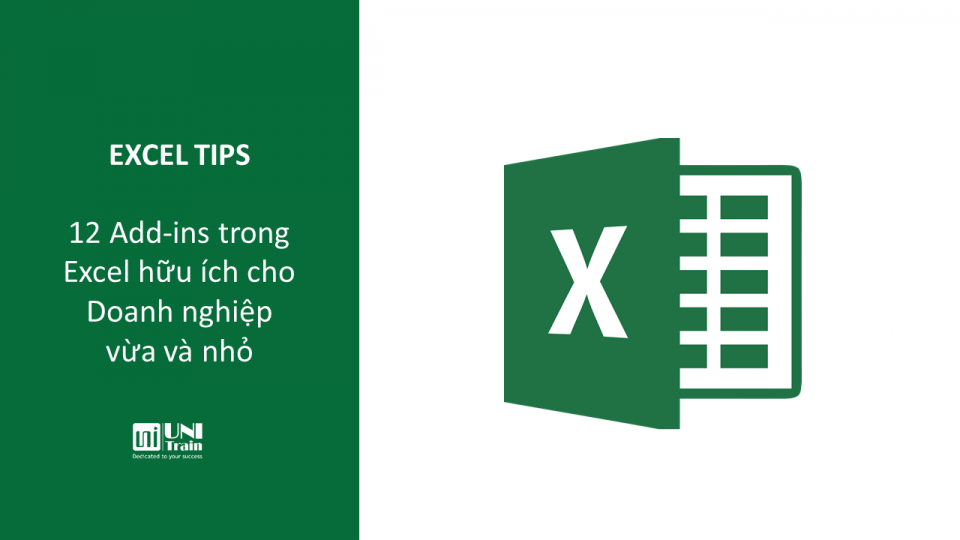Microsoft Excel là một trong những ứng dụng được sử dụng rộng rãi nhất trên toàn thế giới để lưu trữ và phân tích dữ liệu. Vì vậy, thành thạo Excel là một kỹ năng cần thiết và có thể giúp bạn tiết kiệm đáng kể thời gian làm việc với những trang tính dài dòng.
Và nếu bạn muốn tận dụng tối đa Excel, có rất nhiều chức năng bổ sung có sẵn có thể giúp bạn trở nên năng suất và dễ dàng hơn trong cuộc sống.
Bạn có thể tìm thấy Excel add-ins ở đâu?
Có hơn 2000 Excel add-ins trên thị trường và chúng có thể hoạt động trên một số phiên bản nhất định của Windows, macOS, Android và iOS. Tìm kiếm Excel add-ins thật dễ dàng với một vài bước:
-
- – Mở bất kỳ tài liệu nào hoặc tạo tài liệu mới trong Word, Excel hoặc PowerPoint
- – Trên Windows, bạn sẽ tìm thấy tab “insert” trong tài liệu đã mở. Chỉ cần nhấp vào nó và chọn “My Add-ins” để xem danh sách tất cả các add-ins có sẵn.
- – Mở cửa sổ add-ins và nhấp vào “Store”. Bây giờ, bạn có thể tìm thấy các add-ins và cài đặt add-ins bạn muốn bằng cách nhấp vào “Add”.
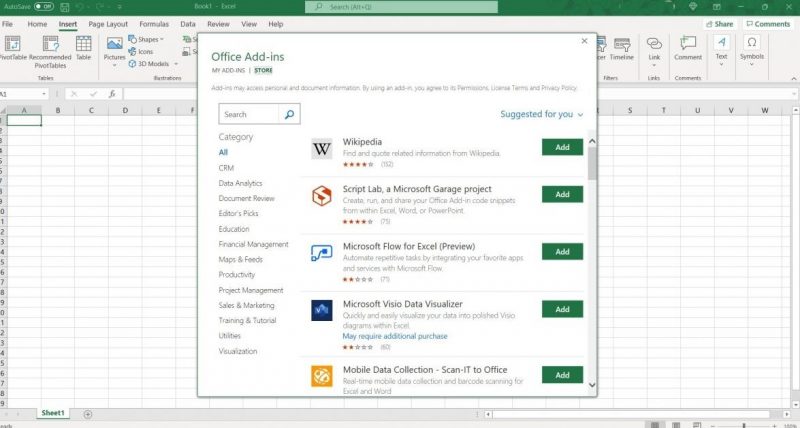
Quy trình tìm kiếm Excel add-ins giống như vậy đối với mac nhưng hơi khác đối với Outlook. Nếu bạn muốn cài đặt một add-in trong Outlook trên màn hình của mình, hãy chọn biểu tượng “Store” mà bạn có thể tìm thấy trong “Home”. Tiếp theo, bạn có thể tìm kiếm các add-ins và cài đặt chúng, tương tự như những gì chúng tôi đã làm cho Windows.
Làm thế nào để sử dụng hay xoá Excel Add-in?
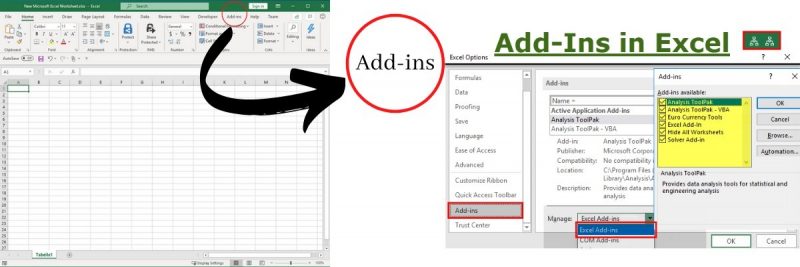
Cách sử dụng: Sau khi cài đặt Excel add-in mà bạn chọn, bạn cần định vị nó bên trong bảng tính Excel. Bạn có thể tìm thấy nó trên menu ribbon trong Windows hoặc macOS, nhưng nó xuất hiện dưới dạng một nút mà bạn có thể tìm thấy ở đầu email bạn đã nhận được.
Nếu bạn vẫn không thể tìm thấy, hãy truy cập lại cửa sổ Excel add-ins và chọn add-ins mong muốn của bạn. Nhấp vào “Add”. Thao tác này sẽ khởi chạy Excel add-in trong bảng tác vụ (task panel) của bạn bên trong ứng dụng Excel.
Cách xóa: Nếu bạn muốn xóa một Excel add-in mà bạn đã cài đặt, thì không có cách nào để làm điều đó. Nhưng bạn có thể tắt hoặc ẩn chúng, hãy mở cửa sổ Excel Add-in và tìm kiếm “Manage My Add-in” và nhấp vào nó. Tiếp theo, chuyển đến “My Account” từ dropdown để nhấp vào “Hide”. Thao tác này sẽ ẩn add-in mà bạn không muốn sử dụng nữa.
Bây giờ chúng ta hãy xem xét một số Excel Add-ins hữu ích nhất cho bạn.
1. Power Pivot
Hãy dùng thử Power Pivot – một Excel add-in mà bạn có thể sử dụng để tạo mô hình dữ liệu và thực hiện phân tích dữ liệu. Power Pivot giúp bạn thực hiện phân tích thông tin nhanh hơn, chia sẻ thông tin chi tiết và thu thập khối lượng lớn dữ liệu từ các nguồn khác nhau.
Power Pivot cho phép bạn tạo các cột được tính toán, mối quan hệ giữa dữ liệu không đồng nhất và đo lường dữ liệu bằng cách sử dụng công thức. Ngoài ra, bạn sẽ thấy quá trình xử lý nhanh chóng khi nói đến phân tích và tính toán. Bảng điều khiển của nó cũng hữu ích để quản lý và giám sát các ứng dụng được chia sẻ để đảm bảo về bảo mật, hiệu suất và tính khả dụng cao.
Công cụ này sử dụng DAX (Biểu thức phân tích dữ liệu – Data Analysis Expression), một ngôn ngữ công thức hữu ích trong việc mở rộng khả năng thao tác dữ liệu của Excel. Trong Power Pivot, bạn có thể đổi tên cột, bảng và lọc dữ liệu trong khi nhập.
2. Supermetrics
Dễ dàng di chuyển dữ liệu tiếp thị sang Excel bằng add-in hữu ích này – Supermetrics, thay vì quá trình sao chép và dán tẻ nhạt. Sử dụng tính năng này sẽ giúp bạn loại bỏ lỗi thủ công.
Supermetrics là một cách nhanh chóng và đơn giản để nhập dữ liệu vào Excel bằng cách kết nối dữ liệu đó với các công cụ tiếp thị của bạn. Để bắt đầu, hãy chọn Dimension (chiều) và chỉ số bạn muốn lấy từ các công cụ tiếp thị của mình và để Supermetrics di chuyển nó trực tiếp vào các ô đã chọn.
Trong khi di chuyển dữ liệu, Supermetrics đảm bảo rằng không có thay đổi nào được thực hiện đối với dữ liệu. Tất cả dữ liệu bạn di chuyển sẽ giống nhau với mức độ chính xác cao nhất, vì vậy bạn có thể bắt đầu sử dụng nó một cách nhanh chóng. Supermetrics tích hợp với các nền tảng quảng cáo và tiếp thị phổ biến như Facebook Ads, Google Ads, Instagram Insights, Google Analytics, LinkedIn Ads, HubSpot, YouTube, Mailchimp, v.v.
3. Power Query
Microsoft giới thiệu một Excel add-in, Power Query, giúp tăng cường trải nghiệm thông minh kinh doanh tự phục vụ bằng cách đơn giản hóa việc truy cập, kết hợp và khám phá dữ liệu. Nó cung cấp trải nghiệm tốt hơn để chuyển đổi dữ liệu, khám phá dữ liệu và làm giàu thông tin cho các chuyên gia BI, Nhân viên thông tin và những người dùng Excel khác.
Xác định dữ liệu từ các nguồn công việc của bạn như Excel, XML và tệp văn bản, trang web, nguồn cấp dữ liệu OData, Hadoop HDFS, cơ sở dữ liệu quan hệ, v.v. Sử dụng tùy chọn tìm kiếm để khám phá dữ liệu cần thiết từ bên ngoài và bên trong tổ chức của bạn trong Excel.
Tách biệt các nguồn dữ liệu, định hình chúng và kết hợp dữ liệu từ nhiều nguồn để chuẩn bị cho phân tích bước tiếp theo trong các công cụ như Power Pivot và Excel và các công cụ trực quan hóa như Power Map và Power View. Với sự trợ giúp của Power BI, bạn có thể chia sẻ các truy vấn bạn có hoặc đã tạo trong tổ chức của mình để người dùng có thể dễ dàng tìm kiếm chúng.
4. Multi-purpose Excel Modelling Tool (Công cụ tạo mô hình Excel đa năng)
Công cụ lập mô hình Excel đa năng miễn phí chứa nhiều công cụ để định dạng (formatting), lập mô hình excel (excel modeling) và điều hướng (navigation). Tất cả các công cụ đều sẵn sàng sử dụng và đơn giản, trong khi công cụ Điều hướng (Navigate) cho phép tìm một trang tính trong sổ làm việc đang hoạt động.
Đặt từng trang tính ở góc trên bên trái để điều hướng dễ dàng. Công cụ này cho phép bạn chuyển đổi mọi ô tham chiếu trong phạm vi thành tham chiếu tương đối, tuyệt đối, tuyệt đối hàng hoặc tham chiếu tuyệt đối cột. Bạn cũng có thể sao chép đồng thời một trang tính nhiều lần.
Tạo một trang tính mới để liệt kê các nhận xét trong sổ làm việc đang hoạt động. Bạn có thể chèn một hộp kiểm và một nút tùy chọn vào mỗi ô trong một phạm vi đã chọn cùng với giá trị chứa bên trong ô.
Ẩn các trang tính chỉ hiển thị trong VBA hoặc sao chép mọi giá trị trong các trang tính trong một sổ làm việc được mã hóa cứng. Tại đây, bạn sẽ tìm thấy các tùy chọn như định dạng (formatting), làm sạch (cleaning), phân tích các lỗi khác nhau (analyzing different errors), v.v. Hiển thị ngày tạo, ngày lưu lần cuối và tác giả của sổ làm việc đang hoạt động. Công cụ hiển thị đường dẫn của tệp chứa sổ làm việc đang hoạt động.
5. Analysis ToolPak
Phát triển các phân tích kỹ thuật hoặc thống kê phức tạp bằng cách tiết kiệm thời gian và các bước thông qua Analysis ToolPak. Nó giúp bạn cung cấp các tham số và dữ liệu thích hợp cho mọi công cụ phân tích và sử dụng các hàm macro kỹ thuật hoặc thống kê để hiển thị và tính toán kết quả dưới dạng bảng.
Một số công cụ cũng tạo biểu đồ cùng với bảng đầu ra và các chức năng phân tích dữ liệu sẽ chỉ hoạt động cho một trang tính tại một thời điểm. Vì vậy, nếu bạn đang thực hiện phân tích dữ liệu trên một nhóm trang tính, bạn sẽ nhận được kết quả của trang tính đầu tiên và phần còn lại sẽ trống.
Tải chương trình add-in Analysis ToolPak từ danh mục add-ins. Nó bao gồm một số công cụ để thực hiện phân tích:
-
- – ANOVA: Công cụ phân tích này cung cấp nhiều loại phân tích. Nó có một công cụ Phân tích một nhân tố và một công cụ phân tích hai nhân tố có nhân bản và không có nhân bản.
- – Correlation (Tương quan): Hàm CORREL và PEARSON tính toán hệ số tương quan giữa hai biến được lấy từ số ‘N’ của đối tượng.
- – Covariance: Nó tương tự như Correlation. Nó được sử dụng khi ‘n’ số đối tượng ở đó.
- – Descriptive Statistics (Thống kê mô tả): Nó tạo báo cáo cung cấp thông tin liên quan đến sự thay đổi của dữ liệu và xu hướng trung tâm.
Các công cụ tương tự khác là Làm mịn hàm mũ (Exponential smooting), F-test hai mẫu cho phương sai, phân tích Fourier, biểu đồ histogram, trung bình động, tạo số ngẫu nhiên, xếp hạng và phân vị, hồi quy, lấy mẫu, t-test và z-test.
6. ASAP Utilities
ASAP Utilities là một Excel add-in mạnh mẽ với các công cụ để thêm nhiều chức năng hơn vào Excel. Được phát triển vào năm 1999, đây là một trong những phần Excel add-in phổ biến nhất trên toàn cầu và có thể giúp bạn đẩy nhanh công việc và tiết kiệm thời gian.
ASAP hoặc As Soon As Possible Utilities được gọi như vậy vì nó có thể giảm đáng kể công việc tốn nhiều thời gian với các tiện ích hữu ích hoặc các công cụ macro. Các bổ sung và tính năng tiết kiệm thời gian của nó dành cho Excel là kết quả của nhiều năm phát triển nghiêm ngặt kết hợp với phản hồi của người dùng.
7. Money in Excel
Kết nối liền mạch các tài khoản tài chính với Excel để xem và quản lý tài chính của bạn ở một nơi duy nhất với add-in Money in Excel. Nó sẽ giúp bạn tìm hiểu cách bạn tiêu tiền và tạo ra thông tin chi tiết được cá nhân hóa như chi tiêu hàng tháng, phí ngân hàng, giá đăng ký, v.v.
Bằng cách xem xét dữ liệu này, bạn có thể tối ưu hóa chi phí và đạt được mục tiêu tài chính của mình nhanh hơn. Add-in này khả dụng cho tất cả người dùng Microsoft 365 và người đăng ký cá nhân từ Hoa Kỳ. Có thể tùy chỉnh công cụ này để làm cho nó phù hợp hơn với cách sử dụng của bạn.
Money in Excel cũng cung cấp các biểu đồ phù hợp để xem dữ liệu một cách rõ ràng hoặc tự xây dựng biểu đồ với các tính năng thú vị. Bạn có thể nhập thông tin đăng nhập tài khoản và dữ liệu giao dịch của mình vào Money in Excel và đồng bộ hóa chúng một cách dễ dàng. Nó cũng cung cấp cho bạn các mẹo được cá nhân hóa để quản lý tài chính của bạn tất cả bên trong Excel.
8. Accounting Collection
Accounting Collection là một bộ hoàn chỉnh các add-ins liên quan đến kế toán cho Excel. Có 17 add-ins được bao gồm để phục vụ các mục đích khác nhau và giúp Excel dễ dàng làm việc. Bao gồm:
-
- – Cell Color Assistant: Nó giúp bạn tạo một thanh công cụ với các nút để định dạng hàng và ô một cách dễ dàng.
- – Checkbook Assistant: Quản lý bảng sao kê ngân hàng của bạn một cách dễ dàng với công cụ này trong Excel
- – Compare Lists Assistant: Sử dụng nó để so sánh các danh sách và phân biệt chúng trong Excel.
- – Comments Assistant: Quản lý nhận xét dễ dàng và sửa đổi chúng bằng công cụ này.
- – Conditional Format Asistant: Nó giúp định dạng ô dễ dàng dựa trên các thử nghiệm khác nhau.
- – Favorite Bookmarks: Nó giúp bạn đánh dấu các thư mục và tệp tin để cho phép truy cập nhanh.
- – List Searcher: Sử dụng nó để tìm kiếm danh sách cho các cụm từ hoặc từ khóa phù hợp
- – Password Assistant: Khóa hoặc mở khóa trang tính dễ dàng với nó.
- – Quick Notes Assistant: Nó rất hữu ích cho việc ghi chú
- – Randomizer: Tạo một số bản sao ngẫu nhiên của danh sách bằng công cụ này.
- – Random Sampler: Nó được sử dụng để chọn các mẫu dữ liệu Excel ngẫu nhiên của bạn.
- – Random Number Generator: Nó tạo ra các số ngẫu nhiên một cách dễ dàng.
- – Row Assistant: Ẩn / hiện các hàng theo tiêu chí tìm kiếm.
- – Report Runner: In các báo cáo Excel tự động bằng cách sử dụng tính năng này.
- – Row to Column Viewer: Nó giúp bạn xem tất cả dữ liệu đồng thời trong một hàng.
- – Sheet Navigator: Sử dụng nó để di chuyển từ trang tính này sang trang tính khác và xem tất cả các trang tính bằng một cú nhấp chuột.
- – Workbook Print Assistant: Nó giúp bạn in các trang tính từ các sổ làm việc khác nhau cùng một lúc.
Tin tốt là tất cả các phần bổ trợ này đều đi kèm với hướng dẫn từng bước và tệp bài tập để giúp bạn dễ dàng tìm hiểu cách sử dụng Tập hợp kế toán. Sử dụng chúng, bạn có thể thực hành thực hành tất cả các tính năng.
9. Lucidchart
Giao tiếp các nhiệm vụ và quy trình phức tạp một cách trực quan trong Excel bằng cách sử dụng biểu đồ quy trình, sơ đồ và lưu đồ với Lucidchart để chia sẻ những ý tưởng độc đáo của bạn với những người khác. Công cụ này dễ dàng cài đặt trong Microsoft Excel, Word và PowerPoint.
Chỉ cần truy cập Microsoft Store và chèn Lucidchart bằng cách tìm kiếm nó trong danh sách các add-ins có sẵn. Tiếp theo, cài đặt Lucidchart và bắt đầu tạo sơ đồ. Nó đi kèm với một giao diện người dùng đơn giản với chức năng kéo và thả, có một đường cong học tập (Learning curve) gần như phẳng. Họ cũng cung cấp rất nhiều ví dụ và mẫu để tạo lưu đồ.
Hoàn thành công việc của bạn mà không phức tạp hoặc căng thẳng; bắt đầu nhập và xuất tệp để loại bỏ các tác vụ lặp đi lặp lại. Lucidchart tích hợp với G-Suite, YouTube, Facebook, Dropbox, v.v. Bạn cũng có thể xuất bản lưu đồ của mình dưới dạng hình ảnh hoặc PDF và dễ dàng đưa chúng vào bản trình bày và báo cáo hoặc nhúng chúng trực tiếp trên trang web.
10. Hoadley Finance Add-in
Hoadley Trading and Investment Tools bao gồm một bộ công cụ phần mềm mô-đun dựa trên Excel để xây dựng danh mục đầu tư và phân tích chúng. Bộ công cụ này hữu ích cho các nhà đầu tư danh mục đầu tư và các nhà quản lý tài sản.
Nó bao gồm The Hoadley Finance Add-in với các công cụ phân tích danh mục đầu tư toàn diện. Nó bao gồm các công cụ phân tích cho:
-
- – Hiệu quả đầu tư
- – Phân bổ tài sản với sự trợ giúp của Black-Litterman
- – Quản lý rủi ro
- – Tối ưu hóa danh mục đầu tư
- – Tính toán tương quan, biến động và hiệp phương sai
Finance Add-in cũng có các chức năng để phân tích các quyền chọn và nhiều công cụ phái sinh khác. Bạn có thể gọi các hàm này từ macro / mô-đun VBA hoặc ô bảng tính.
11. Financial Edge NXT Budget Creator
Tạo ngân sách bằng cách sử dụng Financial Edge NEXT thông qua Excel. Nó nhằm mục đích giúp người dùng dành nhiều thời gian hơn cho các nhiệm vụ hiệu quả quan trọng cho sứ mệnh của họ thay vì tạo ngân sách mới theo cách thủ công.
Công cụ này có thể đẩy nhanh quá trình thêm ngân sách mới và giúp bạn dễ dàng nhập các chi tiết như tài khoản, trợ cấp, tình huống và dự án trong Excel. Sau khi gửi chúng trong Financial Edge NXT, bạn có thể tùy chỉnh các giá trị và trường và mở ngân sách mới.
12. Ablebits Ultimate Suite
Sử dụng Ablebits để tăng tốc công việc của bạn, đi kèm với hơn 70 công cụ chuyên nghiệp, hơn 300 tùy chọn và các trường hợp sử dụng khác nhau để giúp bạn hoàn thành nhiệm vụ của mình một cách hoàn hảo trong Excel. Nó là một bộ hoàn hảo với các công cụ tiết kiệm thời gian được thiết kế là kết quả của 18 năm phát triển nghiêm ngặt.
Công cụ này cho phép bạn dễ dàng điền vào các ô trống với các giá trị từ trên lên, xuống dưới hoặc các ô liền kề. Bạn cũng có thể điền vào các ô bằng số thực, số nguyên ngẫu nhiên, ngày tháng, chuỗi và Boolean hoặc trộn các hàng và cột, sắp xếp lại ô và ngẫu nhiên hóa các ô trong cột và hàng.
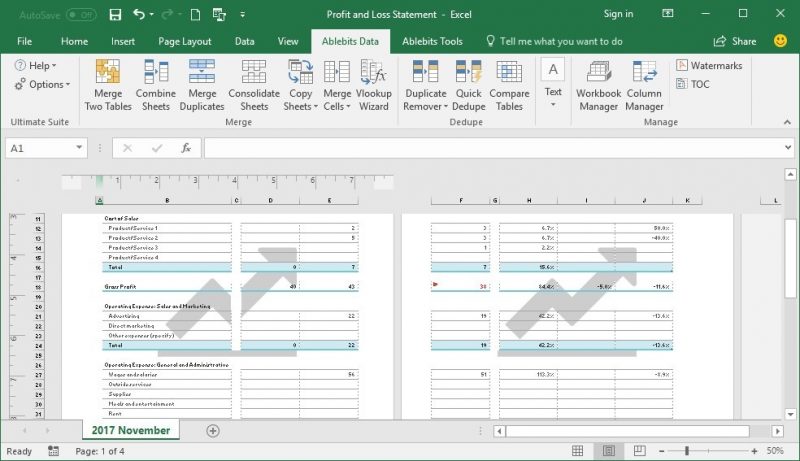
Duy trì độ chính xác của dữ liệu cao với các tùy chọn để xác định và sửa lỗi chính tả, liên kết bị hỏng, mục nhập tương tự và kết quả khớp mờ. Bạn có thể tìm kiếm, thay thế các mục đồng thời và lọc danh sách theo giá trị. Các công cụ này cũng giúp bạn quản lý bảng, nhận xét, sổ làm việc và hình mờ (watermark) của mình.
Ultimate Suite giúp bạn dễ dàng gộp các ô và hợp nhất một số sổ làm việc và phát hiện các mục nhập trùng lặp. Ngoài ra, bạn có thể so sánh các trang tính khác nhau để tìm các bản sao, định hình lại các trang tính bằng cách hoán vị, chuyển đổi, bỏ chia nhỏ, lật và hoán đổi phạm vi cũng như điều chỉnh bố cục.
Kết luận
Excel add-ins được phát triển để giải quyết các vấn đề cụ thể của doanh nghiệp bằng cách sử dụng một bảng tính đơn giản làm cơ sở. Điều này sẽ cho phép bạn chia sẻ dữ liệu của mình một cách dễ dàng và giảm nhu cầu cài đặt nhiều ứng dụng cho các mục đích sử dụng khác nhau. Tất cả những gì bạn cần là Microsoft Office. Tiết kiệm thời gian và nỗ lực của bạn bằng cách sử dụng các Excel add-ins mà chúng tôi đã thảo luận ở trên.
Xem thêm
Có gì mới trong Excel 2021 dành cho Windows