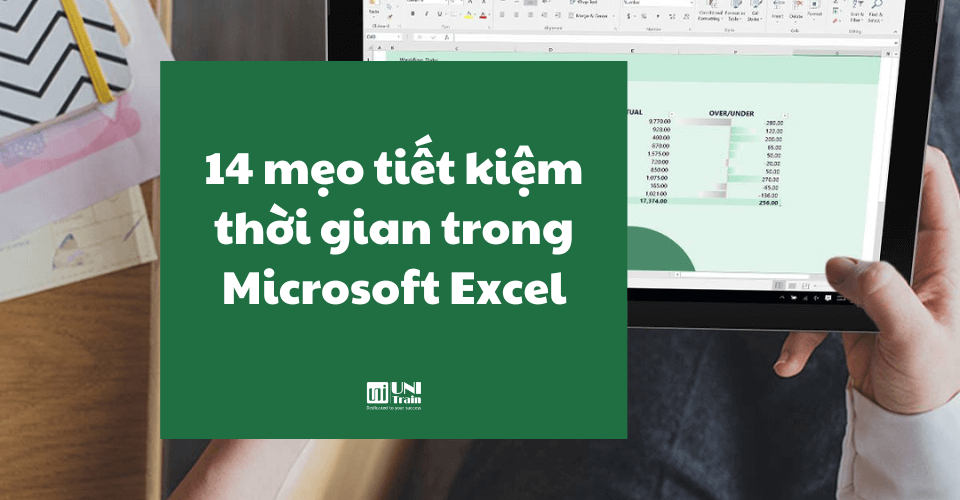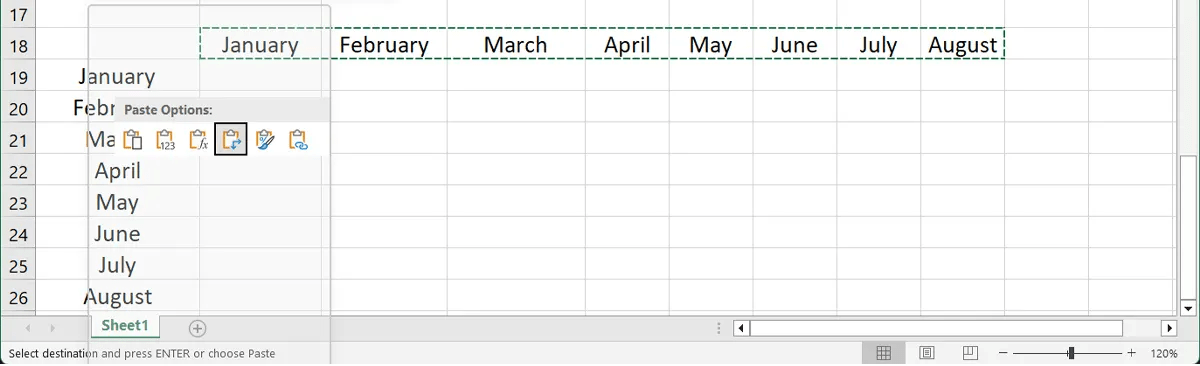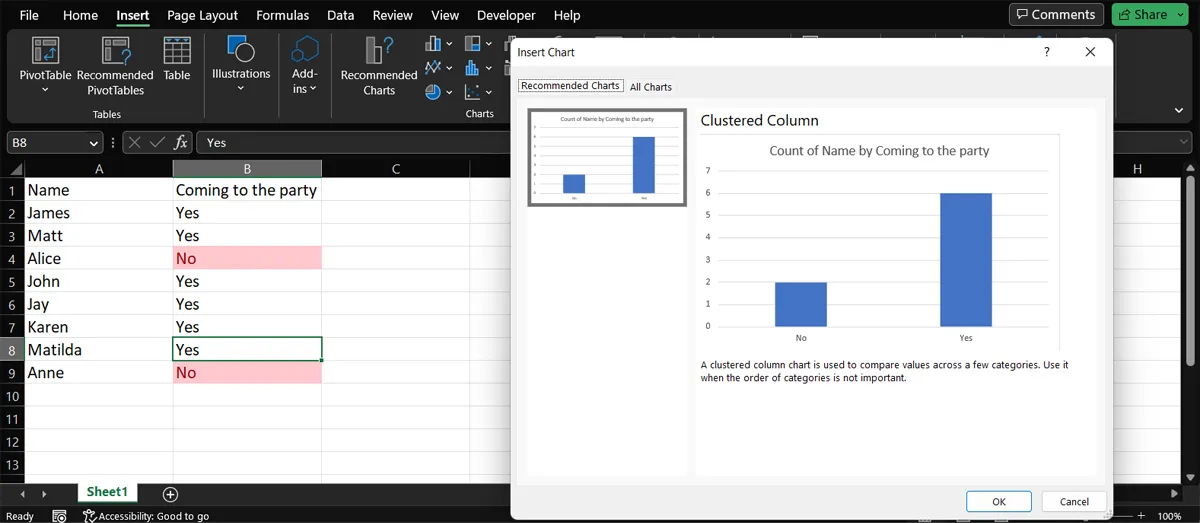Microsoft Excel là một công cụ văn phòng có đầy đủ tính năng cho người dùng. Cho dù bạn sử dụng nó ở cơ quan hay ở nhà, việc sử dụng các tính năng từ Excel giúp bạn tiết kiệm thời gian và làm được nhiều việc hơn bình thường
Sự thật là chúng ta có thể tiết kiệm thời gian khi làm việc trong Excel chỉ với một vài cú nhấp chuột, mà không cần phải biết các công thức phức tạp hoặc các tính năng ẩn của Excel để tăng tốc công việc của mình.
Dưới đây là 14 mẹo nhỏ trong Microsoft Excel để giúp tiết kiệm thời gian làm việc mỗi ngày:
1. Templates tiết kiệm thời gian
Một trong những cách tiết kiệm thời gian tốt nhất cho hầu hết mọi tác vụ là sử dụng các Templates sẵn. Để chèn một mẫu Excel, đi tới File > New. Excel sẽ hiển thị cho bạn danh sách các mẫu có sẵn và bạn có thể tìm kiếm mẫu mình cần.
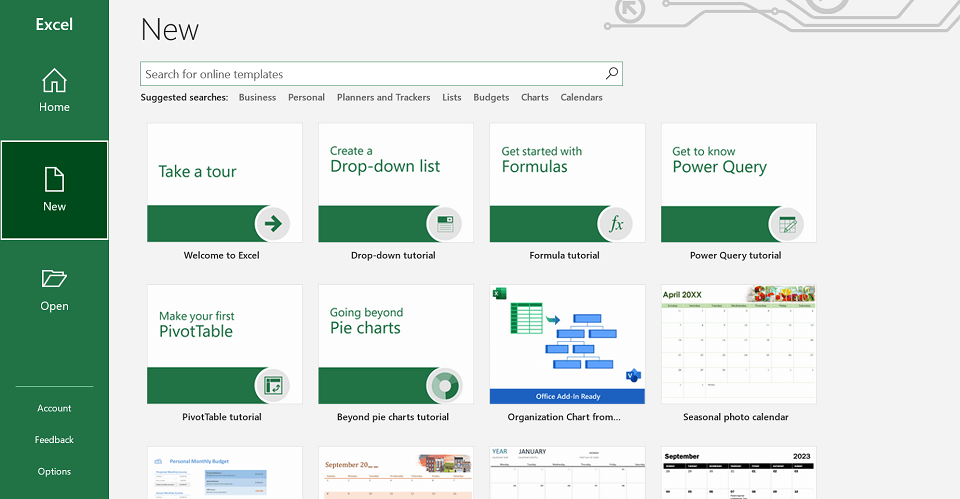
2. Cố định hàng và cột
Nếu bạn có một bảng tính dài chứa hàng tấn dữ liệu, để không phải cuộn lên hay cuộn xuống để so sánh và đối chiếu dữ liệu với các dòng tiêu đề. Cách tốt nhất là nên cố định các hàng và cột trong Excel.
Xem thêm: Sử dụng Freeze Panes để cố định dòng và cột
3. Sử dụng Fill Handle
Fill Handle trong Excel có thể giúp tiết kiệm thời gian rất nhiều khi bạn cần điền vào nhiều ô.
Để sử dụng tính năng này, chọn ít nhất một vài ô để Excel có thể phát hiện một mẫu hiện có. Sau đó, nhấp vào Fill Handle và bắt đầu kéo ở các cột và hàng mà bạn muốn để hoàn thành.
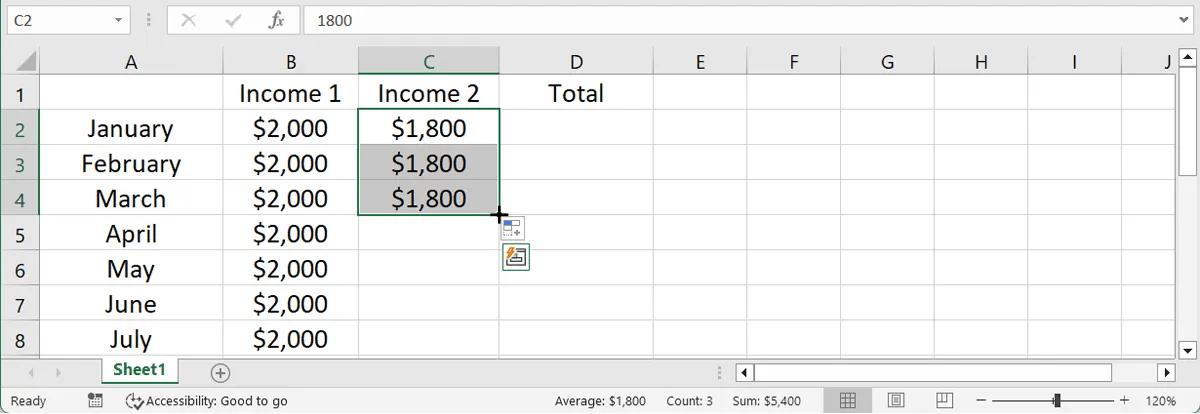
Nếu bạn đã chèn một công thức và muốn áp dụng nó cho toàn bộ hàng hoặc cột, bạn có thể sử dụng một phím tắt. Đầu tiên, chọn ô chứa công thức và nhấn Ctrl + D hoặc Command + D để điền công thức xuống một cột. Đối với các hàng, hãy nhấn Ctrl + R hoặc Command + R.
4. Chuyển đổi cột và hàng
Nếu có một sheet sử dụng tiêu đề trong cột hoặc hàng (hoặc cả hai) và bạn muốn đảo ngược vị trí của chúng, tiêu đề cột thành tiêu đề hàng (hay ngược lại), thì có một quy trình dễ dàng để thực hiện thay đổi. Dưới đây là các bước để di chuyển các ô từ tiêu đề hàng sang tiêu đề cột.
– Chọn các ô trong cột chứa tiêu đề.
– Nhấp chuột phải và chọn Copy hoặc bấm vào biểu tượng Copy trên tab Home
– Chọn ô trong hàng và cột mà bạn muốn bắt đầu dòng tiêu đề.
– Nhấp chuột phải và chọn Paste Special hoặc bấm vào Paste và sau đó Paste Special trên tab Home.
– Chọn hộp kiểm gần dưới cùng bên phải có nội dung
– Ok
Xem thêm: Hoán vị dòng và cột (Transpose) trong Excel
5. Tùy chỉnh Thanh công cụ Excel và Ribbon
Thay vì sử dụng các ứng dụng hoặc công cụ trực tuyến riêng biệt, bạn có thể tự cấu hình thanh công cụ và thêm bất kỳ công cụ nào bạn cần để tiết kiệm thời gian khi sử dụng Excel.
Để thêm một lệnh mới vào thanh công cụ Excel, chọn File > Option. Sau đó, chọn Customize Ribbon hoặc Quick Access Toolbar.
Đối với Choose commands from, chọn All Commands. Cuộn xuống, nhấp vào lệnh mong muốn, sau đó nhấn nút Add để chèn nó vào thanh công cụ.
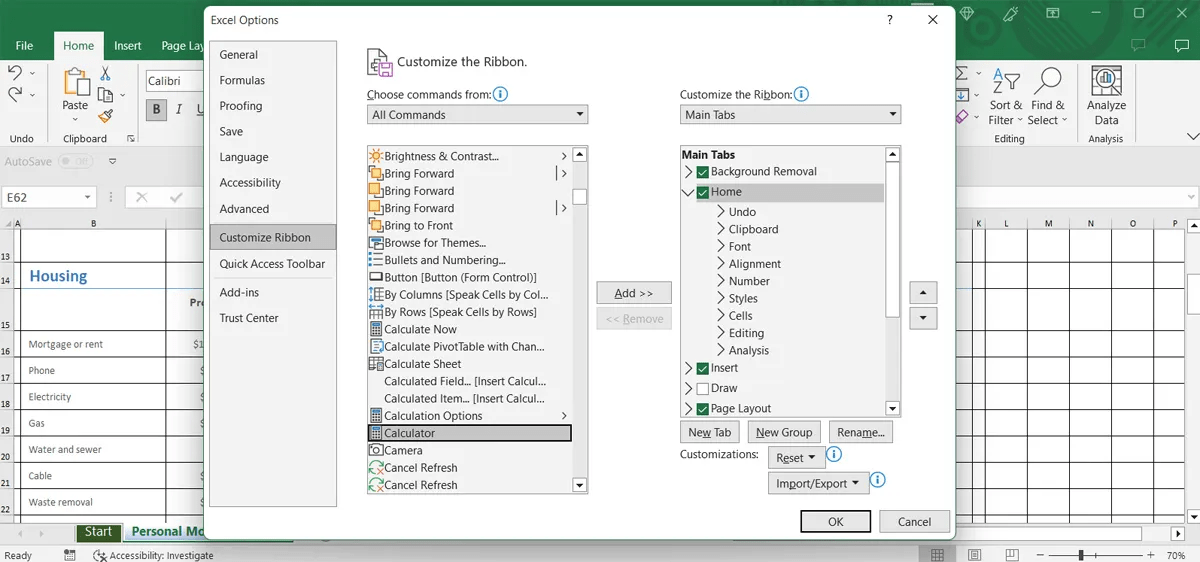
6. Liên kết đến các tab hoặc ô
Bước 1 Chọn ô chứa dữ liệu muốn liên kết.
Bước 2 Nhấp chuột phải, chọn Hyperlink hoặc vào Insert và nhấp vào Hyperlink
Bước 3 Chọn Place in this Document.
Bước 4 Sau đó, nhập văn bản để hiển thị trong ô đó, tham chiếu ô cụ thể (nếu muốn) và bảng tính Excel trong sổ làm việc có dữ liệu bạn đang liên kết đến.
Bước 5 Nhấp vào OK.

7. Sử dụng phím tắt
Dưới đây là một số phím tắt có thể tăng tốc các tác vụ của bạn.
F4 (hoặc Fn + F4) để lặp lại lệnh cuối cùng, bao gồm các thay đổi về định dạng như màu sắc hoặc phông chữ.
Alt + H, E, A để xóa nội dung, định dạng và dữ liệu khác được đính kèm với các ô đã chọn.
Ctrl + W để đóng bảng tính và Ctrl + O để mở.
Ctrl + Shift + Dấu hai chấm để nhập thời gian hiện tại và Ctrl + Dấu chấm phẩy cho ngày hiện tại.
Shift + F9 để tính toán trang tính đang hoạt động.
Shift + Tab để di chuyển đến ô hoặc tùy chọn trước đó.
Ctrl + Home để di chuyển về đầu bảng tính.
Ctrl + Page Down để chuyển đến sheet tiếp theo trong file Excel và Ctrl + Page Up để chuyển đến sheet trước đó.
Xem thêm: Tổng hợp các phím tắt thông dụng trong Excel
8. Làm việc với AutoSum
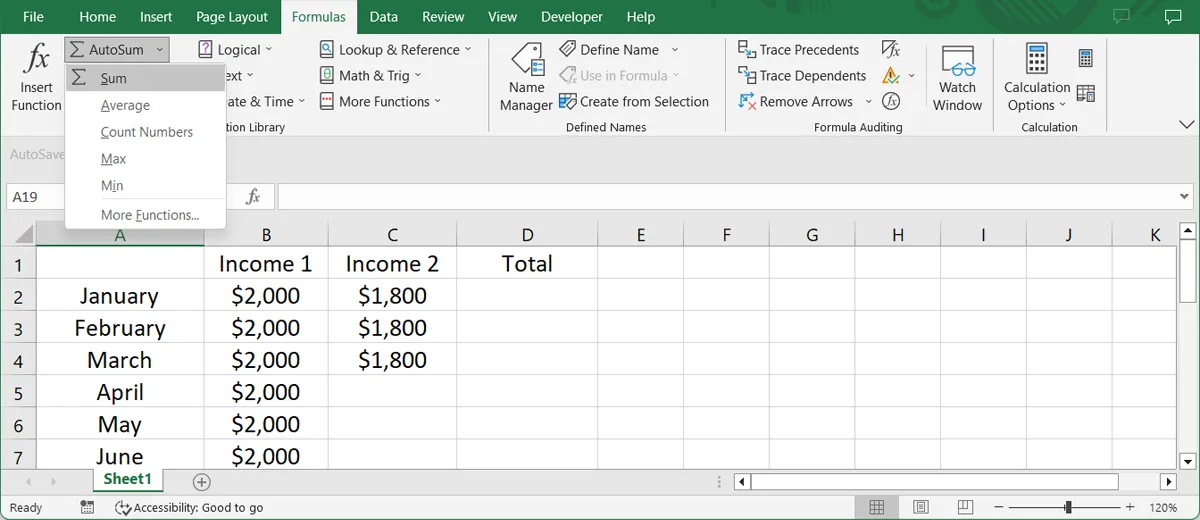
Tính năng AutoSum cung cấp cho bạn các công thức phổ biến nhất chỉ bằng một cú nhấp chuột. Có thể cộng, đếm hoặc tính trung bình cộng một nhóm số hoặc lấy giá trị tối thiểu hoặc tối đa của chúng bằng cách nhấp vào mũi tên trên nút AutoSum để chọn công thức của bạn.
9. Sử dụng định dạng có điều kiện đơn giản
Ví dụ: Nếu có một bảng tính dữ liệu từ một cuộc khảo sát, để xem mình có bao nhiêu câu trả lời “Có” bao nhiêu câu trả lời “Không”. Các bước thực hiện như sau:
Bước 1 Chọn các ô chứa câu trả lời Có/Không.
Bước 2 Trên tab Home, nhấp vào Conditional Formatting.
Bước 3 Chọn Highlight Cells Rules và sau đó chọn Text That Contains.

Bước 4 Nhập từ Có vào hộp bên trái và chọn định dạng cho từ đó từ hộp bên phải.
Bước 5 Thực hiện theo các bước tương tự cho Không có câu trả lời.
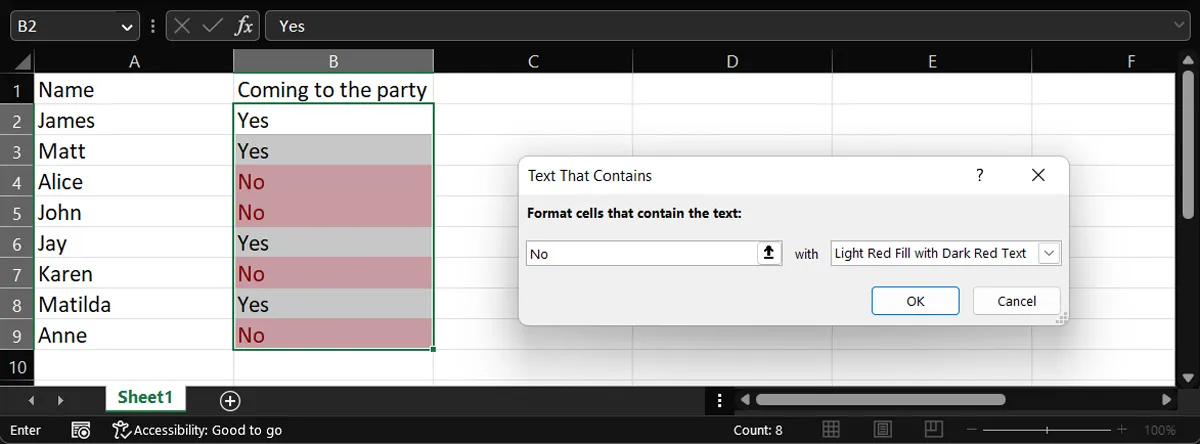
Sau đó, tất cả các câu trả lời Có và Không sẽ được định dạng theo cách bạn đã chọn, giúp bạn dễ dàng nhận ra chúng.
10. Chèn nhanh biểu đồ
Sử dụng ví dụ trên về định dạng có điều kiện cho câu trả lời Có/Không để chèn biểu đồ chỉ bằng một vài cú bấm chuột.
Bước 1 Chọn các ô chứa câu trả lời Có/Không.
Bước 2 Trên tab Insert, bấm vào Recommended Charts.
Bước 3 Chọn biểu đồ phù hợp, nhấp vào OK và nó sẽ được chèn vào bảng tính.
Xem thêm: Các loại biểu đồ thông dụng trong Excel
11. Sắp xếp theo bộ lọc
Khi có một bảng tính chứa nhiều cột dữ liệu, nếu muốn lọc tất cả dữ liệu theo một cột nhất định. Chúng ta có thể sử dụng Filter trong Excel để hiển thị dữ liệu mình muốn.
Xem thêm: Mẹo lọc nhanh dữ liệu trong Excel bằng công cụ Filter
12. Sử dụng Format Painter
Trong Excel, công cụ tiện lợi này cho phép chúng ta áp dụng cùng một định dạng từ một hoặc nhiều ô cho các ô khác chỉ bằng một cú nhấp chuột.
Bước 1 Chọn ô, nhóm ô, hàng hoặc cột muốn sao chép định dạng từ đó.
Bước 2 Trên tab Home, bấm vào Format Painter.
Bước 3 Chọn ô, nhóm ô, hàng hoặc cột muốn sao chép định dạng.
13. Chuyển đổi và xem Windows
Khi làm việc với nhiều cửa sổ dữ liệu Excel, có thể bạn cần xem lại dữ liệu, so sánh dữ liệu hoặc thậm chí sao chép dữ liệu từ sổ làm việc này sang sổ làm việc khác. Excel cung cấp một tập hợp các tính năng xem hữu ích để trợ giúp. Chọn View:
–Arrange All: Sắp xếp tất cả các sổ làm việc đang mở của mình trên một màn hình.
–View Side by Side: Xem hai sổ làm việc đang mở để xem bên cạnh hoặc chồng lên nhau, phù hợp để so sánh dữ liệu.
–Switch Windows: Nhấp vào nút này khi đang mở nhiều sổ làm việc Excel cùng một lúc và chuyển đổi giữa chúng. Không cần thu nhỏ và phóng to cửa sổ với tính năng tuyệt vời này.
14. Cài đặt Add-In tiện dụng
Add-in Office tương tự như phần mở rộng của trình duyệt ở chỗ chúng là công cụ để nâng cao trải nghiệm ứng dụng, dữ liệu và hiệu quả của bạn.
Chọn tab Insert và bấm vào Add-ins > Get add-ins. Sau đó, bạn có thể kiểm tra các công cụ theo danh mục.
Xem thêm: 12 Add-ins trong Excel hữu ích cho Doanh nghiệp vừa và nhỏ
Excel tiện dụng là thế, Excel luôn phát triển và cập nhật từng ngày để biến thành một công cụ đắc lực hỗ trợ cho các bạn cả trong làm việc và học tập. Cùng theo dõi UniTrain để có thể nhận thêm nhiều tips về Excel, hay các tài liệu về cách làm việc với dữ liệu nhé.
Xem thêm