Hầu hết người dùng Excel chỉ sử dụng một số nhỏ các hàm trong Excel. Có rất nhiều tính năng cực kỳ hữu ích mà ngay cả những người dùng “pro” cũng không biết hết được. Trong bài viết này, UniTrain sẽ giới thiệu đến bạn 6 chức năng Excel tuyệt vời mà hầu như ít người biết đến!
1. Loại bỏ các giá trị trùng lặp chỉ với một vài cú nhấp chuột
Giả sử bạn có một danh sách các mục. Bạn không chắc chắn liệu có bất kỳ mục nào trong danh sách này xuất hiện hai lần. Bạn phải làm gì?

Có lẽ là giải pháp nhanh nhất: Loại bỏ các bản sao. Chức năng này sẽ tạo một danh sách “sạch”, trong đó mỗi mục chỉ xuất hiện một lần. Chỉ cần làm theo các bước đơn giản:
- Chọn danh sách của bạn.
- Nhấp vào nút “Remove Duplicates” ở giữa dải băng dữ liệu.
- Đảm bảo dữ liệu vẫn được chọn chính xác (Excel cố gắng xác định phạm vi chính xác). Xác nhận với OK.
- Bây giờ mỗi mục đều độc nhất.
Xin lưu ý: Trong một số ngôn ngữ, chức năng “Remove Duplicates” không hoạt động chính xác. Ví dụ trong tiếng Đức, các ký tự “ß” và “ss” sẽ được hiểu giống nhau. Excel sẽ chỉ giữ một trong số chúng mặc dù trong các hàm khác, các chữ cái đó sẽ không được coi là giống nhau.
2. Hiển thị cùng một sổ làm việc trong hai cửa sổ

Bạn đang làm việc trên hai trang tính Excel cùng một lúc? Có một chức năng rất hữu ích: Hiển thị cùng một sổ làm việc trong hai cửa sổ. Bạn thậm chí có thể hiển thị nó trên hai màn hình khác nhau.
Chỉ cần điều hướng đến dải băng “View” và nhấp vào “New window”. Bây giờ cùng một sổ làm việc được hiển thị trong hai cửa sổ mà bạn có thể sắp xếp theo ý muốn.
3. Ẩn các giá trị 0
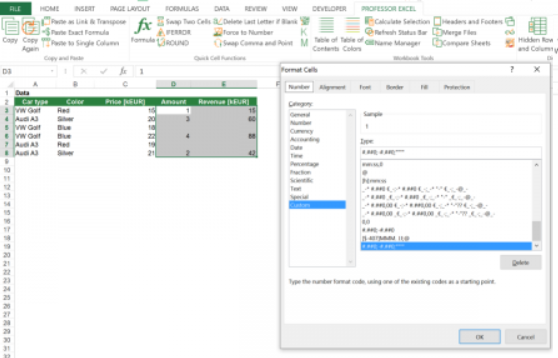
Trong nhiều trường hợp, quá nhiều số 0 làm cho một trang tính trông khá lộn xộn. Trong trường hợp này, bạn có thể muốn ẩn tất cả các số 0. Có ba cách:
- – Sử dụng định dạng có điều kiện. Do đó, hãy tạo một quy tắc mới và áp dụng nó cho tất cả các ô bạn muốn.
- – Thay đổi định dạng số như trong hình trên.
- + Chọn tất cả các ô bạn muốn ẩn các số 0.
- + Mở cửa sổ ô định dạng bằng cách nhấn Ctrl + 1 trên bàn phím.
- + Sao chép mã này 0; –0 ;; @ vào hộp “Type” trên tab Custom.
- + Xác nhận với OK.
- – Thay đổi nó trong cài đặt trang tính.
4. Hiển thị công thức thay vì giá trị
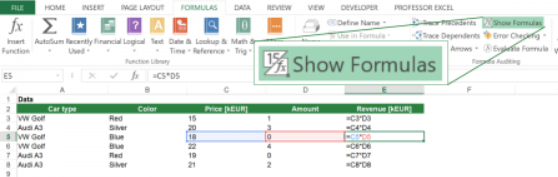
Kiểm tra công thức của bạn và tìm lỗi: Thông thường, Excel hiển thị kết quả của công thức trong ô. Chỉ khi bạn chọn một ô, bạn mới có thể thấy công thức cơ bản. Nhưng có một cách để hiển thị tất cả các công thức:
- Nhấp vào “Show Formulas” trên ruy-băng “Formulas“.
- Hoặc nhấn Ctrl + ` trên bàn phím.
5. Thay đổi khoảng thời gian AutoSave
Bạn có thể xác định khoảng thời gian tự động lưu.

Excel cung cấp chức năng tự động lưu tệp của bạn vào vị trí sao lưu. Theo mặc định, Excel thực hiện điều đó 10 phút một lần. Đối với một số trường hợp, khoảng thời gian này là quá dài. Vì vậy, có thể bạn muốn rút ngắn khoảng thời gian này.
Do đó, hãy nhấp vào “File” và sau đó nhấp vào “Options”. Trong tab “Save”, bạn có thể thay đổi khoảng thời gian AutoRecover. Xin lưu ý rằng đặc biệt đối với các sổ làm việc lớn, điều này có thể làm chậm hiệu suất.

Bạn thích gây ấn tượng với đồng nghiệp của mình? Hay chỉ muốn sử dụng một cách dễ dàng để làm việc? Tại sao bạn không thêm các nút vào trang tính của mình?
Hãy xem một ví dụ dễ hiểu: Bạn chuẩn bị một tệp Excel và đồng nghiệp của bạn nên sử dụng nó. Để cung cấp một cách đơn giản để chuyển đổi giữa năm và tháng, bạn sử dụng các nút như thể hiện trên hình ảnh.
Cách thêm các nút:

- Nhấp vào “Insert” trên ruy-băng “Developer”.
- Chọn một điều khiển quay. Vui lòng kiểm tra các nút khác.
- Chèn điều khiển quay bằng cách nhấp vào trang tính. Bạn có thể dễ dàng thay đổi kích thước và vị trí mỗi lần kéo và thả trên các góc của nút.
- Nhấp chuột phải vào nút và nhấp vào “Format”.
- Bây giờ bạn có thể tùy chỉnh nút. Ví dụ: đặt giá trị tối thiểu và lớn nhất. Hoặc chọn chiều rộng bước (“Incremental change”).
- Quan trọng: Liên kết điều khiển biểu mẫu với ô Excel mong muốn của bạn. Xác nhận với OK.
Nguồn: zingurl.com
Xem thêm
ỨNG DỤNG EXCEL TRONG XỬ LÝ DỮ LIỆU





