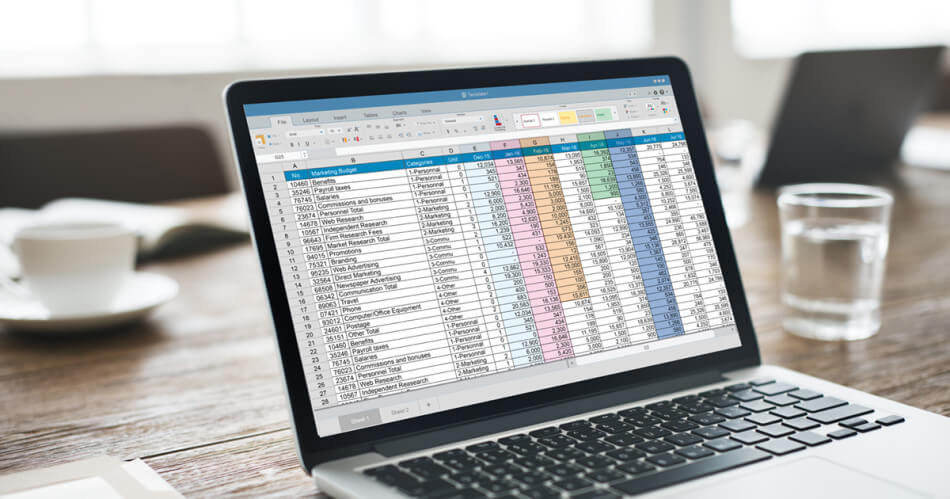Đối với bảng dữ liệu chứa nhiều dòng và cột, trong một số tình huống, bạn cần cố định dòng/cột tiêu đề để chúng luôn xuất hiện khi bạn duyệt qua các trang. Bài viết sẽ hướng dẫn bạn cách sử dụng Freeze Panes trong Excel với công dụng này.
CỐ ĐỊNH DÒNG TRONG EXCEL
Cố định dòng tiêu đề đầu tiên
Để cố định dòng tiêu đề đầu tiên, bạn vào tab View > Freeze Panes > Freeze Top Row.
Bây giờ, bạn sẽ nhìn thấy một tín hiệu xác định dòng đã cố định: đường bao ngoài đậm và dày hơn đường gridlines.
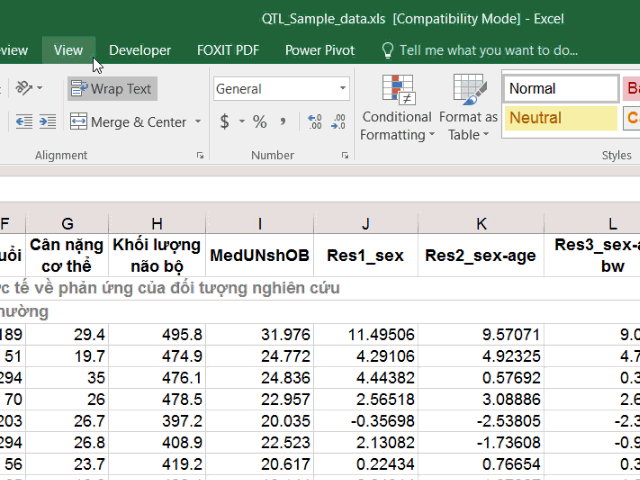
Cố định nhiều dòng
Bạn muốn cố định nhiều hơn một dòng tiêu đề, hãy thực hiện các bước thao tác sau:
- Chọn/bôi đen dòng dữ liệu phía dưới dòng cuối trong nhóm cần cố định.
Ví dụ: Bạn cần cố định từ dòng 1 đến dòng 3, bạn hãy bôi đen toàn bộ dòng 4.
- Vào tab View > Freeze Panes > Freeze Panes
Một viền màu đậm và dày hơn dòng gridlines xuất hiện ngay dưới dòng 3:
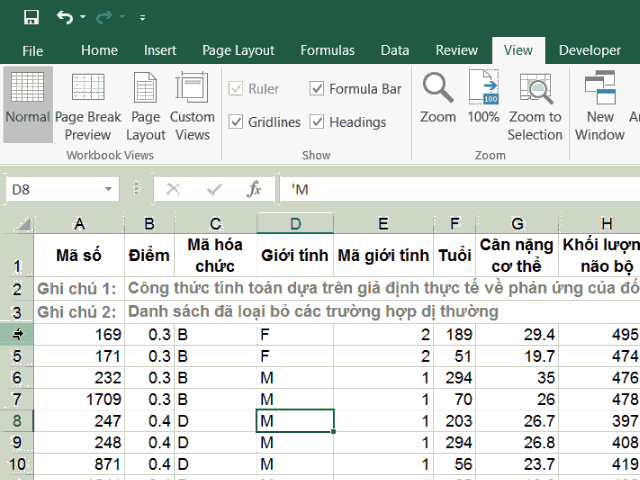
CỐ ĐỊNH CỘT TRONG EXCEL
Cố định cột đầu tiên
Để cố định cột đầu tiên, bạn vào tab View > Freeze Panes > Freeze First Column.
Một viền màu đậm và dày ngay bên phải cột A chứng tỏ góc bên trái của bảng dữ liệu đã được cố định:
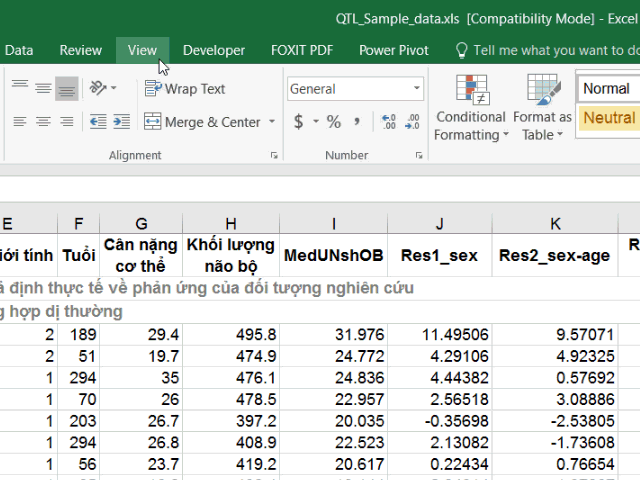
Cố định nhiều cột
Để cố định nhiều cột trong bảng dữ liệu, bạn thực hiện theo các thao tác sau:
- Chọn/Bôi đen dòng chứa cạnh bên phải của cột cuối cùng trong nhóm cần cố định.
Ví dụ: Bạn muốn cố định từ cột A đến cột B, bạn hãy bôi đen toàn bộ cột C.
- Tiếp tục, vào tab View > Freeze Panes > Freeze Panes.
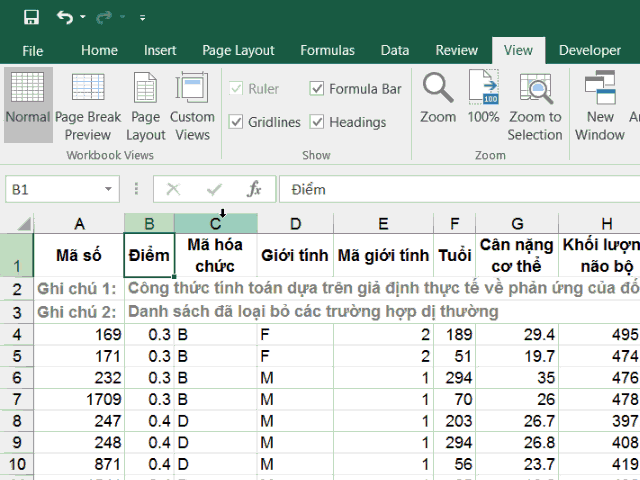
CỐ ĐỊNH ĐỒNG THỜI NHIỀU DÒNG VÀ CỘT TRONG EXCEL
Để cố định nhiều dòng và cột cùng một lúc, bạn hãy thao tác các bước sau:
- Chọn 1 ô thỏa mãn đồng thời các điều kiện sau:
- Là ô phía dưới dòng cuối cùng trong nhóm dòng, cột cần cố định
- Là ô phía bên phải cột cuối cùng trong nhóm dòng, cột cần cố định
Ví dụ: Bạn muốn cố định dòng 1 đến 3 và cột A sang B, bạn hãy chọn ô C4.
- Tiếp theo, vào tab View > Freeze Panes > Freeze Panes
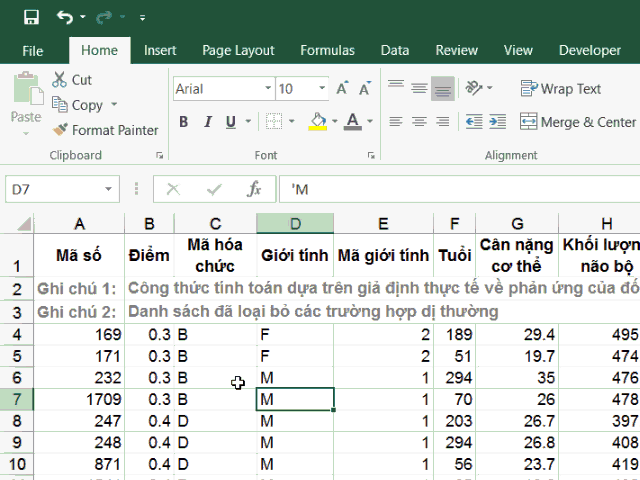
Lưu ý: Số lượng dòng và cột cần cố định không nhất thiết phải giống nhau. Chẳng hạn, bạn hoàn toàn có thể cố định đến dòng 5 và đến cột C. Khi đó, tại bước 1, ta chọn ô D6.
LOẠI BỎ TÍNH NĂNG CỐ ĐỊNH DÒNG/CỘT TRONG EXCEL
Để loại bỏ tính năng cố định dòng, cột đã được thao tác ở phần trước, tại tab View > Freeze Panes > Unfreeze Panes.
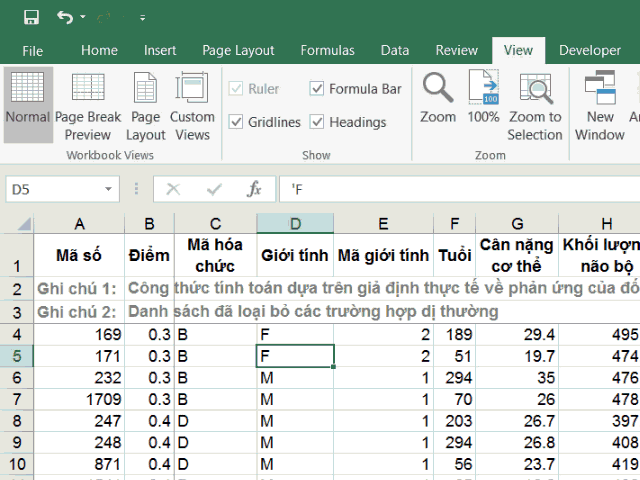
Sử dụng Freeze Panes là một trong những cách giúp kiểm soát dữ liệu lớn và được ứng dụng nhiều trong thực tiễn. Khóa học Excel trong Kiểm toán được UniTrain thiết kế giúp học viên thao tác nhanh, kiểm soát chặt chẽ dữ liệu, đảm bảo tính ứng dụng cao trong thực tiễn công việc hàng ngày.
Xem thêm:
CÁC KHÓA HỌC EXCEL TẠI UNITRAIN