Trong công việc, đôi khi chúng ta cần tạo lập biểu đồ dự kiến và biểu đồ thực tế để có thể dễ dàng so sánh đối chiếu các giá trị số liệu đã đề ra với các kết quả thực tế đạt được, từ đó ta có thể rút ra kết luận và lên kế hoạch thực hiện các phương án tiếp theo phù hợp và hiệu quả hơn. Vậy làm sao để tạo lập biểu đồ dự kiến và biểu đồ thực tế trong Excel?
Tạo biểu đồ dự kiến và biểu đồ thực tế trong Excel
Bước 1: Sắp xếp dữ liệu thành dạng bảng như sau:
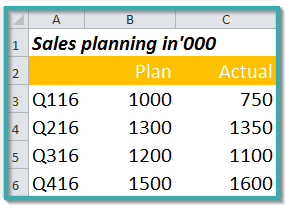
Bước 2: Bôi đen và chọn dải ô A2:C6 -> Chọn Insert -> Bar Chart -> Biểu đồ cột 2D dạng chùm
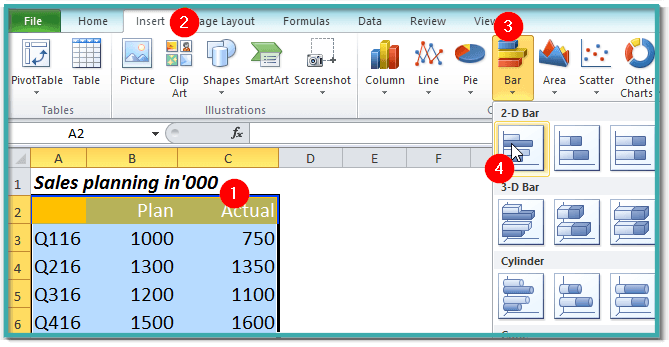
Bước 3: Xóa bỏ các đường kẻ căn dòng ở giữa biểu đồ
Bước 4: Click chuột phải vào biểu đồ dự kiến “Plan” và chọn “Format Data Series”, sau đó lựa chọn “Secondary Axis” như hình dưới
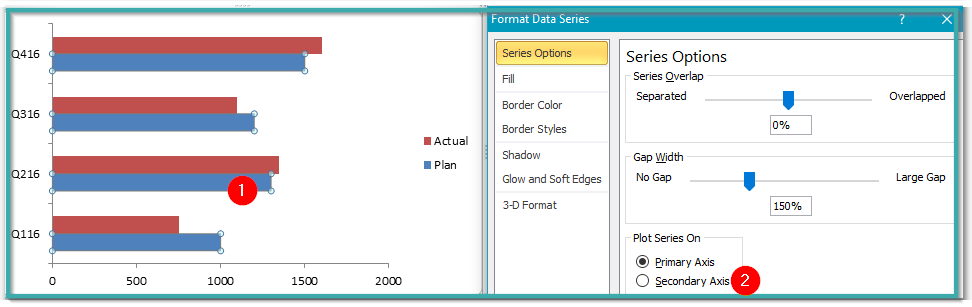
Bước 5: Click chuột phải vào biểu đồ thực tế “Actual” và chọn “Format Data Series”, sau đó trong phần “Gap Width” bạn để độ rộng là 106%. Thay đổi màu nền của đồ thị theo sở thích
Bước 6: Click chuột phải vào biểu đồ dự kiến “Plan” và chọn “Format Data Series”, sau đó trong phần “Gap Width” bạn để độ rộng là 314%. Thay đổi màu nền của biểu đồ theo sở thích
Bước 7: Lựa chọn trục hoành phụ ở phía trên cùng của biểu đồ và xóa bỏ trục đó đi. Đồng thời xóa đi phần lề của biểu đồ để tạo thêm khoảng trắng.
Dưới đây là thành quả:
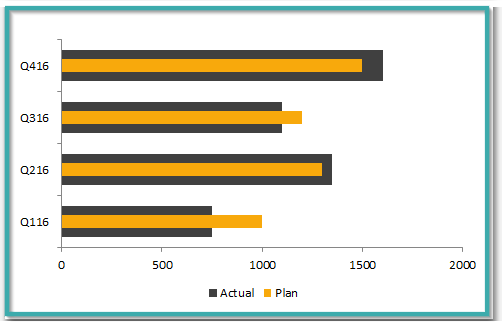
Phân tích biểu đồ
Bạn có thể thấy trong biểu đồ trên, màu cam biểu thị “đồ thị dự kiến” và màu xám biểu thị “đồ thị thực tế”. Nếu nhìn vào cột Q116 (Qúy 1 năm 2016), ta có thể rút ra kết luận rằng doanh thu thực tế chưa đạt được đến mức dự báo trước đó.
Ngược lại, theo cột Q416 (Qúy 4 năm 2016) thì ta đã hoàn thành vượt chỉ tiêu đề ra.
Lời kết
Tạo lập biểu đồ dự kiến và biểu đồ thực tế là thao tác rất thông dụng và hữu ích trong bất kỳ quá trình phân tích dữ liệu nào. Nó giúp ta có cái nhìn bao quát và cụ thể hơn giữa mục tiêu và kết quả đạt được từ đó có những quyết sách, hướng đi đúng dắn trong tương lai.
Chúc bạn thực hiện thành công!
–UniTrain sưu tầm—
Xem thêm
VBA – Các tính năng hỗ trợ trong Excel





