Bạn là người mới sử dụng Power BI? Bạn có nhiều dữ liệu từ Excel cần nhập sang ứng Power BI nhưng chưa tìm được cách? Đừng lo, UniTrain sẽ hướng dẫn bạn cách sao chép và dán dữ liệu từ Excel sang Power BI qua các bước sau đây.
Nhập dữ liệu vào Power BI
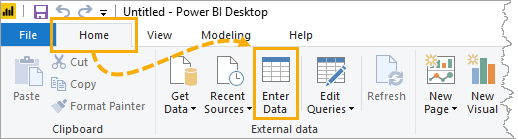
Bạn có thể truy cập tính năng này trong Power BI bằng cách chuyển đến tab Home và sử dụng lệnh Enter Data.
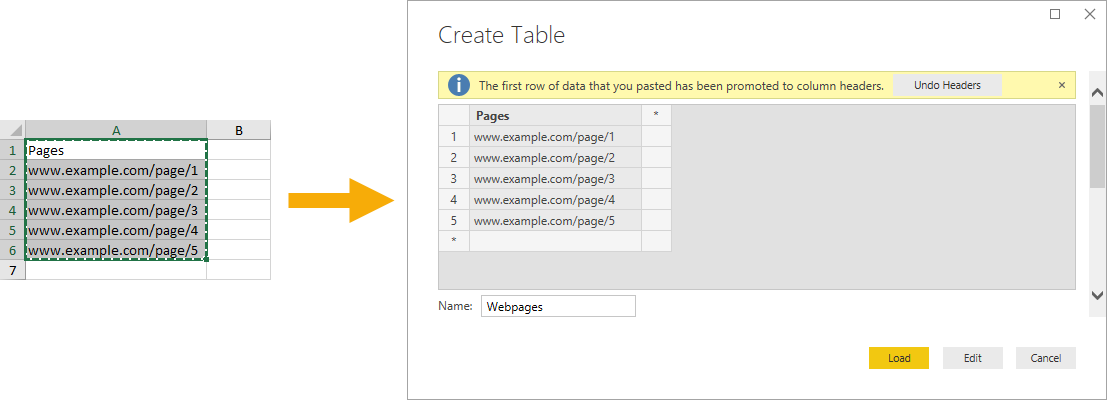
Thao tác này sẽ mở ra hộp thoại Tạo Bảng. Đây là nơi bạn có thể nhập dữ liệu theo cách thủ công hoặc sao chép và dán dữ liệu đó từ Excel hoặc một số tệp khác.
Bạn có thể thay đổi tiêu đề cột mặc định từ cột 1 bằng cách nhấp đúp vào nó, đặt tên mới cho nó và nhấn Enter.
Nếu bạn sao chép và dán dữ liệu từ một nguồn khác như Excel, Power BI sẽ tự động đẩy mục nhập đầu tiên vào tiêu đề cột, từ đó giúp bạn tiết kiệm thời gian đổi tên tất cả các cột. Nếu mục nhập đầu tiên không phải là tiêu đề cột, bạn có thể dễ dàng hoàn tác tiêu đề.
Sau khi dữ liệu của bạn được nhập, có hai tùy chọn. Bạn có thể Chỉnh sửa thêm bên trong trình chỉnh sửa truy vấn nguồn nếu nó không ở đúng định dạng phù hợp để sử dụng hoặc bạn có thể Tải dữ liệu vào Power BI.
Thêm hoặc sửa dữ liệu đã nhập
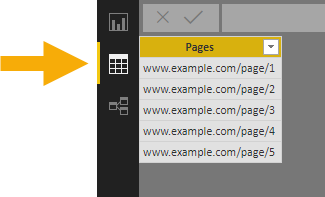
Sau khi tải dữ liệu, bạn sẽ có thể xem dữ liệu đó trong chế độ xem dữ liệu như bình thường giống như bất kỳ dữ liệu nào được nhập vào Power BI.
Mặc dù tính năng này dành cho dữ liệu tĩnh, nhưng chắc chắn sẽ có lúc bạn cần thêm nhiều hàng hơn hoặc chỉnh sửa các hàng hiện có trong bảng đã tạo của mình.
Lúc này hãy chuyển đến tab Home và nhấn lệnh Edit Query.
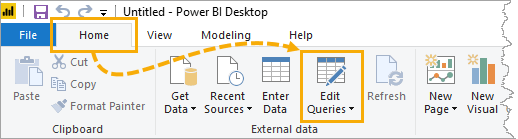
Chọn bảng của mình và nhấp vào cài đặt cho bước Nguồn. Điều này sẽ cho phép bạn thêm hoặc chỉnh sửa dữ liệu trong một bảng hiện có.
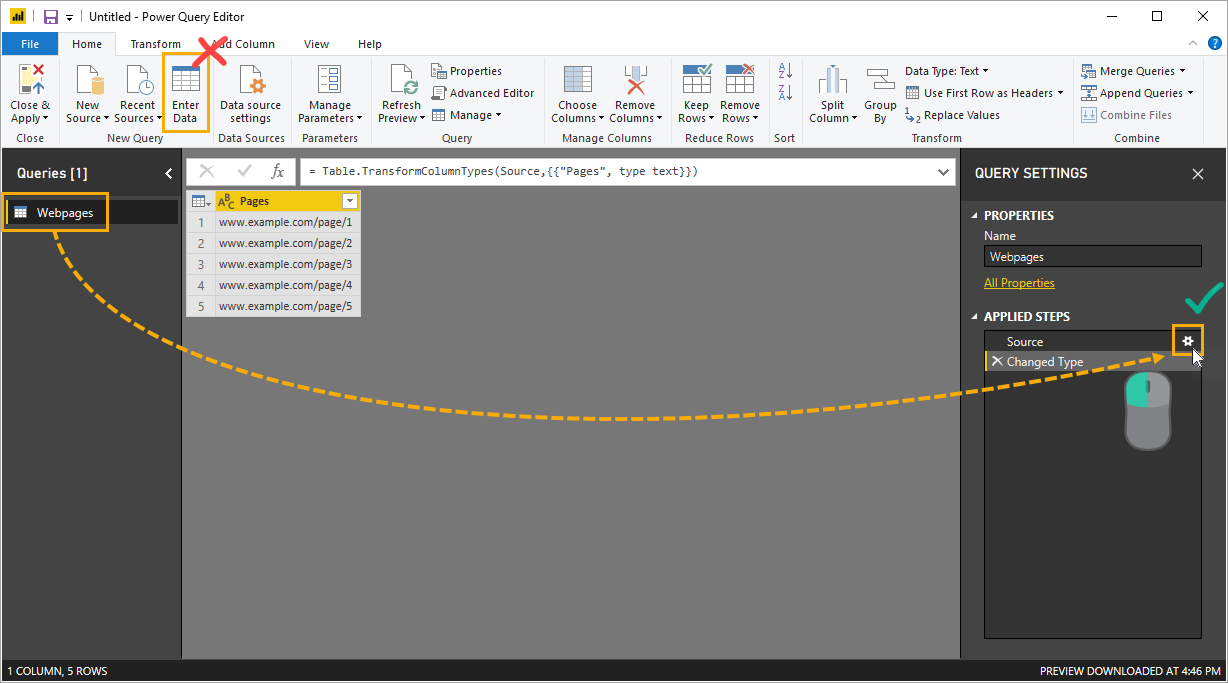
Thao tác này sẽ mở ra hộp thoại Create Table quen thuộc, nơi bạn có thể nhập dữ liệu mới hoặc chỉnh sửa dữ liệu hiện có.
Sau khi thực hiện xong thay đổi, chọn Close & Apply the changes để lưu dữ liệu của mình.
UniTrain sưu tầm
Xem thêm
Bạn có nên sử dụng Power BI cho Khoa học dữ liệu?





