Có lẽ một trong những “niềm hạnh phúc” của người dùng Excel là có thể tham chiếu các tệp dữ liệu khi xây dựng các quy tắc truy vấn. Tuy nhiên, Microsoft đã đưa ra quyết định tắt quyền truy cập vào Excel khi người dùng đang làm việc trong Power Query Editor. Điều này dẫn đến không ít những bất lợi cho nhân sự khi phải đóng toàn bộ Power Query Editor chỉ để xem tệp Excel. Tuy nhiên, khi cách này bị khóa lại, thì sẽ có hai cách “hack” mới nảy ra để giải quyết vấn đề rắc rối này. Hãy cùng tìm hiểu và lựa chọn 1 trong 2 cách phù hợp với mục đích sử dụng để bắt đầu dùng Excel và Power Query cùng lúc nhé!
Cách 1: Mở phiên bản đám mây
Mặc dù Power Query Editor khóa toàn bộ phiên bản Excel trong Desktop, nhưng nó không ảnh hưởng đến khả năng mở một tệp trong Excel Online.
Để thực hiện việc này, chỉ cần đảm bảo tệp được lưu trong OneDrive hoặc SharePoint. Sau đó, mở nó trong trình duyệt web hoặc trên Microsoft Teams.
Điều này sẽ cho phép người dùng thực hiện các chỉnh sửa hoặc xem bảng tính Excel bằng phiên bản trực tuyến trong khi thực hiện các chỉnh sửa Power Query trên phiên bản Desktop.
Cách 2: Sử dụng Phiên bản Excel thứ hai
Một tùy chọn khác mà người dùng có thể thực hiện nếu không muốn xử lý Excel trực tuyến là mở trang thứ hai của Microsoft Excel trên Desktop. Điều này cho phép mở bản sao của cùng một sổ làm việc (từ khóa “sao chép”) hoặc các tệp Excel khác nhưng không được mở trong Excel hiện tại/ đầu tiên của bạn.
Các bước để tạo phiên bản thứ hai của Microsoft Excel:
Bước 1: Nhấp chuột phải vào biểu tượng màn hình Excel của bạn.
Bước 2: Nhấp chuột phải vào mục menu Excel > chọn Run As Adiministrator.
Bước 3: Nếu hộp thoại cảnh báo Windows hiển thị, chọn Yes.
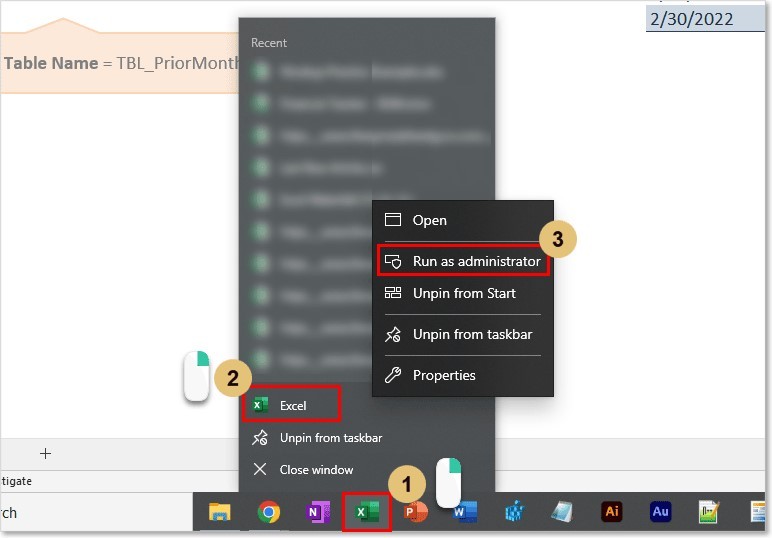
Khi bạn đã mở phiên bản thứ hai của Excel, bạn có thể tiến hành mở tệp Excel bằng menu hộp thoại Open.
Để xác minh đã mở thành công hai phiên bản Excel, hãy xem trong cửa sổ Task Manager bằng cách:
Bước 1: Dùng phím tắt “Ctrl + Alt + Delete”.
Bước 2: Chọn Task Manager từ danh sách tùy chọn.
Trong Process tab của Task Manager, bạn sẽ thấy hai biểu tượng Microsoft Excel riêng lẻ (như hình).
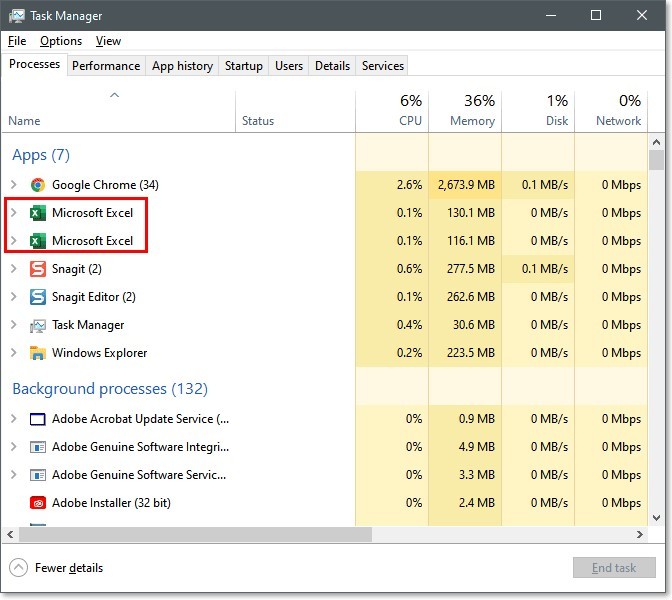
Như bạn có thể thấy hình bên dưới, Power Query Editor và bản sao của cùng một tệp Excel đều có thể truy cập đồng thời. Điều này cho phép bạn tham chiếu tệp Excel mà không cần đóng trình chỉnh sửa truy vấn.

Như vậy, từ nay bạn có thể dễ dàng theo dõi hai phần mềm Excel và Power Query hiển thị trên màn hình cùng một lúc rồi. Hãy cùng theo dõi UniTrain để học hỏi thêm nhiều kỹ năng và thông tin hữu ích nhé!
Xem thêm
Khóa học Combo Excel for Analysts
Khóa học Excel for Professionals
Khóa học Ứng dụng Excel trong xử lý dữ liệu





