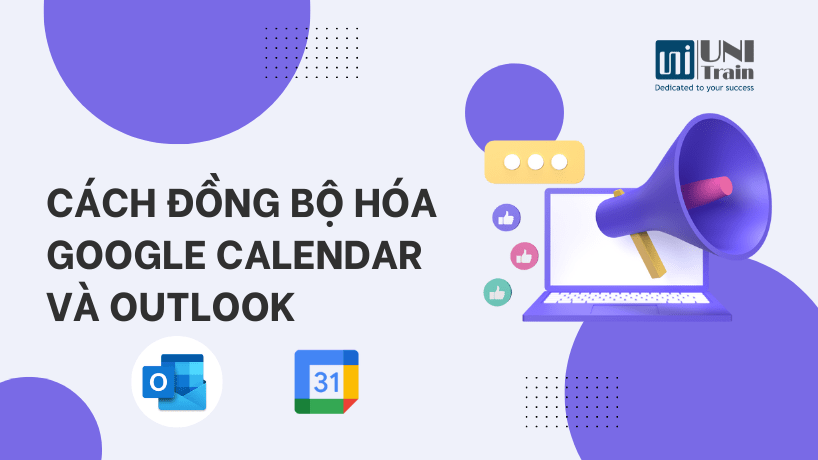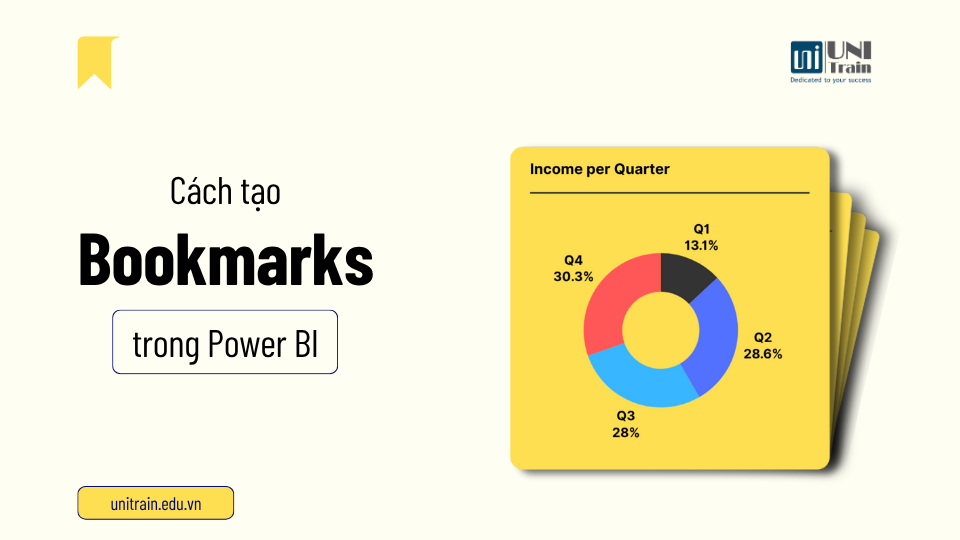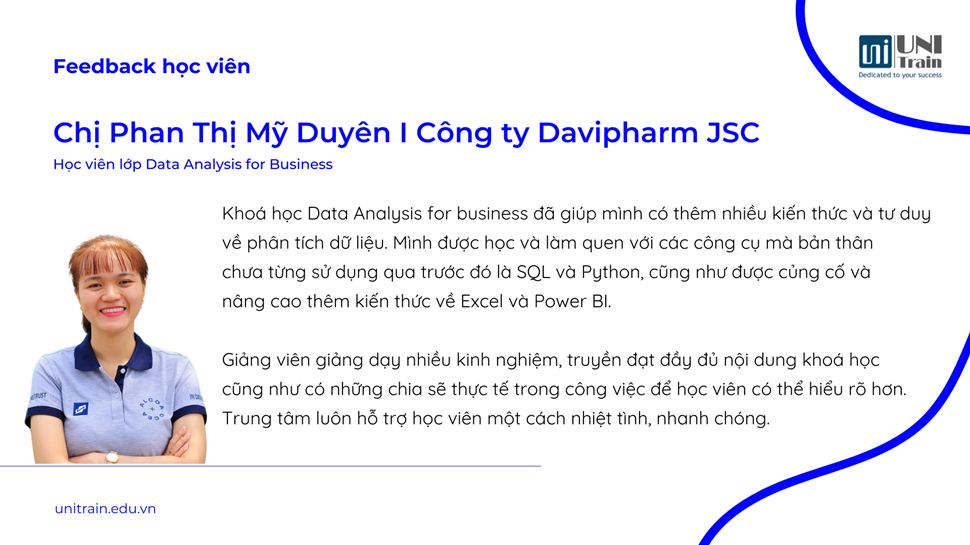‘Ông trùm công nghệ’ Microsoft đã nắm bắt được nhu cầu và tâm lý của khách hàng mong muốn tận dụng dòng để đồng bộ hóa sự kiện giữa các lịch với nhau. Họ đã ra mắt một vài mẫu mới giúp người dùng đồng bộ hóa giữa lịch Google Calendar với Outlook. Trong bài viết này, UniTrain sẽ hướng bạn cách đồng bộ hóa hai công cụ tiện ích này!
Cách đồng bộ hóa Google Calendar vào Outlook
1. Mở công cụ Google Calender (lịch trên Google) mà bạn muốn chèn vào Outlook.
2. Chọn My Calendars và chọn Settings (như hình bên dưới).
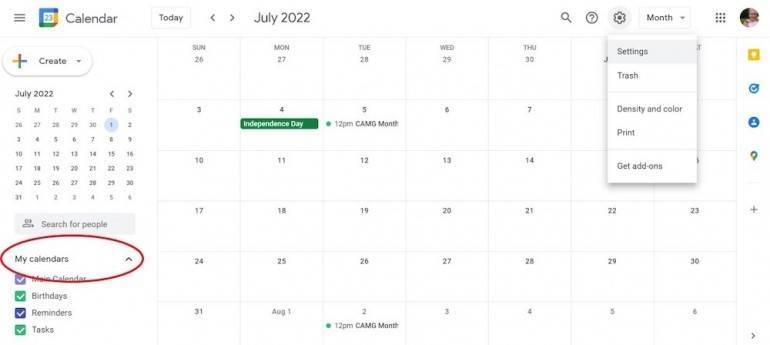
3. Chọn Import & Export > nhấp vào công cụ Export > chọn Export (như hình dưới).
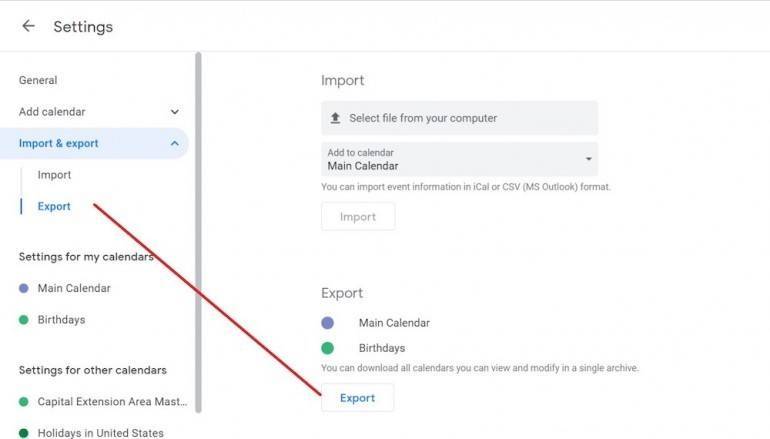
4. Chọn thư mục để lưu tệp lịch. Tùy thuộc vào cài đặt trình duyệt, thông thường tệp sẽ tự động lưu vào thư mục Downloads (Tải xuống).
5. Tìm file vừa được xuất. Nhấp chuột phải và chọn Extract All.
6. Chọn một vị trí và nhấp vào Export. Để kiểm tra các tệp đã giải nén, hãy chọn tùy chọn Show Extracted Files When Complete.
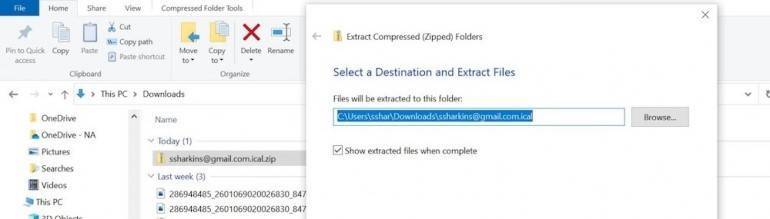
Nếu bạn có nhiều lịch Google thì bạn sẽ có một tệp .ics cho mỗi lịch. Trong trường hợp này, có hai tệp lịch được hiển thị (như hình dưới).

Sau khi xuất các tệp Google Calendar, hãy nhập một tệp vào Microsoft Outlook như sau:
1. Mở ứng dụng Microsoft Outlook và di chuyển đến lịch Google.
2. Nhấp vào công cụ File > chọn Open & Export.
3. Chọn công cụ Import/Export để khởi chạy Import and Export Wizard.
4. Chọn Import an iCalendar (.ics) hoặc vCalendar và chọn Next.
5. Chọn các tệp Google Calendar đã giải nén (như hình dưới).
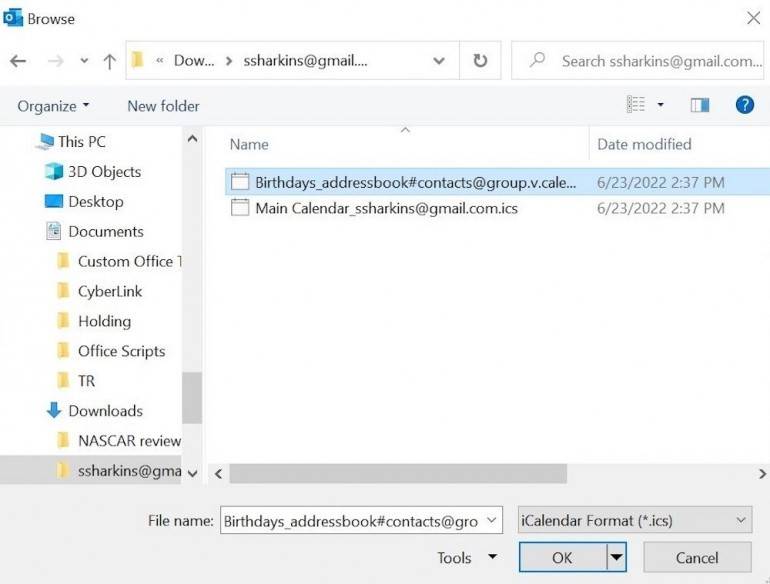
6. Chọn tệp lịch > nhấn Open. Bạn chỉ có thể nhập một tệp .ics cùng một lúc.
7. Chọn OK > Chọn Open as New or Import để nhập các sự kiện lịch (như hình dưới).
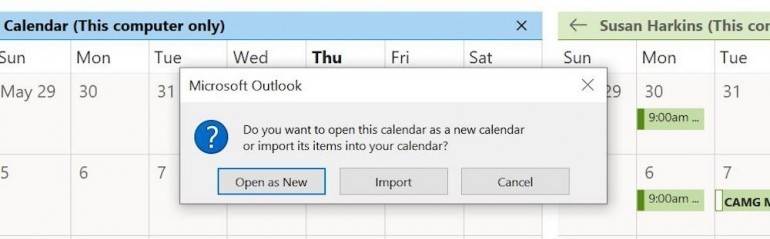
Như vậy, bạn sẽ thấy tất cả các sự kiện được lưu trữ trên Google Calendar xuất hiện trong Microsoft Outlook. Nếu muốn thêm hoặc xóa các sự kiện khỏi Google Calendar sau khi nhập, thì các sự kiện mới này sẽ không được cập nhật trong Microsoft Outlook.
Cách đồng bộ hóa Google Calendar vào Outlook.com
Có một số tài khoản Microsoft Outlook sẽ không nhập được từ Outlook Calendar (lịch Outlook). Thông thường lý do xuất phát từ lỗi máy chủ mà bạn không thể tự khắc phục. Do đó, Outlook.com như một giải pháp thay thế giải quyết vấn đề này.
Để đồng bộ hóa Outlook.com và Google Calendars, hãy làm như sau:
1. Mở Google Calendars trên trình duyệt.
2. Sao chép URL đến Windows Clipboard.
3. Mở Outlook và chọn Add Calendar bên góc trái.
4. Chọn Upload From File.
5. Trong cửa sổ kết quả, nhấp vào Browse và nhập tệp bạn đã sao chép ở phần trên.
6. Chọn Import.
Từ nay, bạn sẽ dễ dàng quản lý thời gian trên ứng dụng Outlook mà không cần phải mở hai phần mềm cùng một lúc rồi. Qua bài viết hướng dẫn này, UniTrain hy vọng bạn sẽ biết cách đồng bộ hóa tệp Google Calendar vào Microsoft Outlook và Outlook.com.
Xem thêm