Chỉ với vài bước đơn giản, bạn sẽ có thể tạo ra lịch mang đậm dấu ấn cá nhân trong PowerPoint mà không cần dùng đến ứng dụng hay trang web phức tạp nào khác! Sau đây UniTrain sẽ hướng dẫn chi tiết các bước tạo lịch trong PowerPoint nhé!
Bước 1: Mở trang PowerPoint mới để thiết kế lịch của riêng bạn. Sử dụng một slide hoàn toàn trống. Để thực hiện bước này, trong tab Home, bấm vào Layout và chọn Blank.
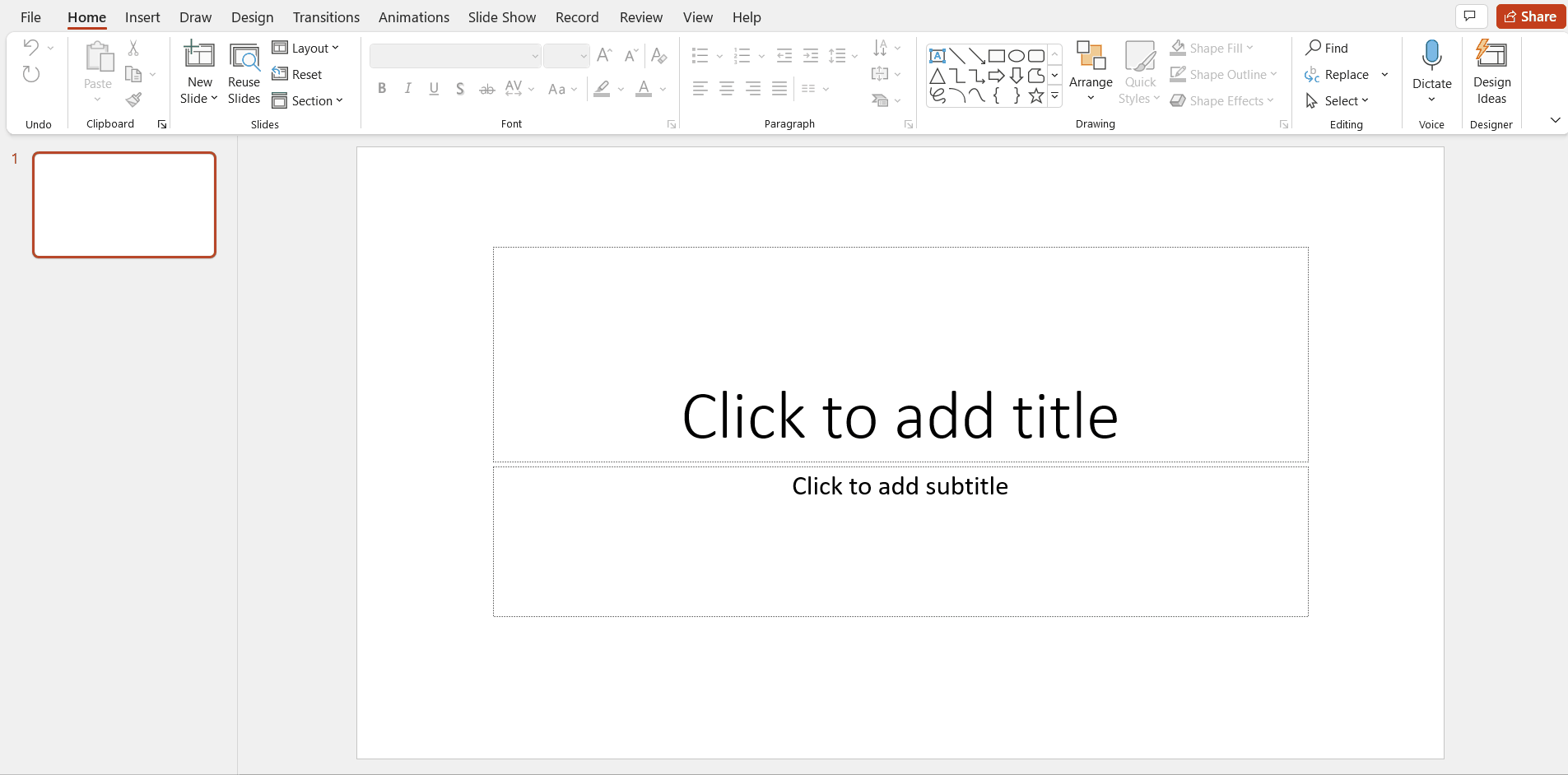
Bước 2: Chọn Insert > Table. Bên trong cửa sổ Table, thiết lập để có được một bảng gồm 7 ô vuông ngang x 6 ô vuông dọc.
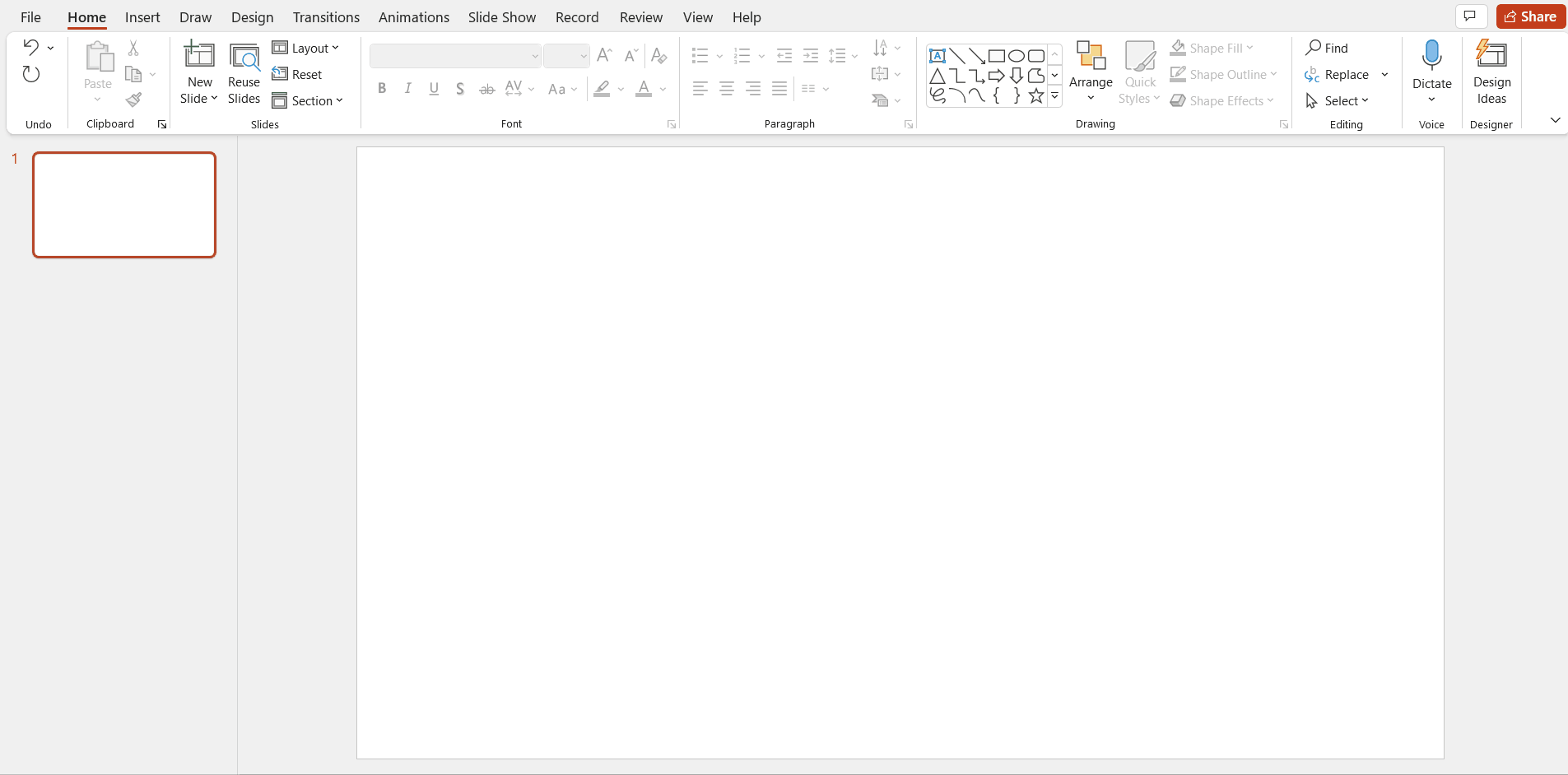
Bước 3: Trong Table Design, chúng ta có thể tùy chỉnh định dạng màu.
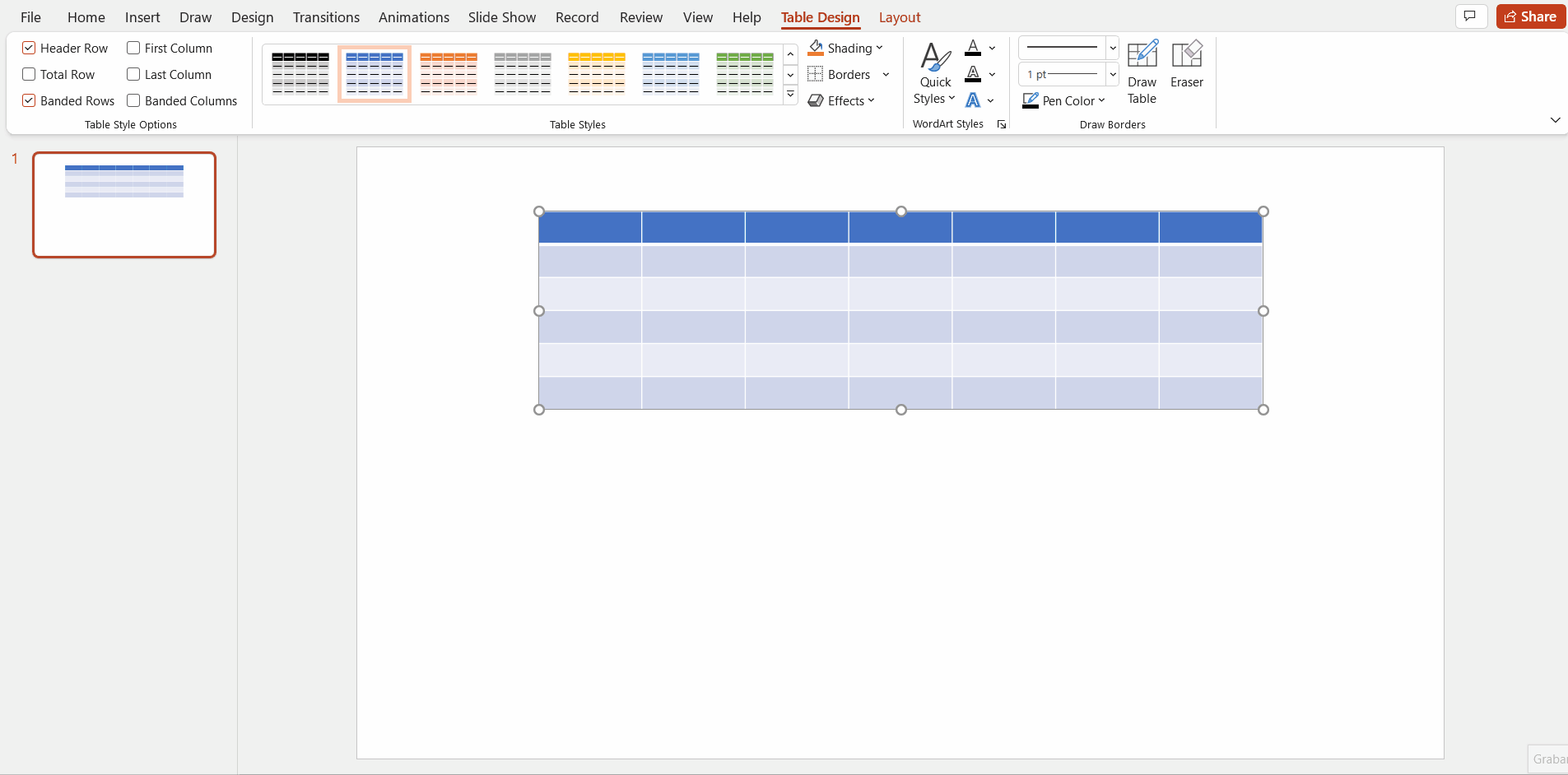
Bước 4: Điền vào bảng tên của các ngày trong tuần và các số tương ứng của chúng.

*MẸO VẶT: Bạn có thể thêm vào bảng tên của tháng mà bạn đã tạo lịch. Ngoài ra, bạn không cần làm điều này khi chèn bảng, nhưng bạn có thể làm điều đó tại thời điểm tạo thiết kế. Nhấp vào Layout > Insert ở trên (để thêm một hàng mới). Hợp nhất các ô, nhập tên của tháng và chọn căn giữa.
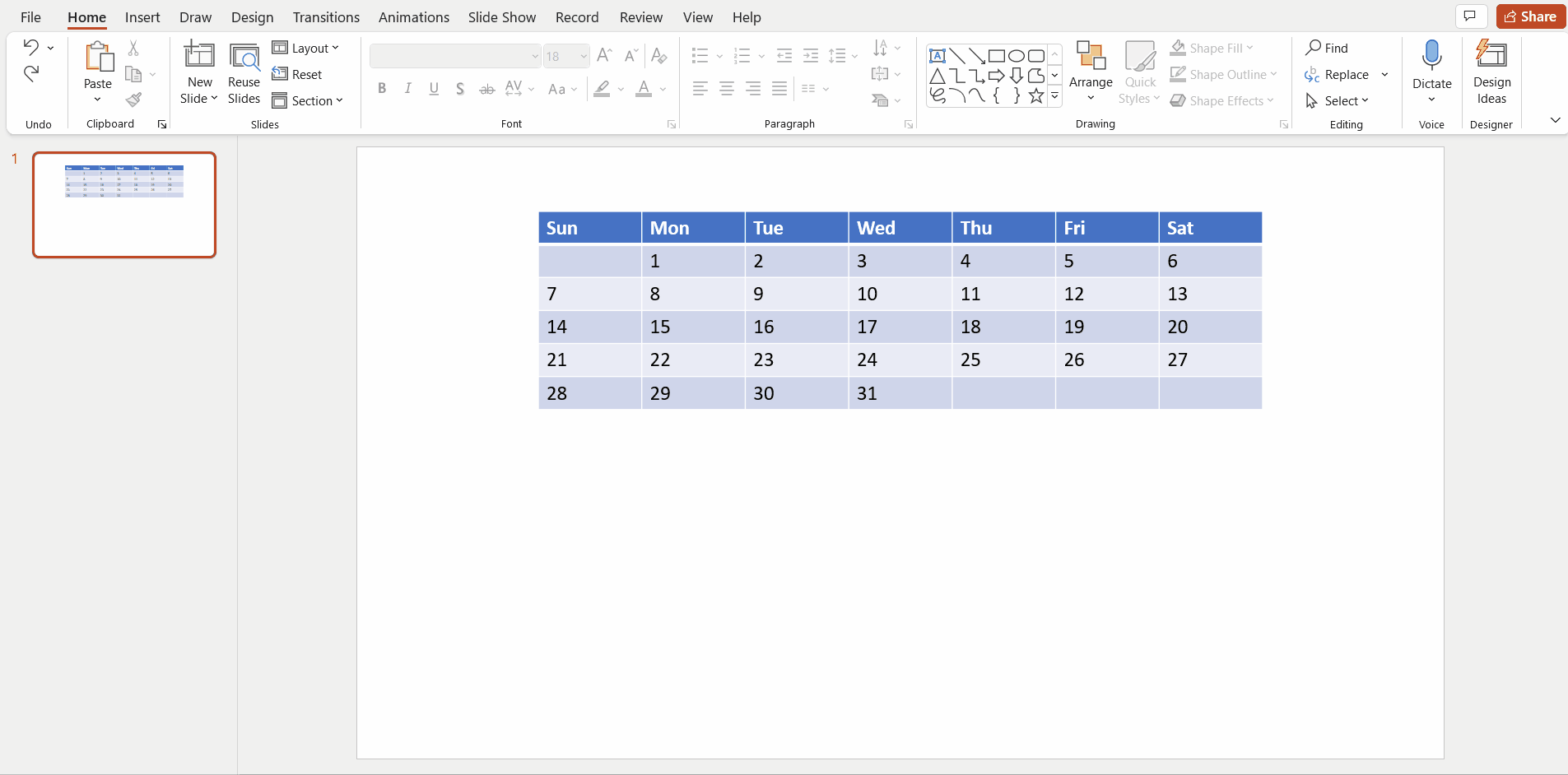
Bước 5: Tuỳ chỉnh và thiết kế lịch theo ý thích.
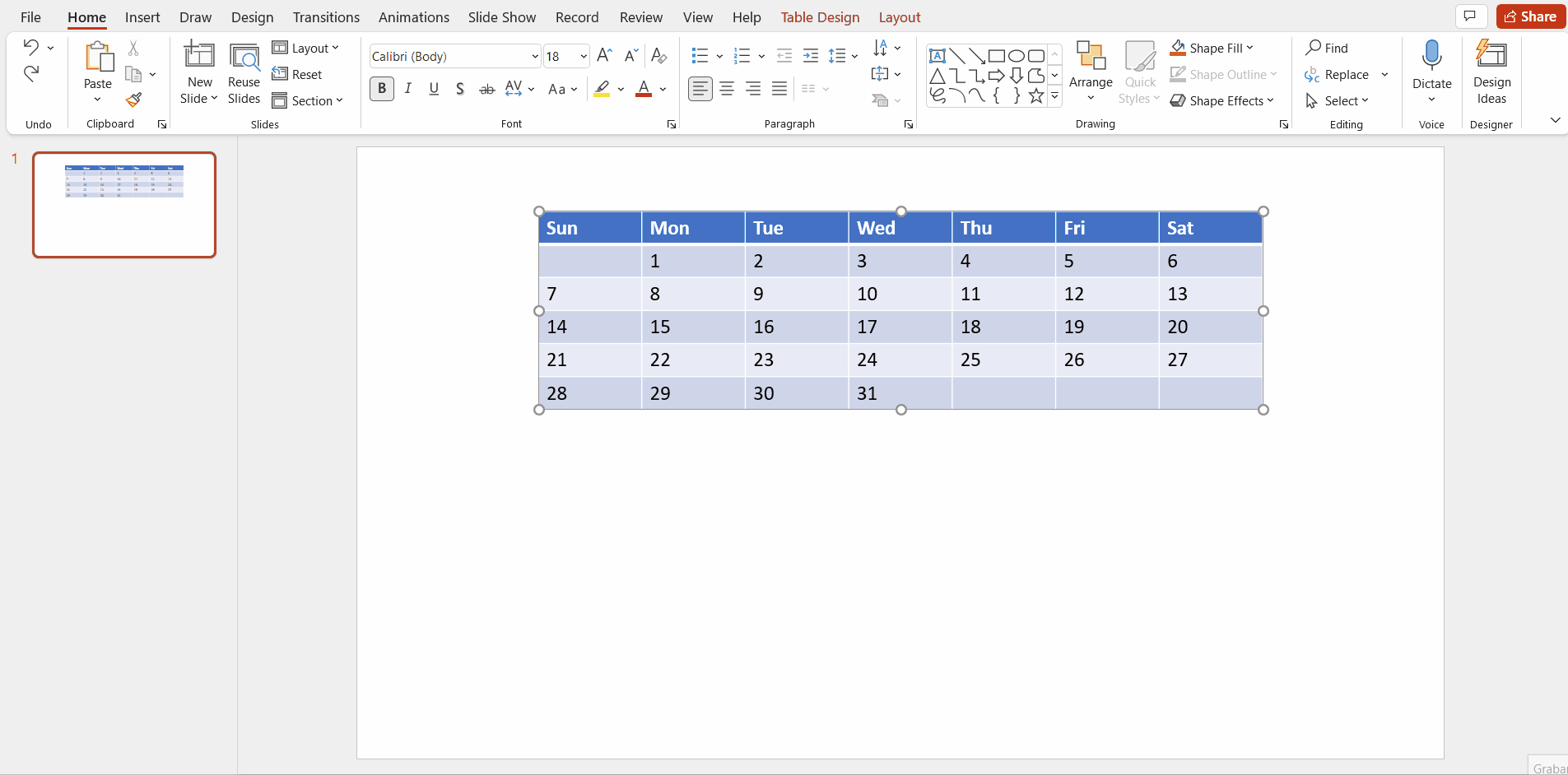
Bước 6: Chúng ta cũng có thể điều chỉnh lịch theo kích thước chúng ta cần. Sau khi điều chỉnh xong, chúng ta cần phân bố các hàng và các cột sao cho đồng nhất về kích thước. Để thực hiện việc này, bấm vào Layout > Distribute rows/Distribute columns.
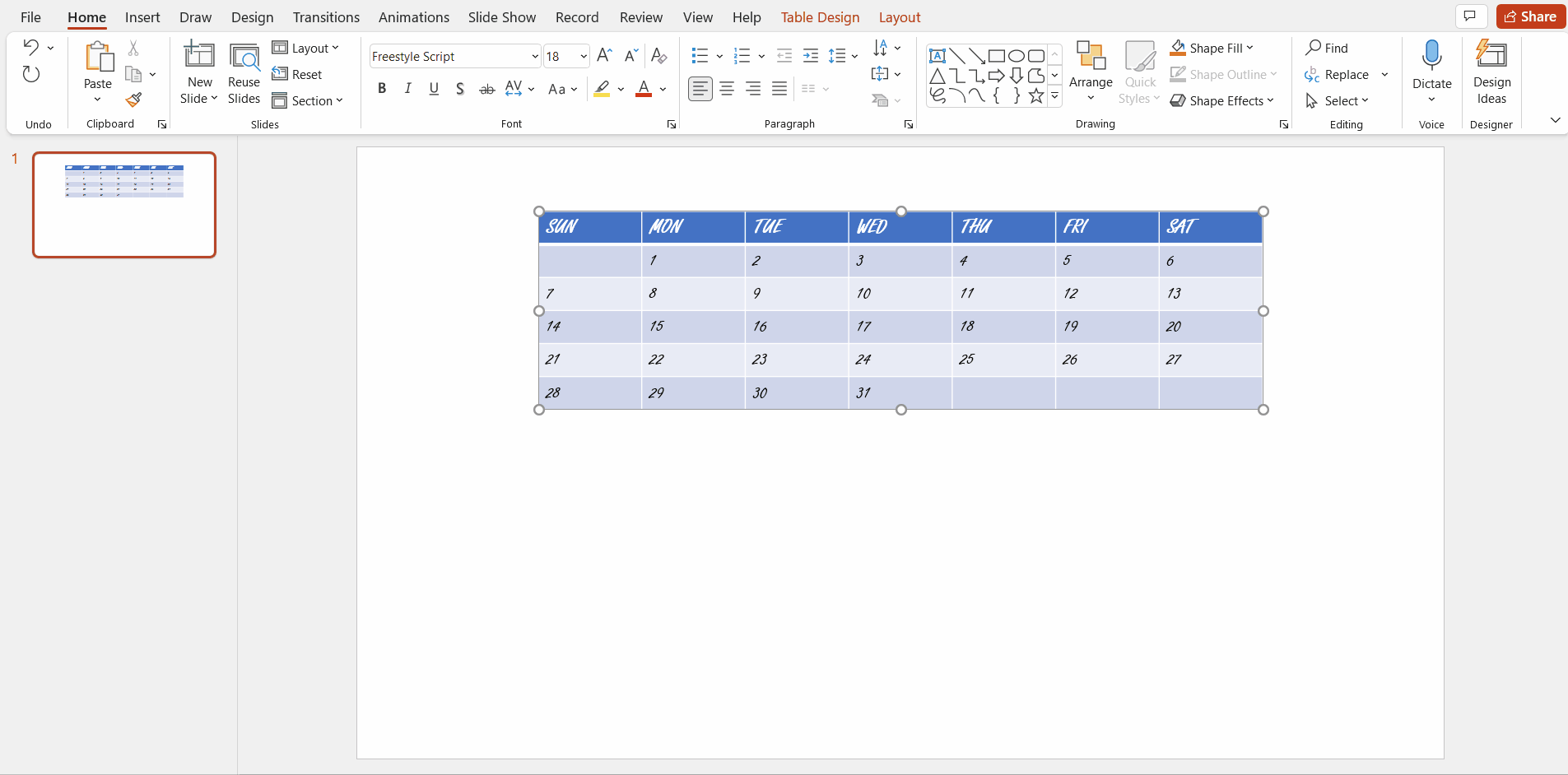
- Có thể đặt các ngày theo lịch ở vị trí theo ý muốn. Trong ví dụ này, UniTrain đã đặt chúng ở giữa ô và văn bản được căn lề trái.
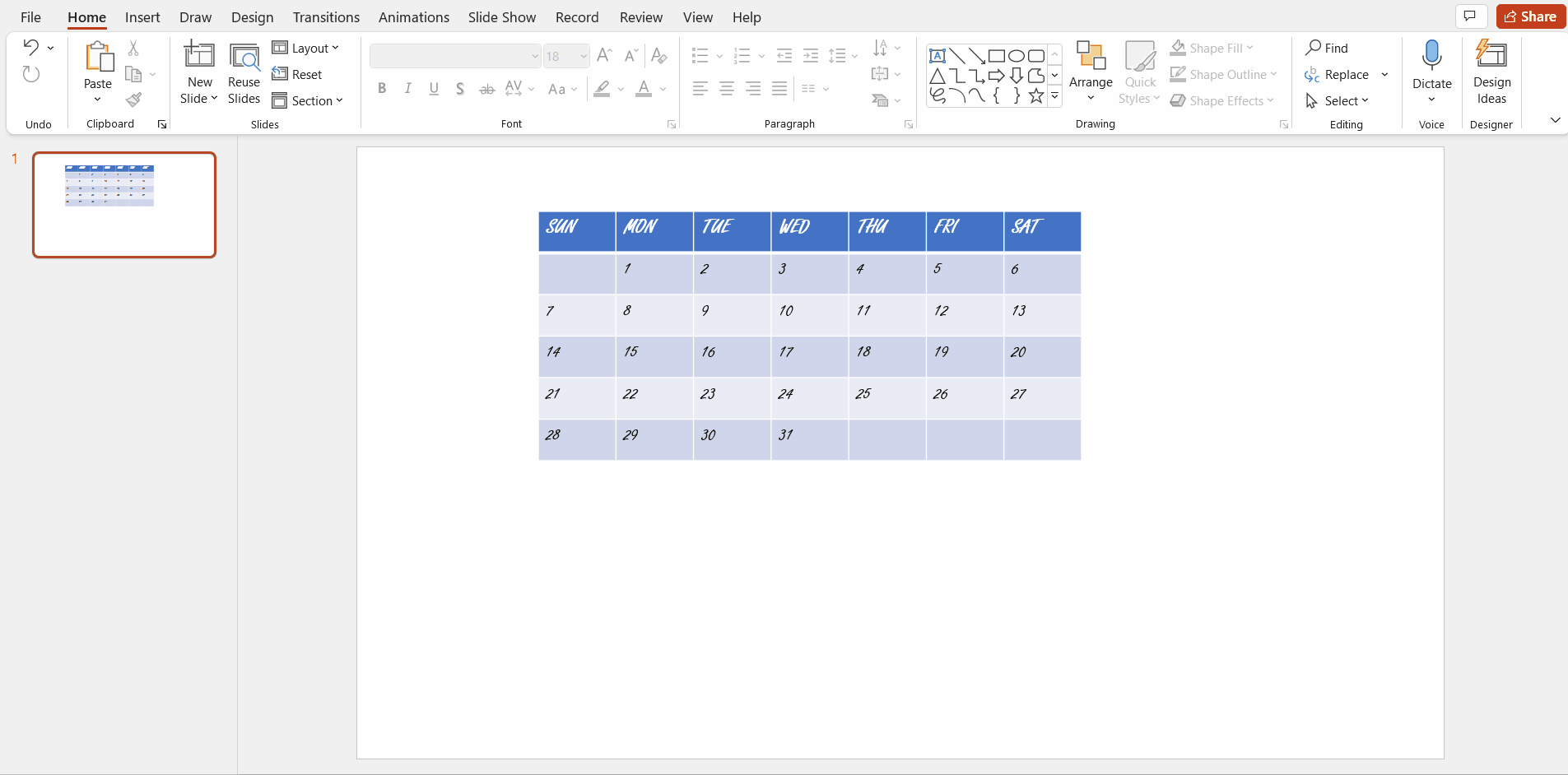
- Có thể xóa các đường viền nếu muốn. Trong tab Table Design, chọn Borders > No border. Điều quan trọng là trước khi xóa đường viền, bạn phải chọn toàn bộ bảng, nếu không, chỉ đường viền trong ô mà bạn có con trỏ sẽ biến mất.
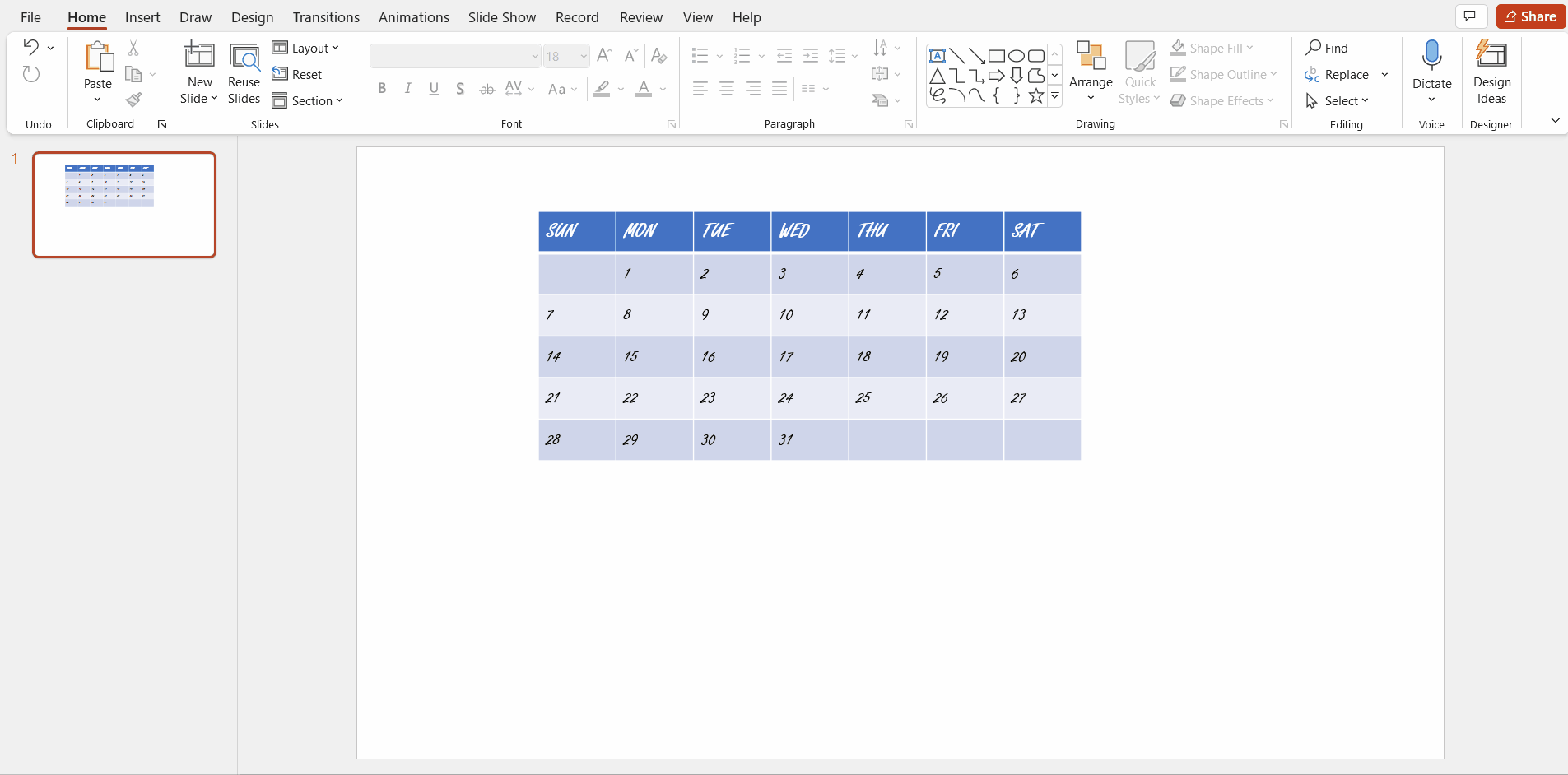
- Sau khi hoàn thành cấu trúc của lịch, bạn có thể tùy chỉnh lịch theo ý thích của mình: bạn có thể thêm hộp văn bản, hình ảnh và các thành phần khác để tạo dấu ấn cá nhân cho lịch.
Nguồn: slidesgo
Xem thêm
Cách chèn sổ làm việc Excel vào PowerPoint
100 phím tắt PowerPoint đơn giản hóa công việc





