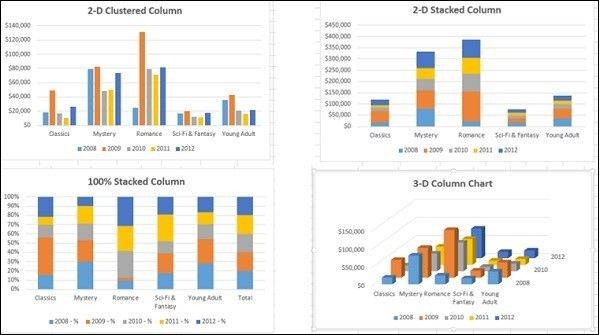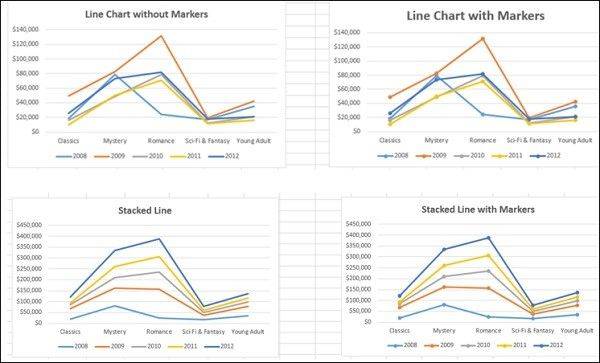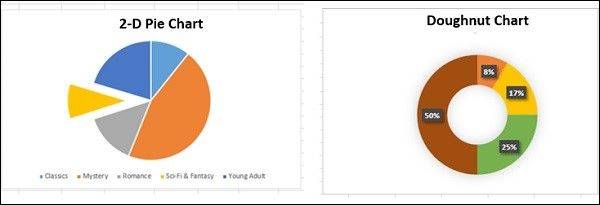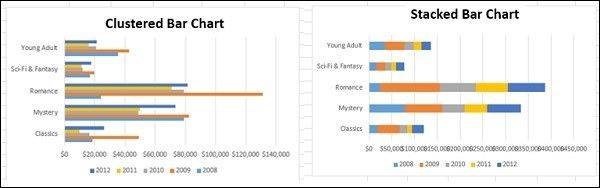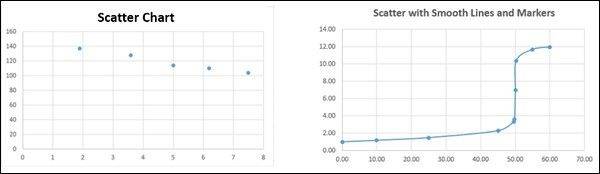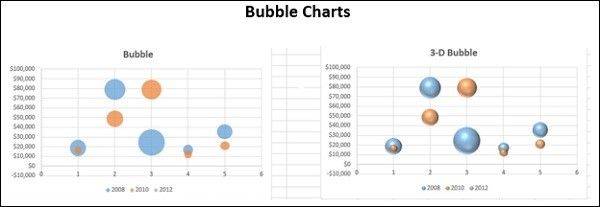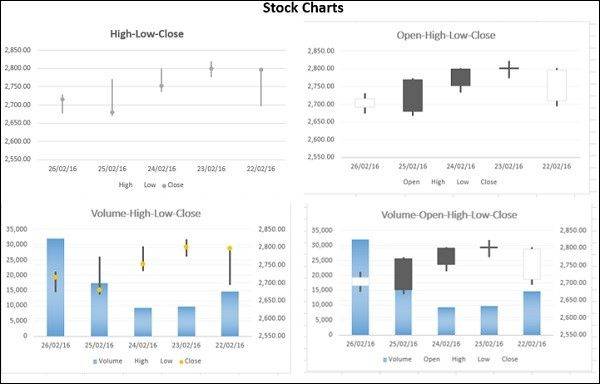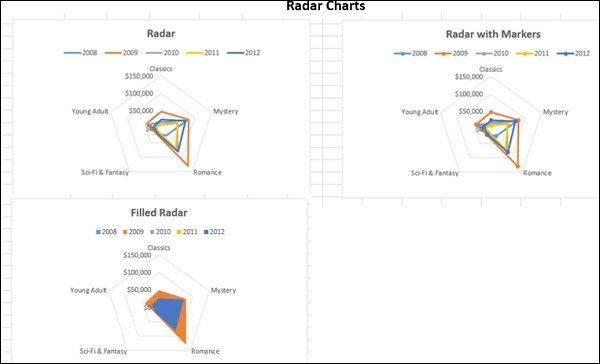Chúng ta có thể tạo một Dashboard trong Excel bằng nhiều tính năng khác nhau để làm nổi bật trực quan hóa dữ liệu, đây là đặc điểm chính của bất kỳ Dashboard nào. Người dùng có thể hiển thị dữ liệu trong bảng với định dạng có điều kiện để làm nổi bật các kết quả, có thể tóm tắt dữ liệu trong biểu đồ và PivotTable, hay có thể thêm điều khiển tương tác, đồng thời có thể xác định và quản lý KPI, v.v.
Ở bài viết này, chúng ta sẽ tìm hiểu các tính năng quan trọng nhất của Excel khi tạo một Dashboard. Các tính năng này giúp tiếp cận các thành phần Dashboard và đơn giản hóa dữ liệu phức tạp.
Excel Table
Thành phần quan trọng nhất của tất cả các Dashboard là Excel Table. Dữ liệu có thể được tạo từ một nguồn hoặc nhiều nguồn, có thể bị giới hạn hoặc kéo dài nhiều hàng.
Các bảng Excel (Excel Table) rất phù hợp để lấy dữ liệu vào workbook có chứa Dashboard. Có một số cách để nhập dữ liệu vào Excel bằng cách thiết lập kết nối với nhiều nguồn khác nhau. Điều này giúp làm mới dữ liệu trong workbook bất cứ khi nào dữ liệu nguồn được cập nhật.
Chúng ta có thể đặt tên cho các bảng Excel và sử dụng các tên đó để giới thiệu dữ liệu của mình trong Dashboard. Điều này dễ dàng hơn so với việc tham chiếu phạm vi dữ liệu bằng tham chiếu ô.
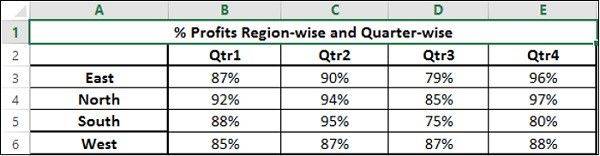
Sparklines
Người dùng có thể sử dụng Sparklines trong bảng Excel để hiển thị xu hướng trong một khoảng thời gian. Sparklines là các biểu đồ nhỏ đặt trong các ô đơn lẻ. Chúng ta sử dụng biểu đồ đường, biểu đồ cột để mô tả xu hướng dựa trên dữ liệu.
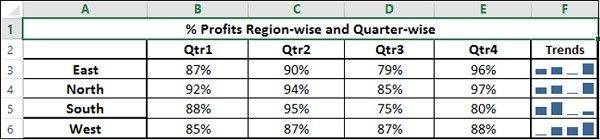
Conditional Formatting
Conditional Formatting (Định dạng có điều kiện) là cách để làm nổi bật dữ liệu trong bảng. Người dùng có thể xác định các quy tắc để thay đổi thang màu, thanh dữ liệu và/hoặc bộ biểu tượng.
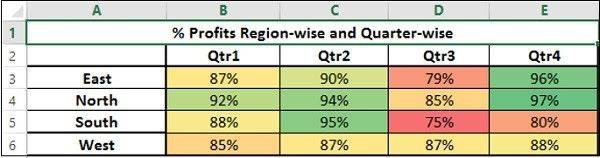
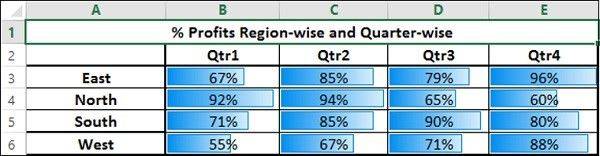
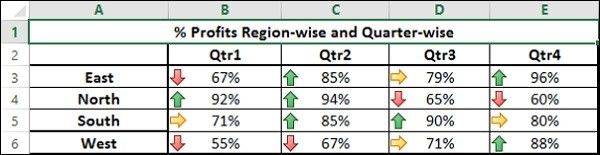
Excel Charts
Người dùng có thể xem các mẫu dữ liệu, so sánh các xu hướng trong các tập dữ liệu ở mọi kích thước bằng cách thêm màu sắc và kiểu dáng nổi bật. Excel có một số loại biểu đồ tích hợp sẵn như đường, thanh, cột, tán xạ, bong bóng, diện tích, cổ phiếu, bề mặt và radar.
Excel Camera
Excel Camera là tính năng giúp cho Dashboard chuyển động, với dữ liệu được làm mới mỗi khi dữ liệu nguồn thay đổi.
Excel PivotTables
Nên thêm Excel PivotTable vào Dashboard khi chúng ta có tập dữ liệu lớn và muốn tóm tắt kết quả một cách linh hoạt, hiển thị các khía cạnh khác nhau của kết quả phân tích. Có thể sử dụng bảng Excel hoặc bảng dữ liệu mạnh hơn trong mô hình dữ liệu để tạo PivotTable.
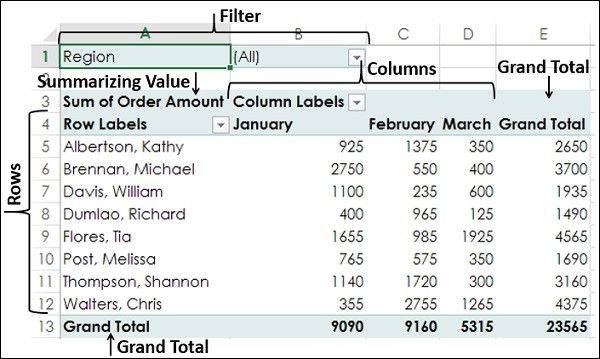
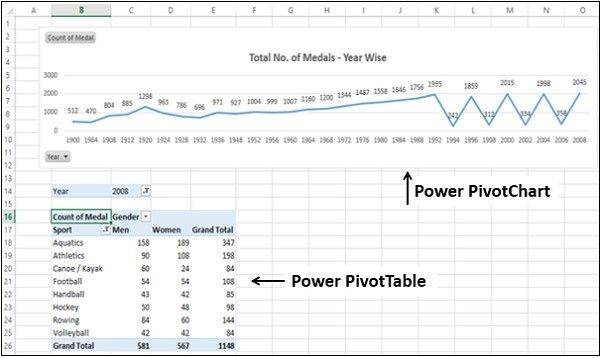
Các Dashboard Elements với Interactive Controls
Chúng ta có thể làm cho các thành phần Dashboard của mình tương tác với các điều khiển dễ sử dụng như Scrollbars, Radio buttons, Checkboxes.
Scrollbars
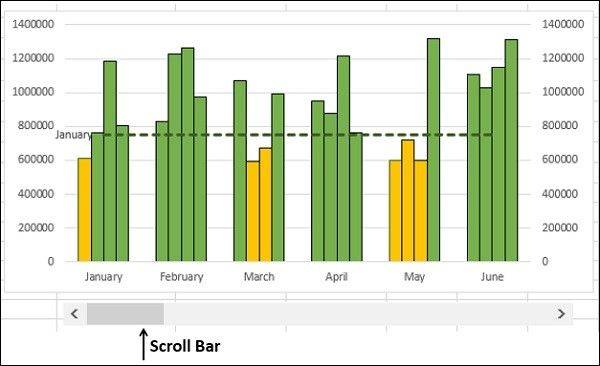
Radio Buttons
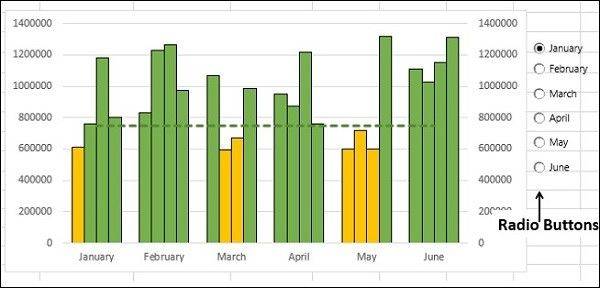
Checkboxes
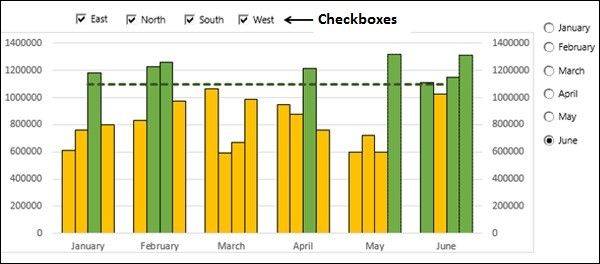
Excel Power PivotTable và Power PivotChart
Excel Power PivotTable và Power PivotChart rất hữu ích để tóm tắt dữ liệu từ nhiều tài nguyên, bằng cách xây dựng Mô hình dữ liệu được tối ưu hóa bộ nhớ trong workbook. Các bảng dữ liệu trong mô hình dữ liệu có thể chạy qua vài nghìn dữ liệu động cho phép tóm tắt với ít thời gian hơn.
Mô hình dữ liệu Excel (Excel data model)
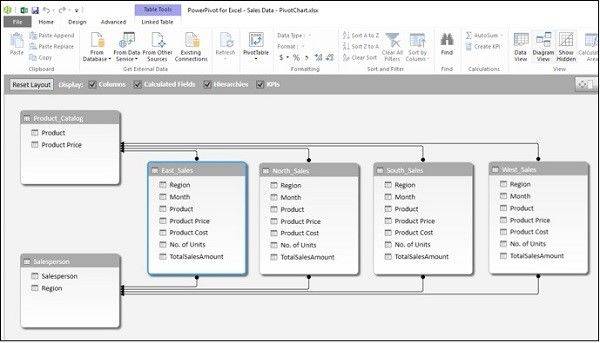
Excel Power PivotTable và Power PivotChart
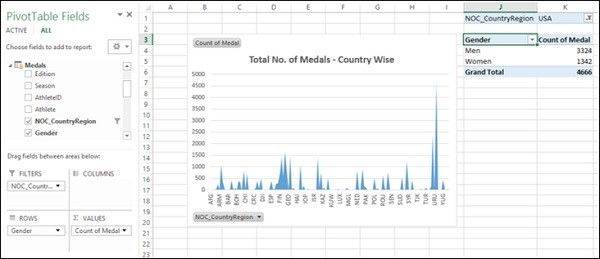
Báo cáo Excel Power View
Báo cáo Excel Power View cung cấp trực quan hóa dữ liệu tương tác của các tập dữ liệu lớn.
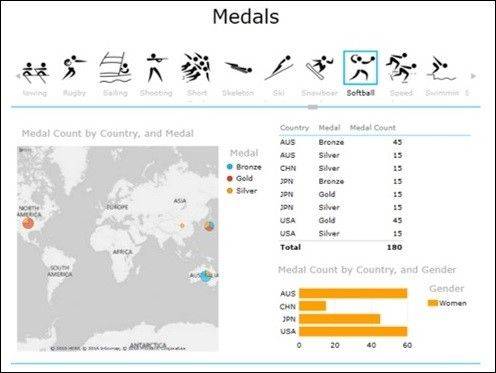
Key Performance Indicators (KPIs)
Các chỉ số hiệu suất (KPI) là một phần không thể thiếu của nhiều Dashboard. Người dùng có thể tạo và quản lý KPI trong Excel.
Nguồn: TutorialsPoint
Xem thêm
Khóa học Ứng dụng Dashboard Reporting trong Excel
Khóa học Advanced Dashboard Reporting trong Excel
[Free download] Microsoft Excel Pivot Tables & Introduction To Dashboards