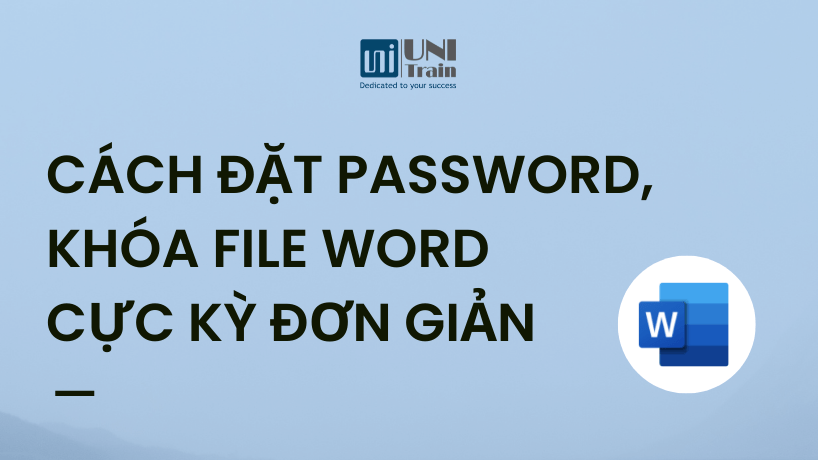Việc đặt Password, khóa file Word có thể giúp bạn bảo mật dữ liệu, đảm bảo an toàn khi soạn thảo văn bản, hay thậm chí không cho phép người lạ sao chép nội dung nội bộ. Do đó, hãy cùng UniTrain tìm hiểu cách đặt mật khẩu và cách xóa bỏ mật khẩu cho file Word nhé!
Cách đặt Password, khóa file Word
Bước 1: Mở tài liệu Word (Excel hoặc PowerPoint).
Bước 2: Chọn File.
Bước 3: Chọn Info.
Bước 4: Ở phía bên phải, nhấp vào menu Protect document.
Trong Excel, tùy chọn sẽ hiển thị “Protect Workbook” và trong PowerPoint, tùy chọn sẽ hiển thị “Protect presentation“.
Bước 5: Chọn tùy chọn Encrypt with Password.
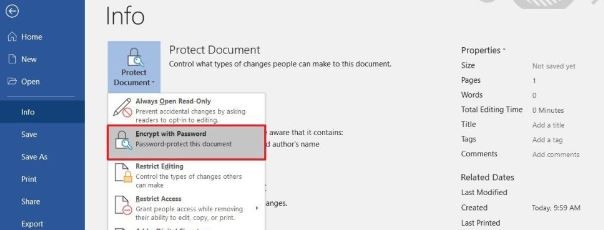
Bước 6: Nhập mật khẩu để bảo vệ tài liệu.
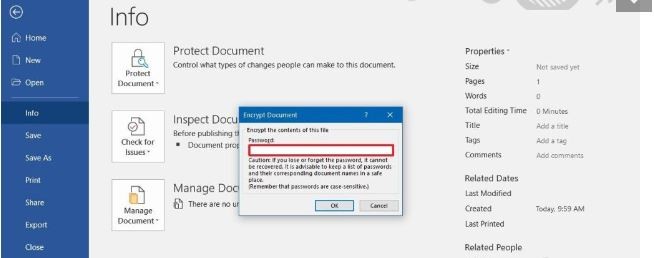
Bước 7: Chọn OK.
Bước 8: Nhập lại mật khẩu.
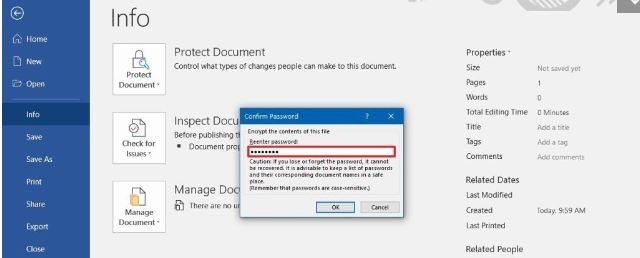
Bước 9: Chọn OK.
Sau khi hoàn thành các bước trên, mỗi khi bạn mở tài liệu, bạn sẽ được yêu cầu nhập mật khẩu để đăng nhập vào.
Cách xóa Password, hủy khóa file Word
Người dùng xóa bỏ mật khẩu của tài liệu trong Word, Excel hoặc PowerPoint bằng cách:
Bước 1: Mở Mở tài liệu Word (Excel hoặc PowerPoint).
Bước 2: Nhập mật khẩu hiện tại để truy cập file.
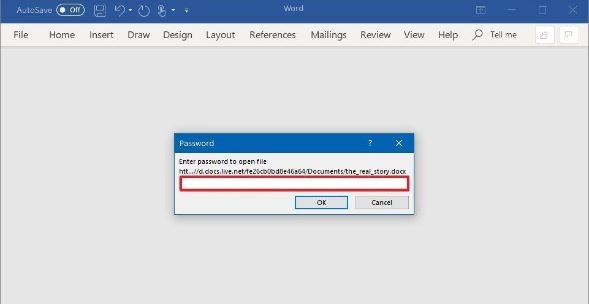
Bước 3: Chọn OK.
Bước 4: Chọn File.
Bước 5: Nhấp vào Info.
Bước 6: Ở phía bên phải, nhấp vào menu Protect document.
Bước 7: Chọn tùy chọn Encrypt with Password.
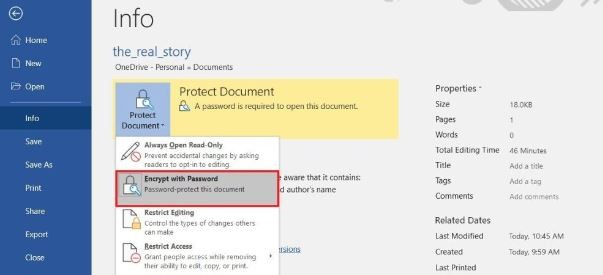
Bước 8: Xóa mật khẩu hiện tại.
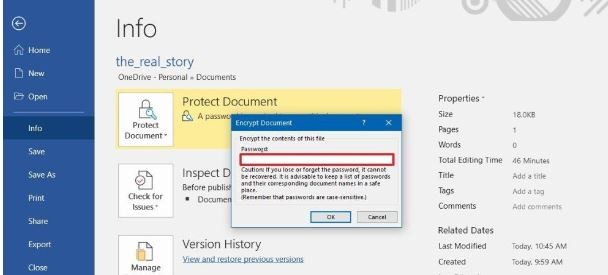
Bước 9: Chọn OK.
Xem thêm
Khóa học Microsoft Word for Professionals
Cách tạo mã QR bằng MS Word cực kỳ đơn giản
9 tính năng MS Word bạn có thể bỏ lỡ
Một số chức năng thông dụng của Word