SUMPRODUCT là hàm trả về tổng của tổng của các dải ô hoặc mảng tương ứng. Hãy cùng UniTrain tìm hiểu cách dùng hàm SUMPRODUCT qua ví dụ áp dụng dễ hiểu dưới đây nhé!
Giả sử có một tập dữ liệu gồm các số khác nhau. Mục tiêu của người dùng là tìm sự kết hợp của các số trong Excel để tính tổng một giá trị nhất định. Để làm được điều đó, bạn có thể sử dụng tính năng Solver Add-in và chức năng SUMPRODUCT.
Bước 1: Mở Solver Add-in
1. Trước tiên, bạn cần đảm bảo tính năng Solver Add-in đang hoạt động bằng cách chọn File > Options. Từ hộp thoại Options, chọn Add-Ins > chọn Solver Add-in trong mục Inactive Application Add-ins > Go.
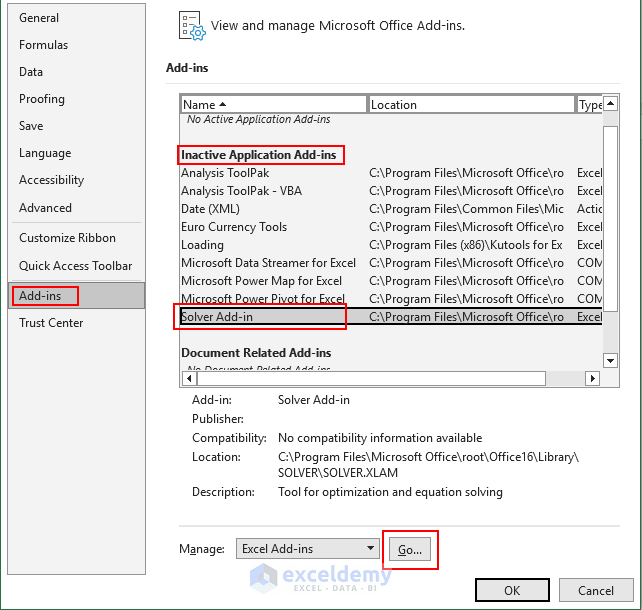
2. Hộp thoại Add-ins sẽ hiển thị. Chọn Solver Add-in > OK để cài đặt Add-in.
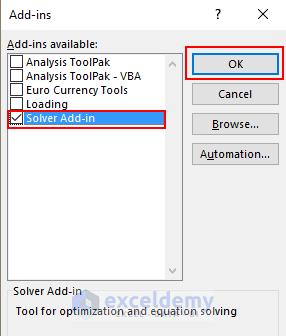
Bước 2: Chèn hàm SUMPRODUCT
Hãy cùng quan sát tập dữ liệu Excel dưới đây. Tập dữ liệu có các số khác nhau trong cột B. Trong cột D, người dùng đặt hàm SUMPRODUCT và cột Result trong cột C.
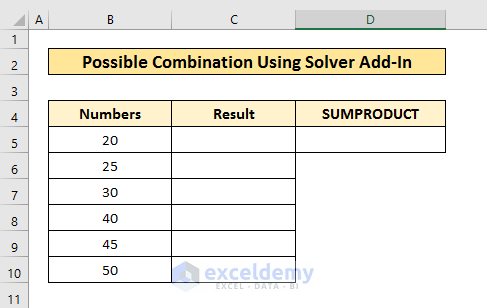
Đầu tiên, bạn cần viết công thức dưới đây vào D5 và nhấn ENTER.
=SUMPRODUCT(C5:C10,B5:B10)
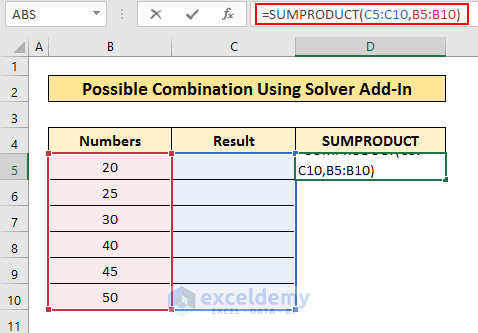
Sau đó, ô D5 sẽ cho kết quả là số 0.
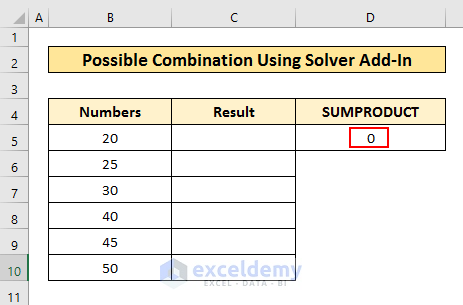
Bước 3: Sử dụng tính năng Solver Add-in
Đầu tiên, hãy chọn Solver trong tab Data.
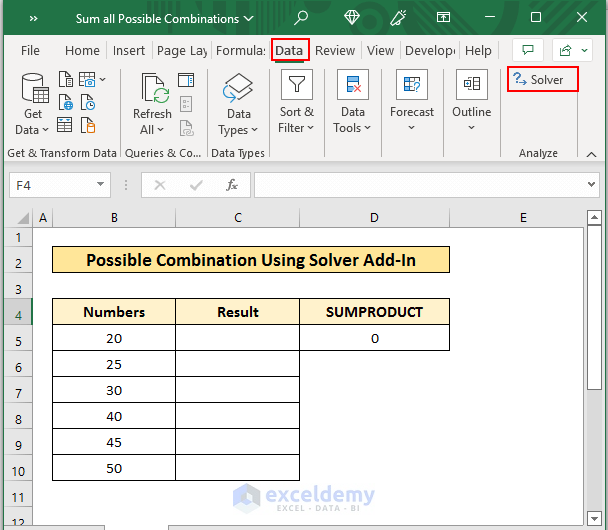
Sau đó, hộp thoại Solver Parameters sẽ hiển thị, hãy thực hiện các bước sau:
1. Trong tùy chọn Set Objective, hãy chọn ô $D$5 trong đó công thức SUMPRODUCT được đặt.
2. Trong mục To, chọn Value Of và nhập giá trị tổng. Ở đây, người dùng đã nhập 100 cho giá trị tổng.
3. Trong mục By Changing Variable Cells, hãy chọn phạm vi ô $C$5:$C$10 > chọn Add.
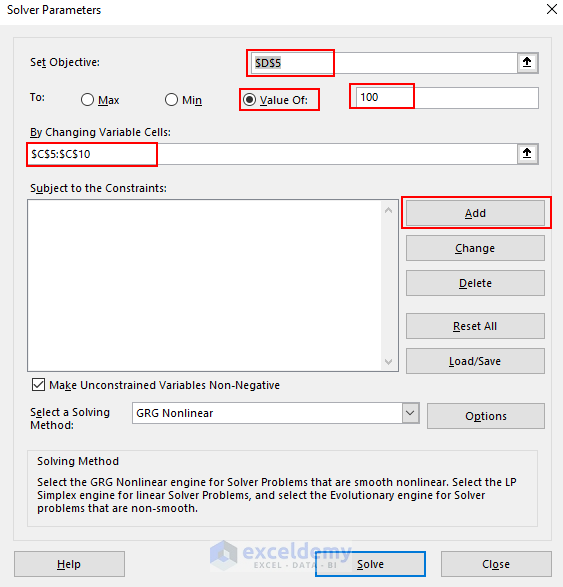
4. Chọn $C$5:$C$10 trong Cell Reference và chọn bin từ hộp thả xuống > chọn OK.
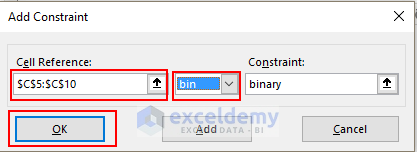
5. Trong cửa sổ Solver Parameters, chọn Solve.
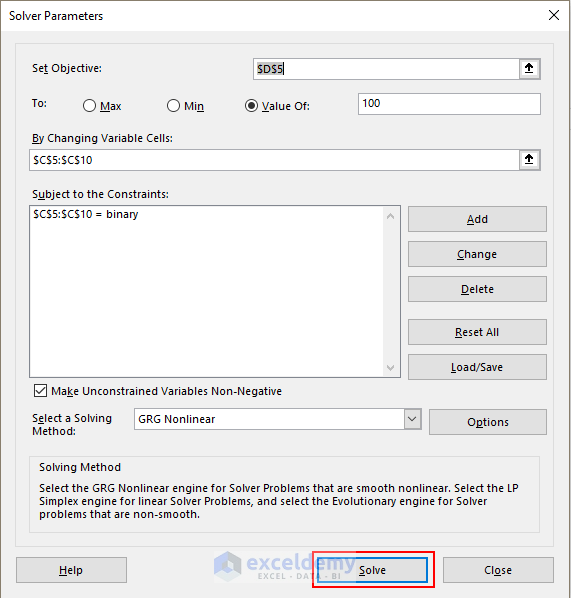
6. Cửa sổ Solver Result sẽ hiển thị. Chọn Keep Solver Solution > Keep Solver Solution > chọn OK.
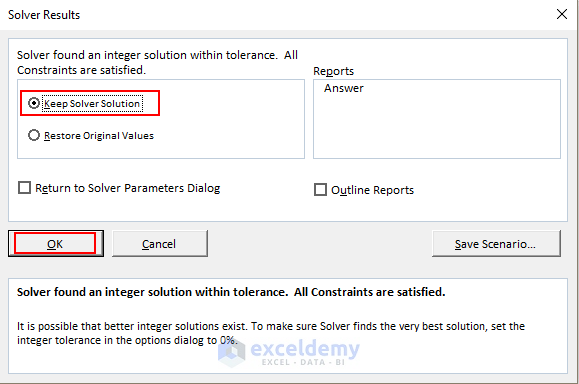
Vì vậy, bạn sẽ nhận được kết quả ở dạng nhị phân. Số 1 là những số có tổng bằng 100 (như hình dưới).
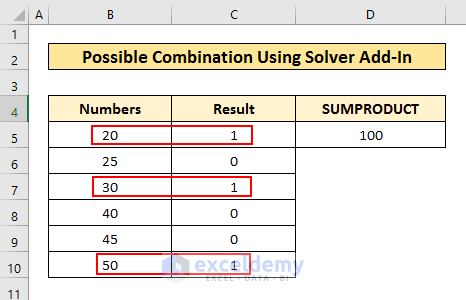
Bước 4: Thay đổi giá trị tổng
Hãy thay đổi tổng bằng cách:
1. Chọn Solver trong tab Data.
2. Trong mục To, nhập tổng là 150 và chọn Solve.
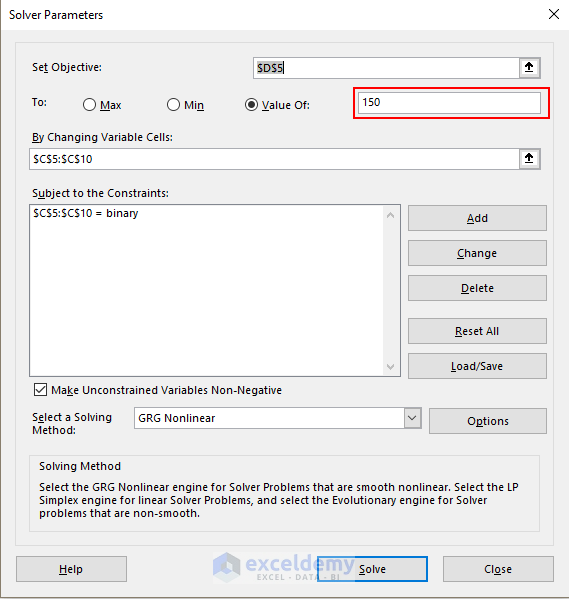
3. Tổ hợp các số có tổng bằng 150.
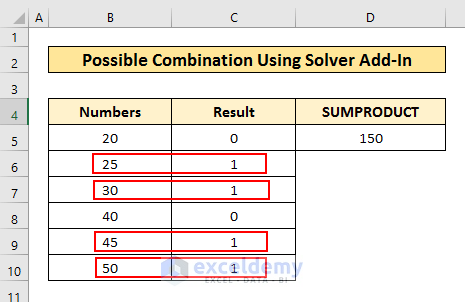
Xem thêm
Combo Khóa học Excel for Professionals
Tải miễn phí: Tài liệu Excel từ cơ bản đến nâng cao





