Khi làm việc trong Excel, bạn có thể muốn hợp nhất các ô trong tệp Excel hay chuyển bảng dữ liệu qua Word để tạo báo cáo hay một tài liệu khác. Thực tế, các ứng dụng này là một phần của bộ Office của Microsoft nên bạn chỉ cần đồng bộ hóa giữa chúng. Trong bài viết dưới đây, hãy cùng UniTrain tìm hiểu cách hợp nhất các ô trong Excel với Word.
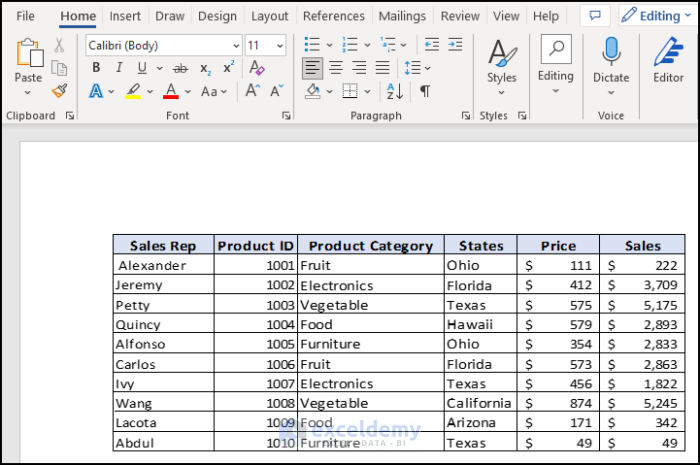
1. Hợp nhất các ô trong Excel vào một trang trong Word
1.1. Hợp nhất các ô Excel vào Word trực tiếp
Trước tiên, người dùng sẽ hợp nhất các ô Excel vào Word trực tiếp bằng cách:
Bước 1: Chọn tệp dữ liệu và nhấn CTRL + C để sao chép.
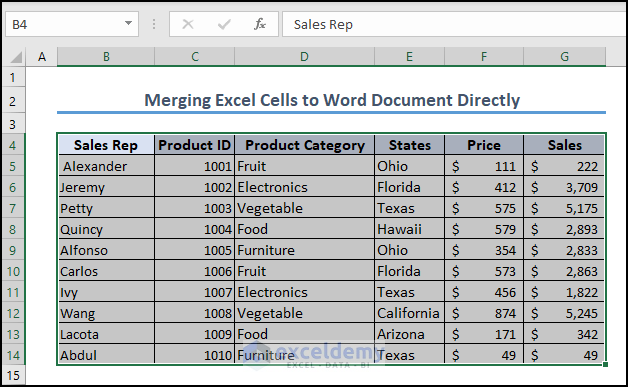
Bước 2: Mở một trang Word.
Bước 3: Chọn Home > Paste > Paste Special.
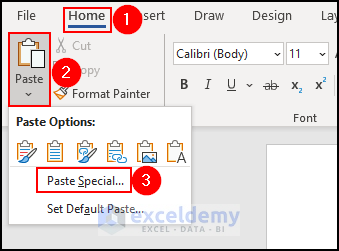
Bước 4: Hộp thoại Paste Special hiển thị, chọn Microsoft Excel Worksheet Object trong mục As > chọn OK.
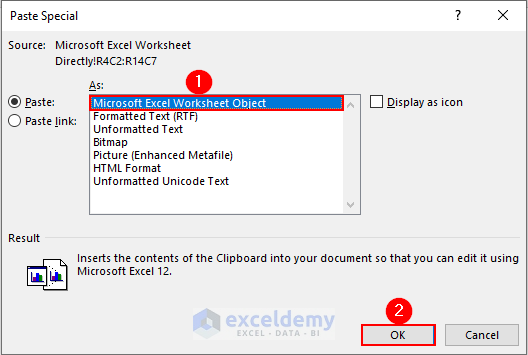
Sau đó, kết quả sẽ hiển thị (như hình dưới):

Và nếu bạn nhấp đúp vào bất kỳ ô nào trong tập dữ liệu, bạn sẽ thấy Excel Ribbon trong file Word của mình như hình ảnh bên dưới.
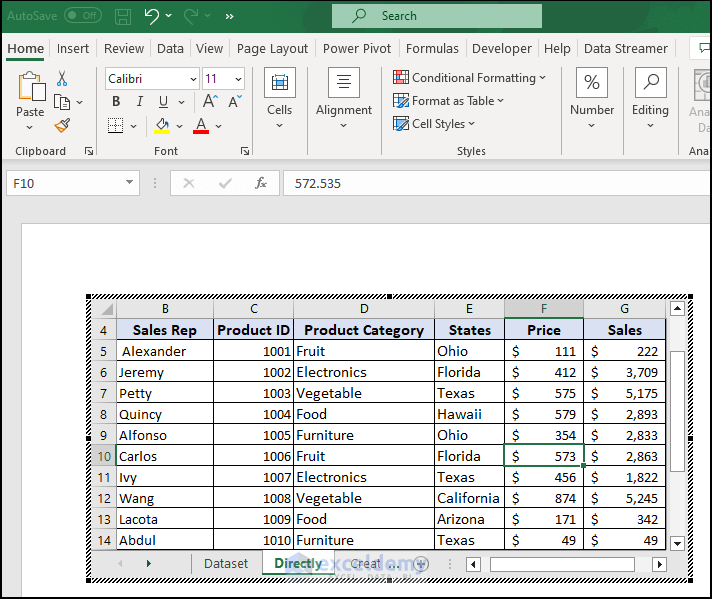
1.2. Tạo bảng Excel và hợp nhất các ô vào Word
Tiếp theo, bạn sẽ tạo một bảng Excel từ tập dữ liệu và sau đó hợp nhất chúng vào file Word. Để làm điều đó, hãy thực hiện theo các bước dưới đây:
Bước 1: Chọn tập dữ liệu để tạo bảng.
Bước 2: Chọn Insert > Table.
Bước 3: Hộp thoại Create Table hiển thị, chọn My table has headers.
Bước 4: Chọn OK.
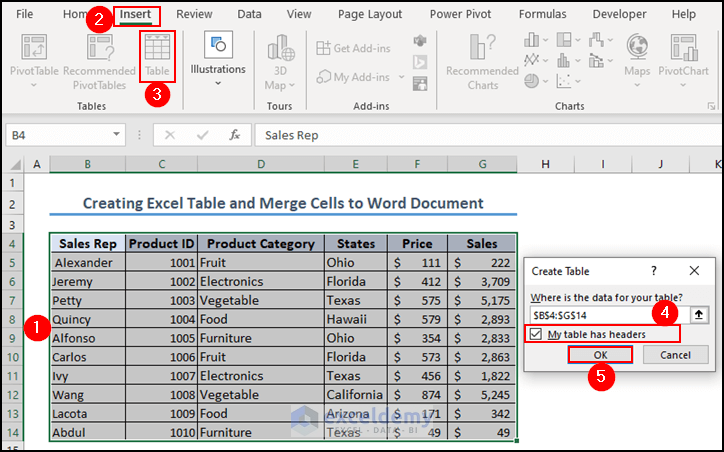
Sau đó, bảng dữ liệu sẽ được hiển thị (như hình dưới):
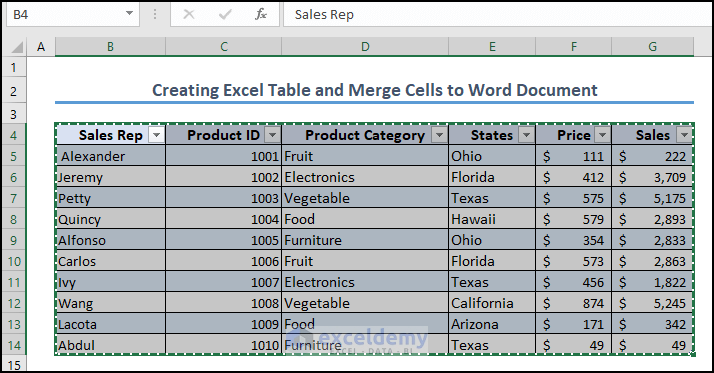
Bước 5: Sao chép bảng bằng cách nhấn CTRL + C.
Bước 6: Đến file Word, mở hộp thoại Paste Special và chọn Microsoft Excel Worksheet Object.
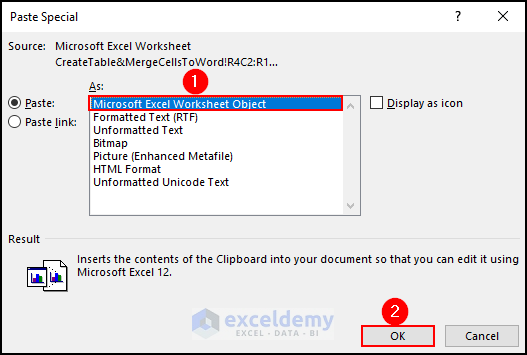
Sau đó, kết quả sẽ hiển thị (như hình dưới):
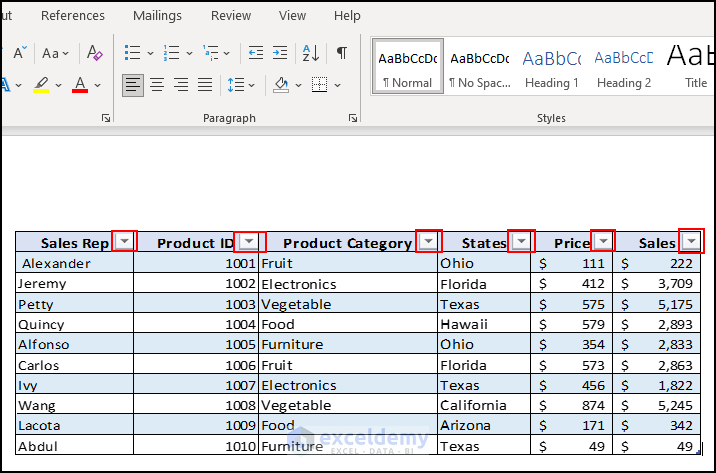
Bước 7: Bây giờ, nếu bạn nhấp vào nút Filter Button của Product Category, bạn sẽ thấy các tùy chọn hiển thị giống như trong Excel.
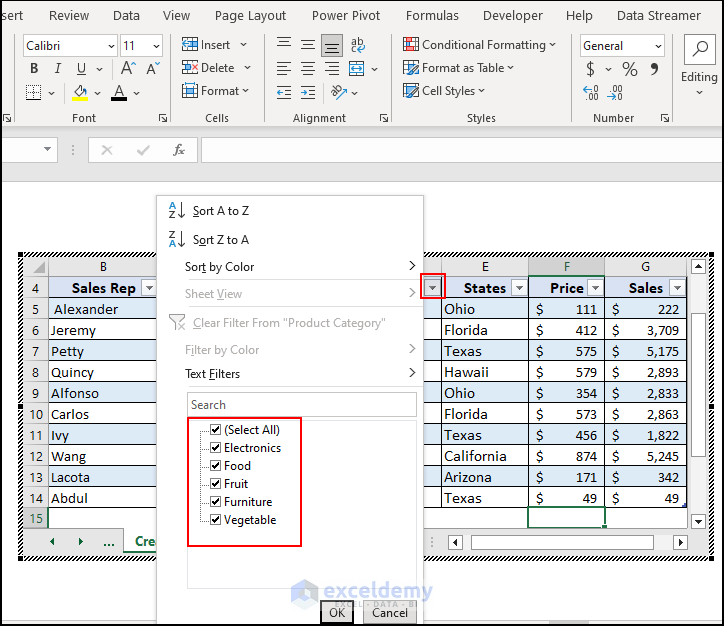
2. Hợp nhất các ô trong tệp Excel có nhiều trang vào Word
Bạn có thể sử dụng phương pháp này nếu tập dữ liệu của bạn lớn và file Word có nhiều trang. Ví dụ có tập dữ liệu từ phạm vi ô là B4:G30.

Cách thao tác:
Bước 1: Sao chép toàn bộ tập dữ liệu và dán vào Word bằng hộp thoại Paste Special như các bước phía trên.
Bước 2: Trong hộp thoại Paste Special, chọn HTML Format và chọn OK.
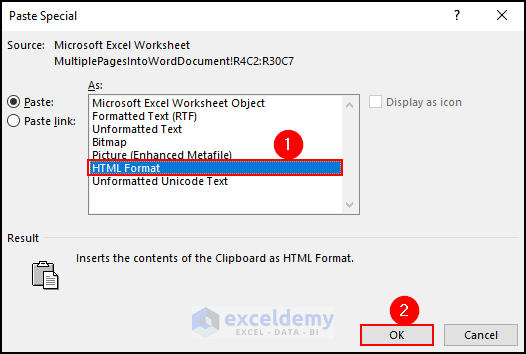
Bước 3: Để thêm tiêu đề, hãy chọn một ô trong tập dữ liệu đã sao chép và chuyển đến tab Layout.
Bước 4: Chọn Repeat Header Rows từ danh sách thả xuống trong tùy chọn Data.
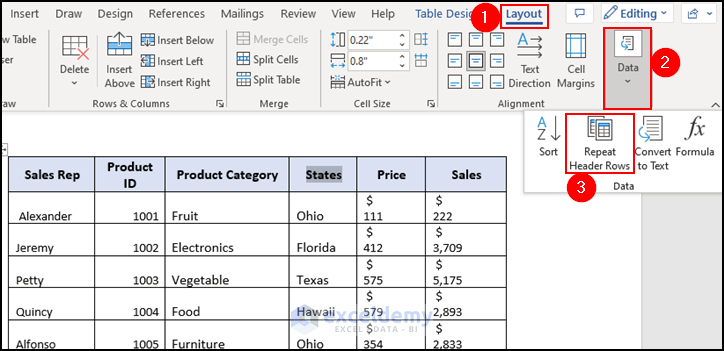
Sau đó, kết quả sẽ hiển thị (như hình dưới):
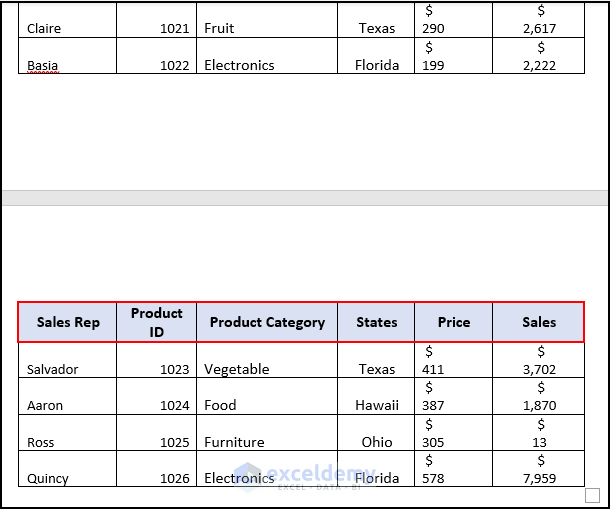
Bước 5: Chọn AutoFit Contents từ trình đơn thả xuống của tùy chọn AutoFit trong tab Layout để làm cho tập dữ liệu có thể đọc được.
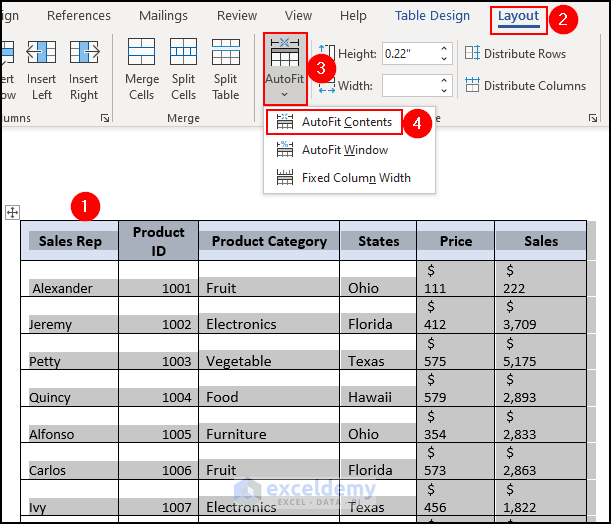
Cuối cùng, một bảng dữ liệu hoàn chỉnh sẽ hiển thị (như hình dưới):
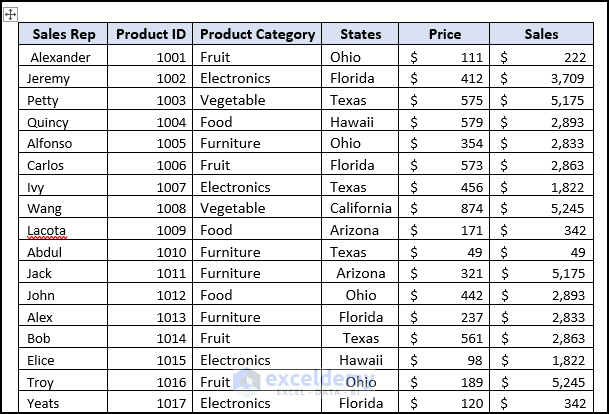
Khóa học Tổ chức và Quản lý dữ liệu báo cáo trong Excel
28 Công cụ Add Ins của Microsoft năm 2023
Sự khác biệt giữa Power Pivot, Power Query và Power BI
Power Query & Power Pivot trong Excel: Những tính năng thực tế





