Đôi khi trong quá trình làm việc hoặc gửi file cho đồng nghiệp, chúng ta đã vô tình lỡ tay nhấn nút xóa công thức và dữ liệu sẵn có trong file. Để giải quyết vấn đề này, nhân sự cần phải sử dụng chức năng khóa các ô trong Excel để bảo vệ được các ô. Trong bài viết hướng dẫn này, chúng ta sẽ cùng tìm hiểu về các thao tác khóa ô trong Excel đối với tất cả các ô và các ô chứa công thức nhé!
Cách bảo vệ trang trính trong Excel
1. Nhấp chuột phải vào tab trang tính.
2. Chọn Protect Sheet… (như hình bên dưới).
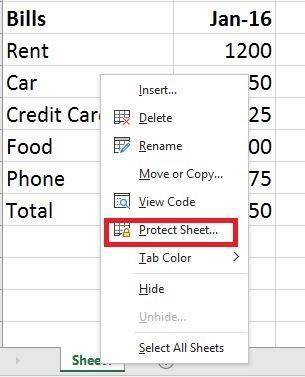
3. Nhập mật khẩu và chọn hành động mà bạn cho phép người dùng thực hiện trên trang tính > chọn OK.
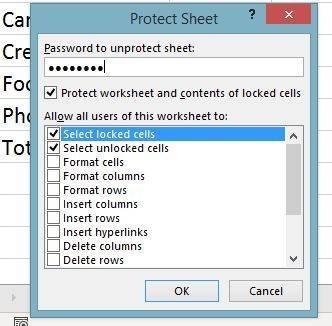
Như vậy, các ô được chọn đã được khóa và bảo vệ khỏi bất kỳ thay đổi nào, nhưng các ô còn lại vẫn có thể chỉnh sửa được.
Khóa các ô được chọn cụ thể
Để khóa các ô được chọn cụ thể trong Excel, bạn cần thực hiện:
1. Chọn tất cả các ô.
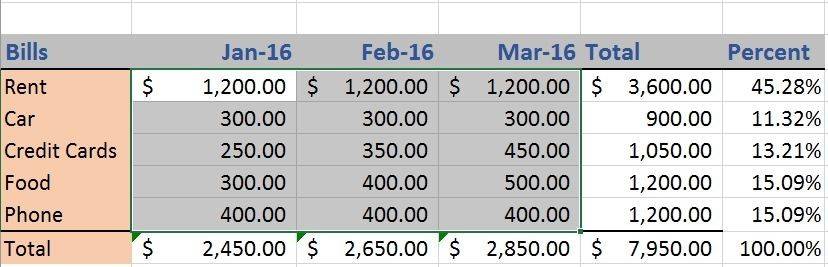
2. Nhấp chuột phải và chọn Format Cells > bỏ chọn tùy chọn Locked trong Protection > chọn OK.
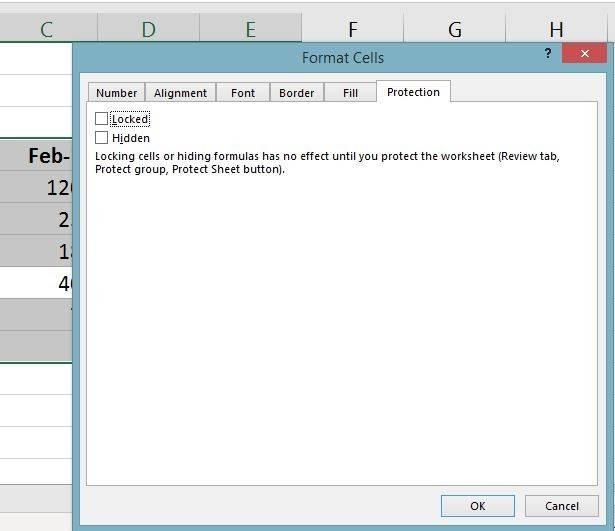
3. Chọn các ô mà bạn muốn khóa.
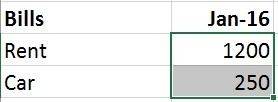
4. Nhấp chuột phải và chọn Format Cells.
5. Trong tùy chọn Protection, chọn Locked > OK.
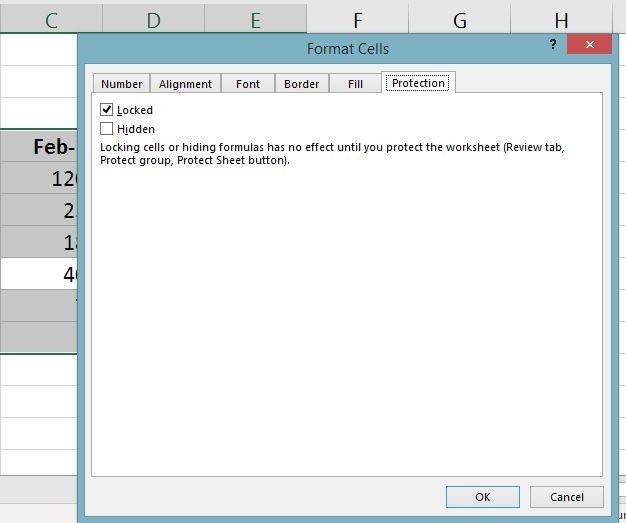
Như vậy, các ô bạn chọn sẽ được khóa, trong khi các ô còn lại vẫn có thể chỉnh sửa.
Khóa các ô công thức
Tương tư với cách trên, thao tác đầu tiên bạn cần làm là mở khóa các ô.
1. Chọn tất cả các ô.
2. Nhấp chuột phải và chọn Format Cells > bỏ chọn tùy chọn Locked trong Protection > chọn OK.
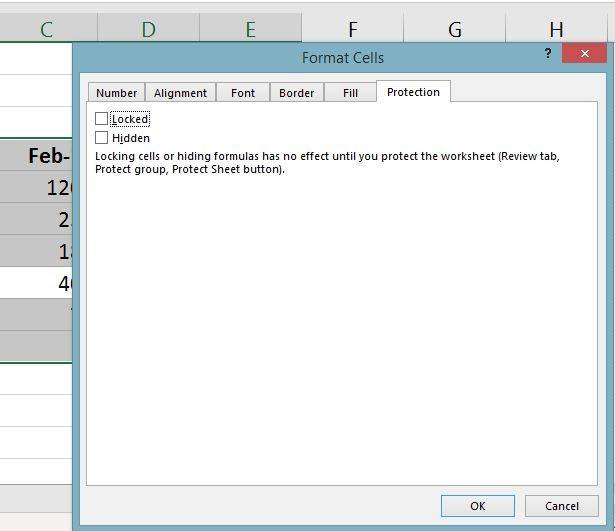
3. Trong công cụ Home, chọn Find & Select.
4. Nhấp vào Go To Special…
5. Chọn Formulas > chọn OK. Lúc này, Excel sẽ tự động chọn tất cả công thức trong Excel.
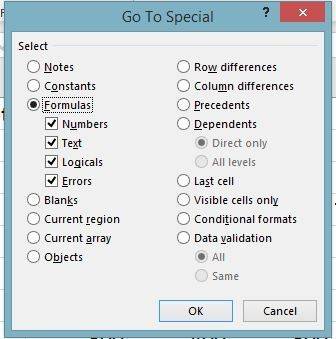
6. Nhập lại công cụ Format Cells, chọn Locked trong tùy chọn Protection.
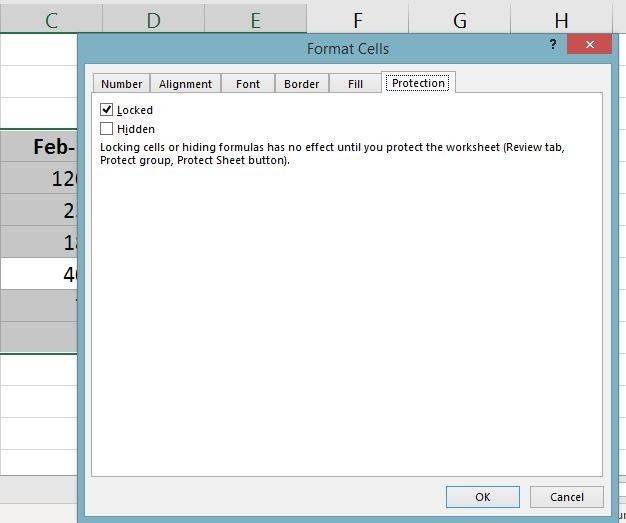
Xem thêm





