Có ai đã từng thắc mắc “làm cách nào để lấy được danh sách ngẫu nhiên không trùng lặp” chưa nhỉ? Nếu câu trả lời là “có”, thì bài viết này thực sự dành cho bạn đấy! UniTrain sẽ hướng dẫn 2 cách cực kỳ đơn giản chỉ trong vài giây.
1. Cách lấy danh sách số ngẫu nhiên không trùng lặp
2. Cách lấy danh sách ngẫu nhiên không trùng lặp
1. Cách lấy danh sách số ngẫu nhiên trong trùng lặp
Đầu tiên, dùng hàm RANGBETWEEN để tạo các số ngẫu nhiên từ 10 đến 30 ở cột B. Và cột C dùng để tạo danh sách các số mới nhưng không có các số trùng lặp.
Công thức ở cột B3 như sau:
=RANDBETWEEN(10,30)
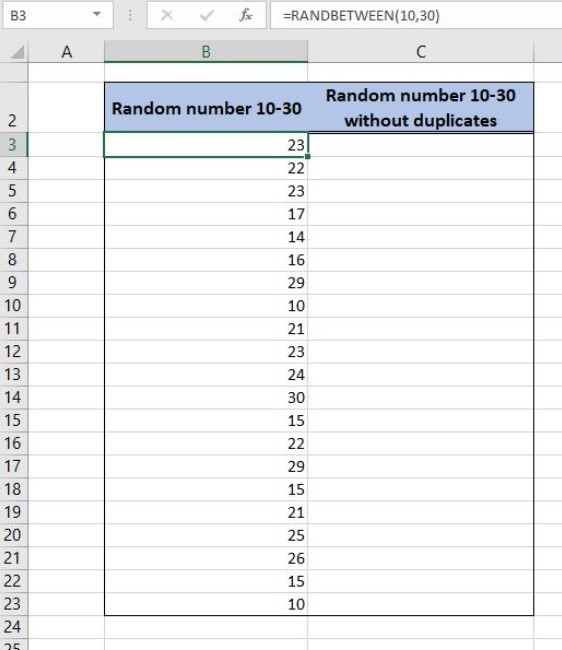
Sau đó, sử dụng kết hợp các hàm RANK.EQ và COUNTIF để tạo một danh sách không trùng lặp.
Công thức ở cột C3 như sau:
= 9 + RANK.EQ(B3, $B$3:$B$23) + COUNTIF ($B$3:B3,B3) – 1
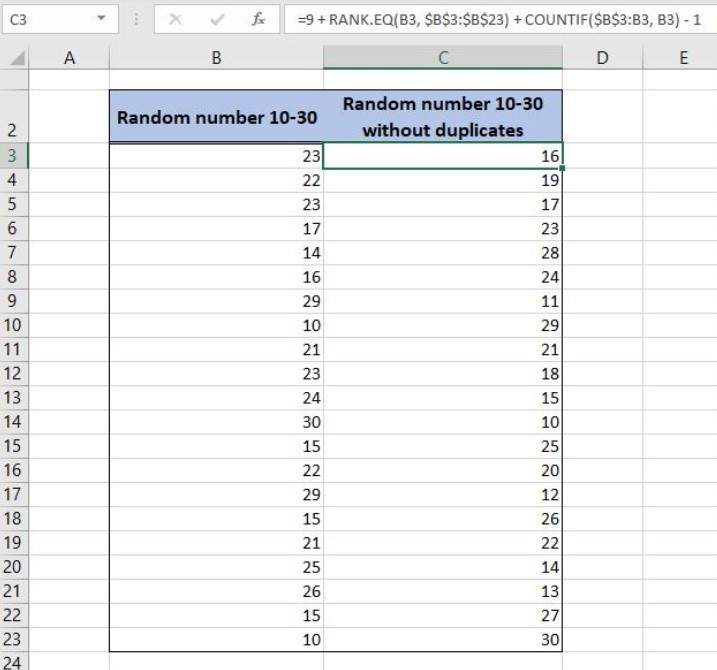
2. Cách lấy danh sách ngẫu nhiên không trùng lặp
Chúng ta sẽ có một công thức chung để tạo danh sách ngẫu nhiên không trùng trong Excel
INDEX(SORTBY(cột_dữ_liệu), RANDARRAY(ROWS(cột_dữ_liệu))), SEQUENCE(n))
Đối với:
- Hàm RANDARRY sẽ trả về một mảng số ngẫu nhiên. Người dùng có thể chỉ định số lượng hàng và cột cần điền, giá trị tối thiểu và tối đa và liệu có trả về toàn bộ số hoặc giá trị thập phân hay không.
- Hàm SORTBY sẽ sắp xếp nội dung của dải ô hoặc mảng dựa trên các giá trị trong dải ô hoặc mảng tương ứng.
- Hàm INDEX sẽ trả về một giá trị hoặc tham chiếu tới một giá trị trong bảng hoặc phạm vi.
Để hiểu rõ hơn, hãy cùng thực hành ví dụ sau đây nhé.
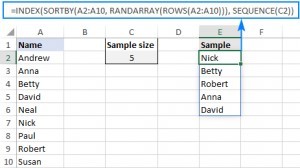
Chúng ta sẽ chọn 5 giá trị ngẫu nhiên mà không bị trùng lặp với dữ liệu trong cột A bằng cách nhập công thức:
=INDEX(SORTBY(A2:A10, RANDARRAY(ROWS(A2:A10))), SEQUENCE(5))
Hy vọng bài viết này có thể giúp giải đáp được câu hỏi thắc mắc về cách lấy danh sách ngẫu nhiên mà không bị trùng lặp trong Excel. Và hãy nhớ thực hành ngay để làm quen với công thức “dài ngoằng” nhưng lại vô cùng hữu ích đó nhé! Chúc bạn thao tác thành công.
Xem thêm
Khóa học combo 3 Excel Automation





