Power BI là công cụ phân tích dữ liệu mạnh mẽ, được ưa chuộng bởi khả năng trực quan hóa dữ liệu hiệu quả và hỗ trợ ra quyết định sáng suốt cho doanh nghiệp. Với Power BI Desktop, bạn có thể kết nối với thế giới dữ liệu, tạo các báo cáo hấp dẫn và chia sẻ công việc của mình với những người khác để họ có thể xây dựng dựa trên đó và thúc đẩy các sáng kiến về Business Intelligence.
Người dùng có thể nhập và chuyển đổi dữ liệu từ một số ứng dụng của Microsoft, bao gồm Excel, Power BI, Analysis Services, Dataverse, v.v. bằng Power Query. Chúng ta có thể sử dụng Power Query trong Power Query Editor để tạo các cột mới có giá trị phụ thuộc vào một hoặc nhiều tiêu chí đã được áp dụng cho các cột hiện có trong bảng.
Lợi ích của việc sử dụng cột có điều kiện:
– Phân loại dữ liệu thông minh: Cột có điều kiện cho phép bạn tự động phân loại dữ liệu dựa trên các tiêu chí cụ thể, giúp bạn dễ dàng nắm bắt thông tin chi tiết và xu hướng trong dữ liệu.
– Tạo báo cáo trực quan: Việc sử dụng cột có điều kiện giúp bạn tạo các báo cáo trực quan và sinh động hơn, dễ dàng truyền tải thông tin đến người xem.
– Tăng cường khả năng phân tích: Cột có điều kiện cung cấp cho bạn khả năng phân tích dữ liệu chuyên sâu hơn, hỗ trợ bạn đưa ra quyết định sáng suốt dựa trên dữ liệu thực tế.
Hãy cùng UniTrain tìm hiểu cách tạo cột có điều kiện thông qua bài viết này nhé!
Bước 1
Đầu tiên chúng ta sẽ chọn ‘Transform Data’
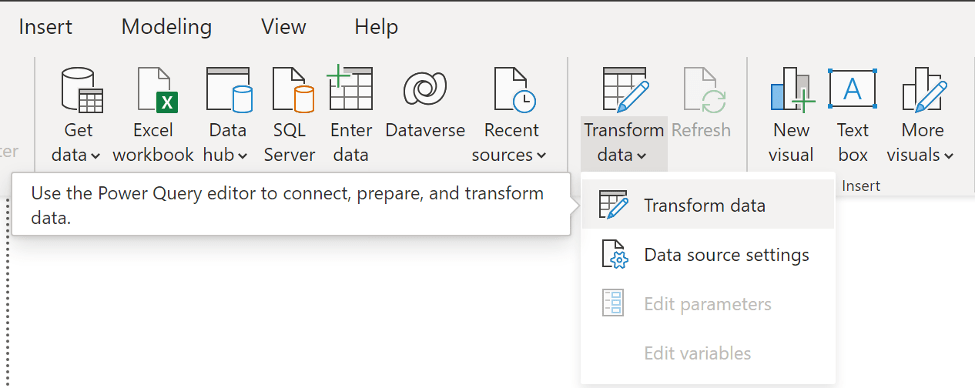
Bước 2
Để tải lên dữ liệu, ta chọn ‘New Source’
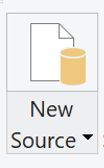
Bước 3
Chọn định dạng phù hợp để tải lên dữ liệu.
Đây là một phần dữ liệu sau khi đã được tải lên:

Bước 4
Ở Tab ‘Add Column’ chúng ta chọn ‘Conditional Column’
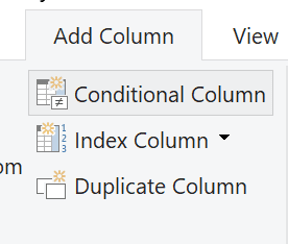
Bước 5: Thiết lập 1 điều kiện
Trong ví dụ này, chúng ta sẽ hướng tới cột “Sales” trong bảng dữ liệu để tạo một cột có điều kiện tên là “Commission Rate”. Điều kiện được đặt ra là:
– Nếu “Sales” nhỏ hơn 20000, giá trị trong cột “Commission Rate” sẽ được đặt là 5%.
– Ngược lại, nếu “Sales” lớn hơn 20000, giá trị trong cột ” Commission Rate” sẽ được đặt là 7%.
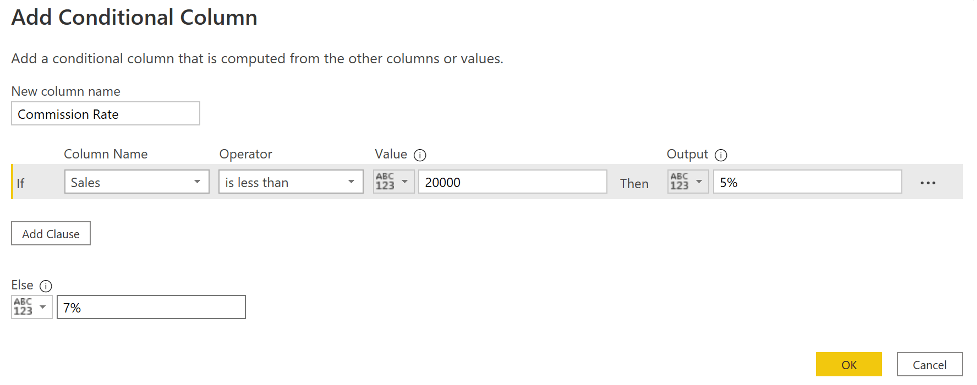 Kết quả:
Kết quả:

Bước 6: Thiết lập nhiều điều kiện
Bây giờ, chúng ta sẽ thiết lập một cột mới tên “Commission Rate (2)” với nhiều điều kiện hơn.
Các điều kiện như sau:
– Nếu “Sales” nhỏ hơn 20000, giá trị trong cột “Commission Rate” sẽ được đặt là 5%.
– Nếu “Sales” nhỏ hơn 40000, giá trị trong cột “Commission Rate” sẽ được đặt là 7%.
– Nếu “Sales” nhỏ hơn 60000, giá trị trong cột “Commission Rate” sẽ được đặt là 10%.
– Nếu “Sales” nhỏ hơn 80000, giá trị trong cột “Commission Rate” sẽ được đặt là 10%.
– Nếu “Sales” lớn hơn 80000, giá trị trong cột “Commission Rate” sẽ được đặt là 15%.
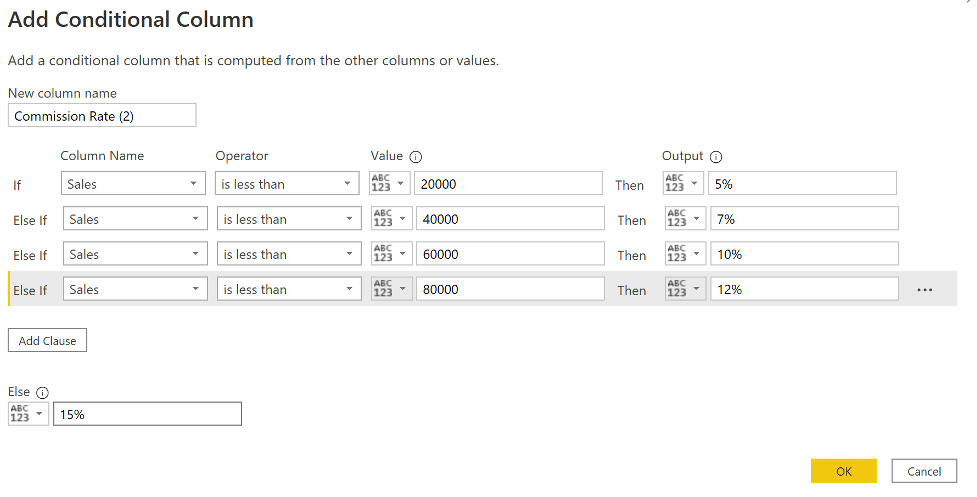
Kết quả:

Xem thêm:
Khóa học Phân tích và Trực quan hóa dữ liệu trên Power BI
Khóa học Tổ chức và Quản lý dữ liệu báo cáo trong Excel





