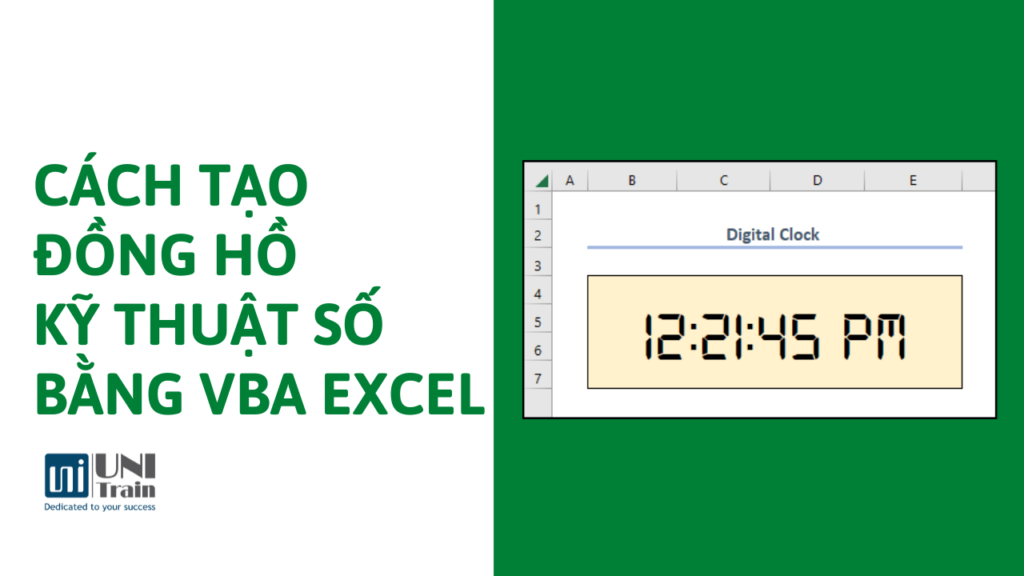Tạo đồng hồ kỹ thuật số (như hình dưới) có thật sự khó không? Câu trả lời là không. Trong bài viết này, UniTrain sẽ hướng dẫn cách tạo đồng hồ kỹ thuật số bằng VBA Excel chỉ với 2 bước vô cùng chi tiết và đơn giản.
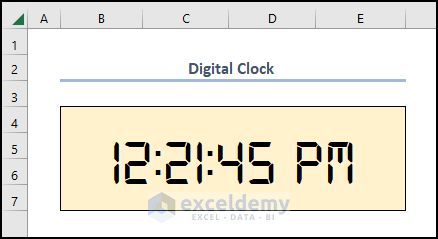
Bước 1: Dùng mã VBA trong Module
Đầu tiên, bạn cần kết hợp mã VBA vào tệp Excel. Sau đó, bạn sẽ dùng hàm VBA TimeValue trong mã VBA để mã có thể lấy dữ liệu từ hàm sẵn có để cập nhật thời gian.
1. Nhấn Alt + F11 để mở Microsoft Visual Basic.
2. Nhấn Insert > Module để mở blank module.
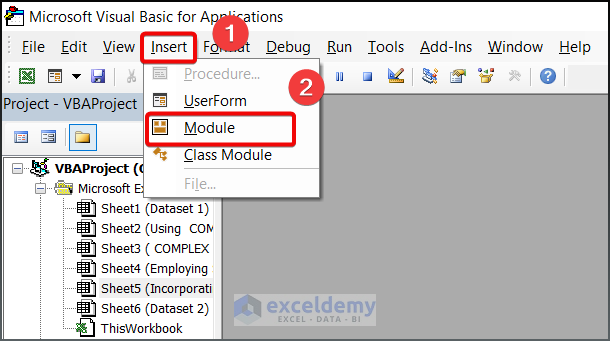
3. Viết mã VBA trong Module 1.
Dim DigitalClock As Date
Sub MakingClock()
With Sheet1.Range("B4")
.Value = Format(Time, "hh:mm:ss AM/PM")
End With
Call SetTime
End Sub
Sub SetTime()
DigitalClock = Now + TimeValue("00:00:01")
Application.OnTime DigitalClock, "MakingClock"
End Sub
Sub Disable()
On Error Resume Next
Application.OnTime EarliestTime:=DigitalClock, Procedure:="MakingClock", Schedule:=False
End Sub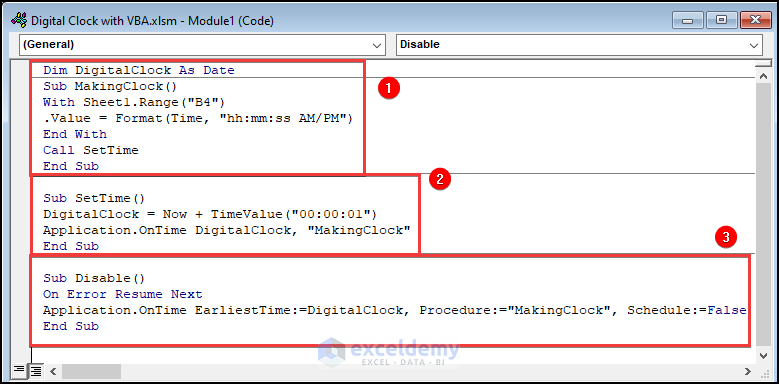
4. Nhấn F5 để chạy mã VBA. Sau đó, cửa sổ macro sẽ hiển thị.
5. Chọn MakingClock > chọn Run.
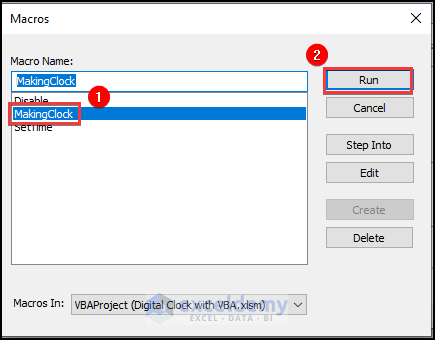
Sau đó, đồng hồ sẽ hiển thị như hình dưới:
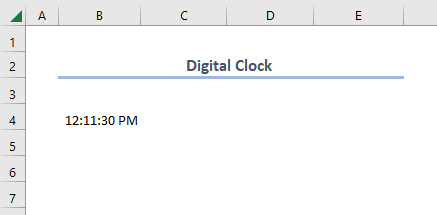
Bước 2: Định dạng đồng hồ
1. Chọn ô B4:E7 và nhấn Merge & Center.
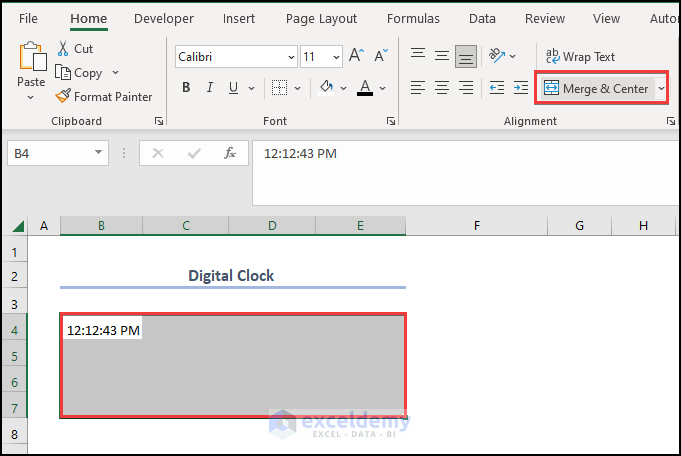
2. Di chuyển đồng hồ theo hướng chính giữa bằng cách nhấp vào tính năng như trong box 1.
3. Để tạo đường viền, chọn All Borders từ tùy chọn borders.
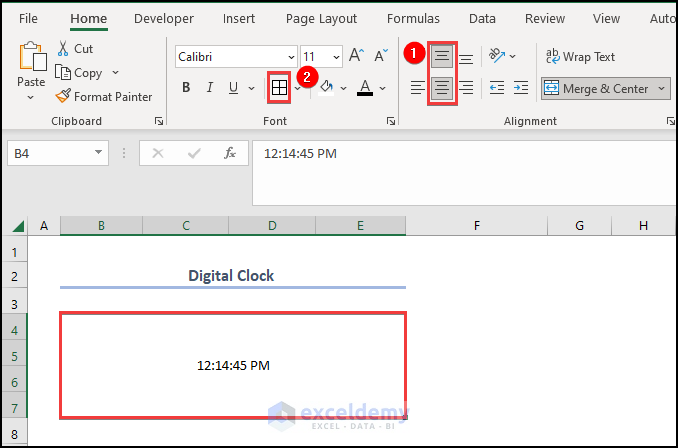
4. Thay đổi font Digital 7 tùy thích.
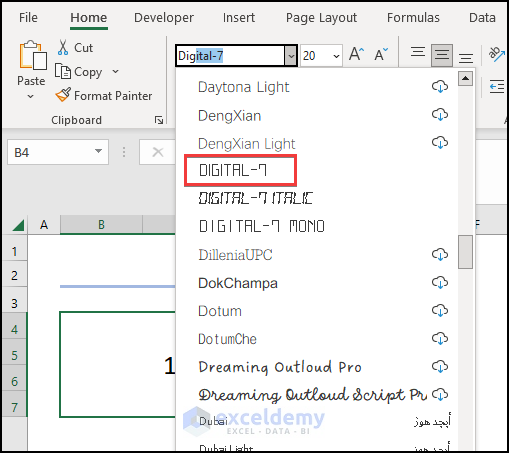
5. Tăng kích cỡ chữ lên 48.
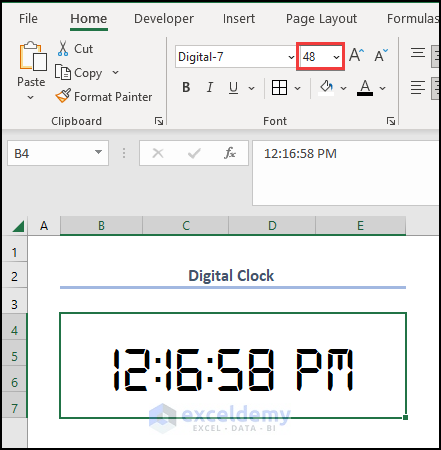
6. Thay đổi Font Color hoặc background tùy thích bằng cách chọn Font Color và Fill Color (như hình dưới).
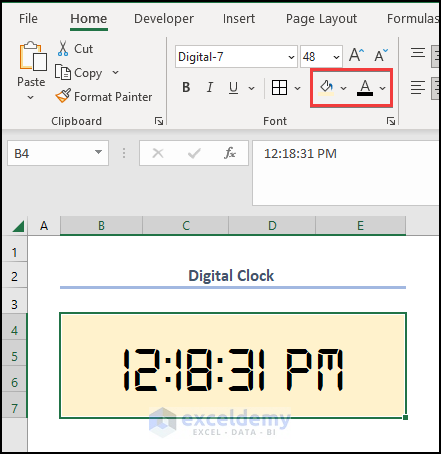
Cuối cùng, kết quả sẽ hiển thị như hình dưới:
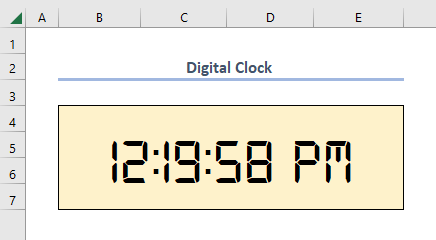
Xem thêm
Khóa học Ứng dụng VBA trong Excel
Cách thêm Combo Box trong Excel bằng VBA