Có thể chúng ta thường sử dụng phần mềm Microsoft Word để tạo và định dạng văn bản nhưng chưa chắc sẽ biết cách tạo mục lục tự động. Mục lục không chỉ giúp văn bản đạt được những quy chuẩn về hình thức của các mẫu báo cáo và tài liệu mà còn giúp người dùng tiết kiệm thời gian soạn thảo và định dạng vị trí nội dung trong bản Word. Trong bài viết này, UniTrain sẽ hướng dẫn bạn cách tạo mục lục chuyên nghiệp cực kỳ chi tiết và đơn giản.
Các thao tác tạo mục lục trong Word:
Bước 1: Chọn các kiểu tiêu đề
Chọn văn bản muốn định dạng > chọn tiêu đề mong muốn trong mục Styles trên thanh công cụ Home.
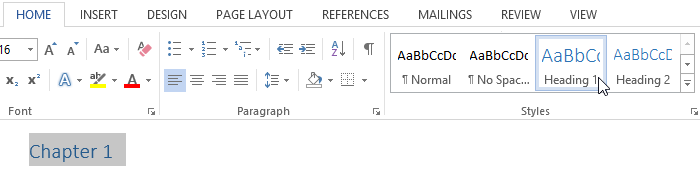
Bước 2: Chèn mục lục
Chọn References trên thanh công cụ > chọn Table of Contents. Chọn Automatic Table 1 hoặc Automatic Table 2.
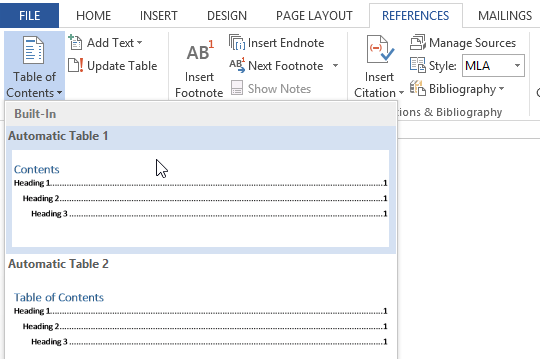
Mục lục sẽ hiển thị các kiểu tiêu đề trong tài liệu để xác định vị trí của mỗi phần. Các phần bắt đầu với kiểu Heading 2 (tiêu đề 2) hoặc Heading 3 (tiêu đề 3) sẽ được lồng trong kiểu Heading 1 (tiêu đề 1). Bạn hãy tưởng tượng chúng như một danh sách đa tầng vậy (như hình dưới).
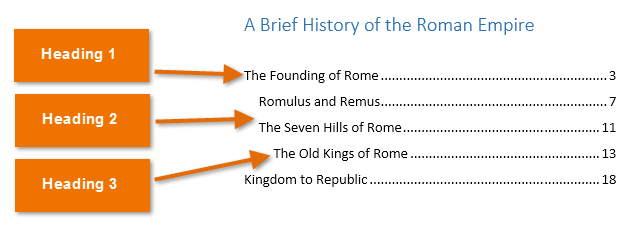
Sau đó, mục lục sẽ tạo liên kết cho từng phần, cho phép bạn điều hướng đến các phần nội dung của tài liệu. Chỉ cần giữ phím Ctrl và nhấp chuột vào tiêu đề để chuyển đến bất kỳ phần nào.
Bước 3: Cập nhật tiêu đề
Nếu cần chỉnh sửa hoặc thêm vào tài liệu, chọn Update Table > Update Entire Table trong hộp thoại.
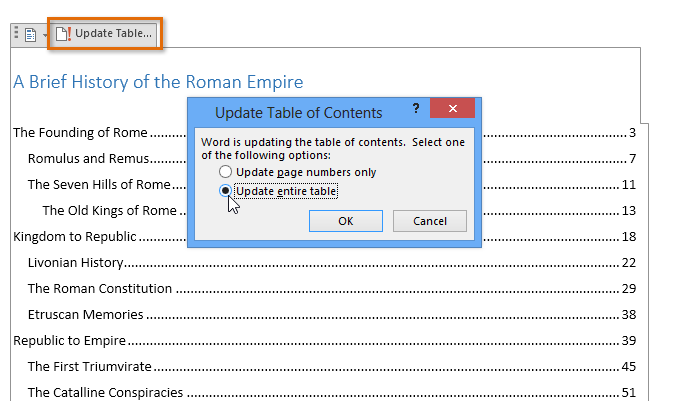
Hy vọng bài viết hướng dẫn này sẽ giúp bạn tạo mục lục tự động trong Microsoft Word một cách chuyên nghiệp và nhanh chóng nhé!
Xem thêm
Khóa học MS Word for Professionals





