Khi phải giải quyết hàng trăm công việc khác nhau mỗi ngày, chúng ta thường tự hỏi bản thân “bây giờ nên ưu tiên làm công việc nào trước, làm gì sau”. Những câu hỏi đó dần trở thành nỗi áp lực, và thậm chí ảnh hưởng đến chất lượng công việc. Hãy tiêu diệt những suy nghĩ “nặng nề” để cái đầu “nhẹ nhàng” tập trung cho công việc hơn nhờ vào công cụ quản lý thời gian To-do List trong Excel.
Việc tạo bảng To-do list chỉ với 5 bước cực kỳ đơn giản:
Bước 1: Nhập tiêu đề cột
Trong danh sách việc cần làm của Excel, bạn có thể nhập tiêu đề tùy thích để theo dõi công việc và tiến độ. Ví dụ như: Date (ngày), Task name (tên nhiệm vụ), Target (mục tiêu), Status (trạng thái) và Comments (nhận xét).
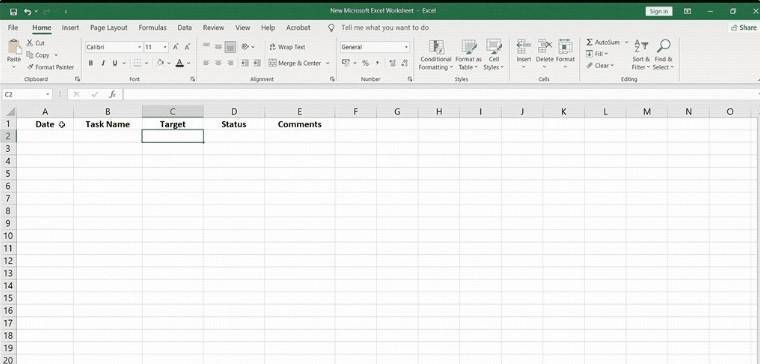
Bước 2: Liệt kê các nhiệm vụ cần làm (như hình dưới).
Ví dụ trong bảng tính này liệt kê:
– Date: chọn ngày phải hoàn thành công việc.
– Task Name: liệt kê nhiệm vụ cần làm.
– Target: số lượng nhiệm vụ muốn hoàn thành.
– Status: cập nhật tiến độ công việc.
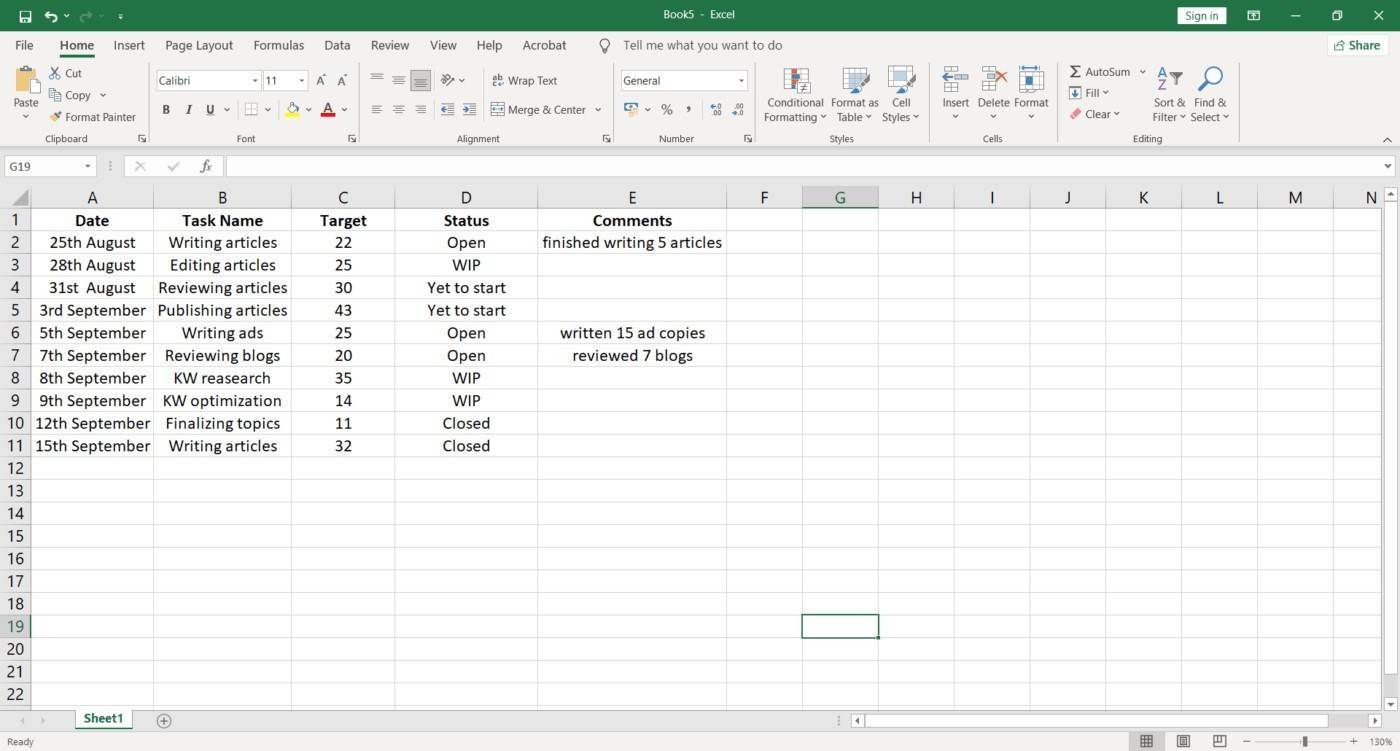
Bước 3: Dùng Filter để truy xuất dữ liệu phù hợp với tiêu chí cụ thể.
Đầu tiên, chọn bất kỳ ô nào trong phạm vi dữ liệu của bạn (A1-E11) > Chọn Data > chọn Filter.
Trong tiêu đề của mỗi cột sẽ hiển thị danh sách thả xuống (như hình bên dưới).
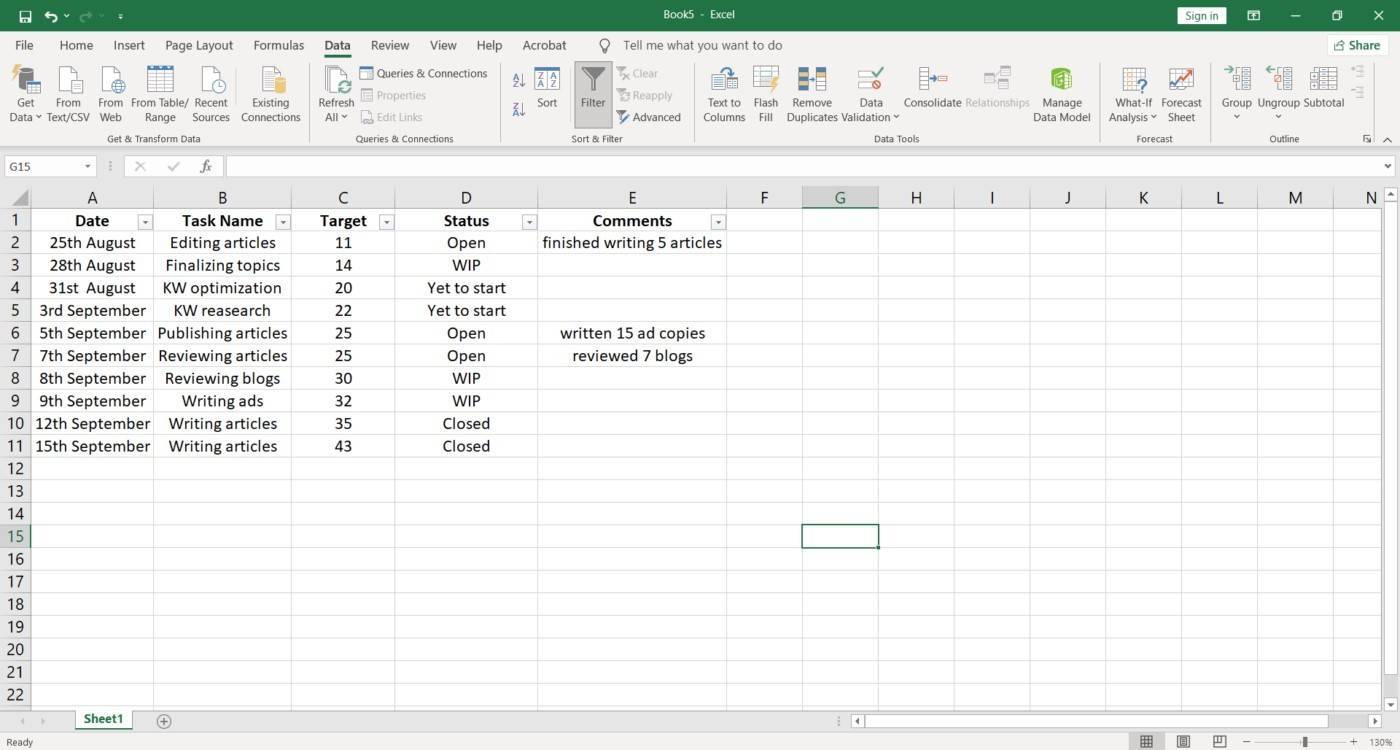
Sau đó, nhấp vào mũi tên thả xuống ở cột muốn áp dụng bộ lọc.
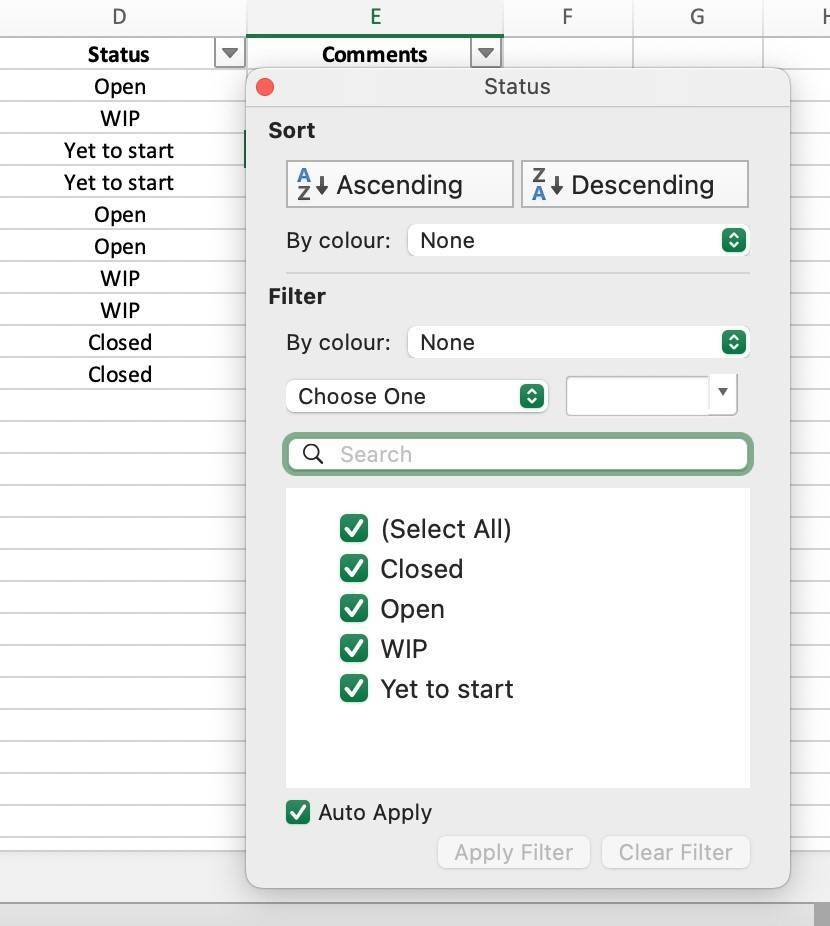
Giả sử, người dùng muốn áp dụng bộ lọc cho cột Status, thì chọn phạm vi ô là D1-D11 (như hình bên dưới).
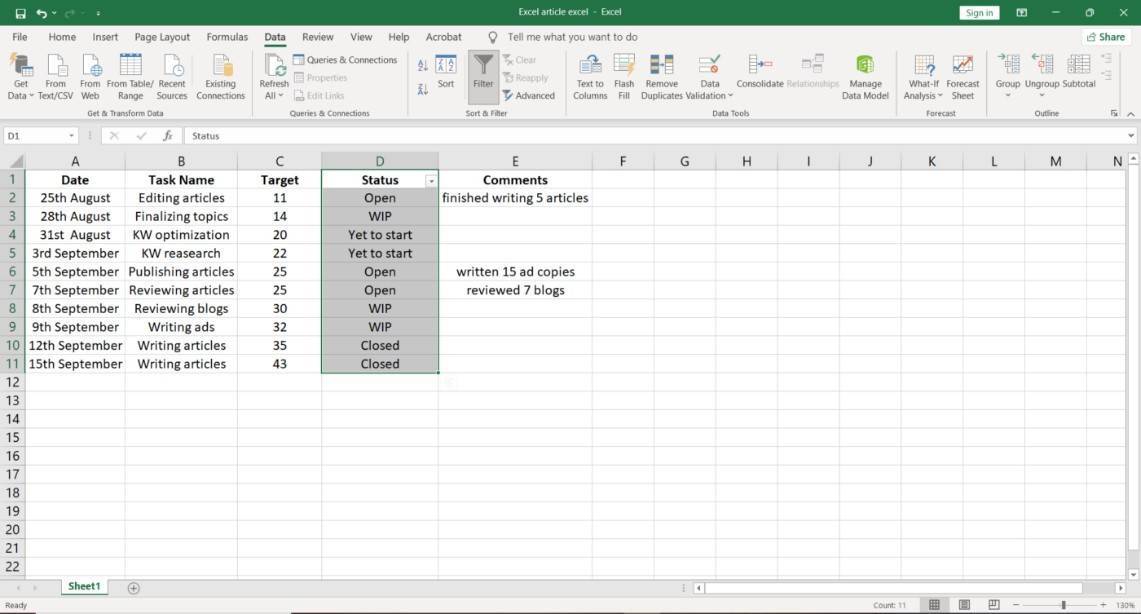
Giả sử chỉ muốn xem các công việc ở trạng thái “Open”, thì bạn chọn áp dụng bộ lọc cho dữ liệu đó.
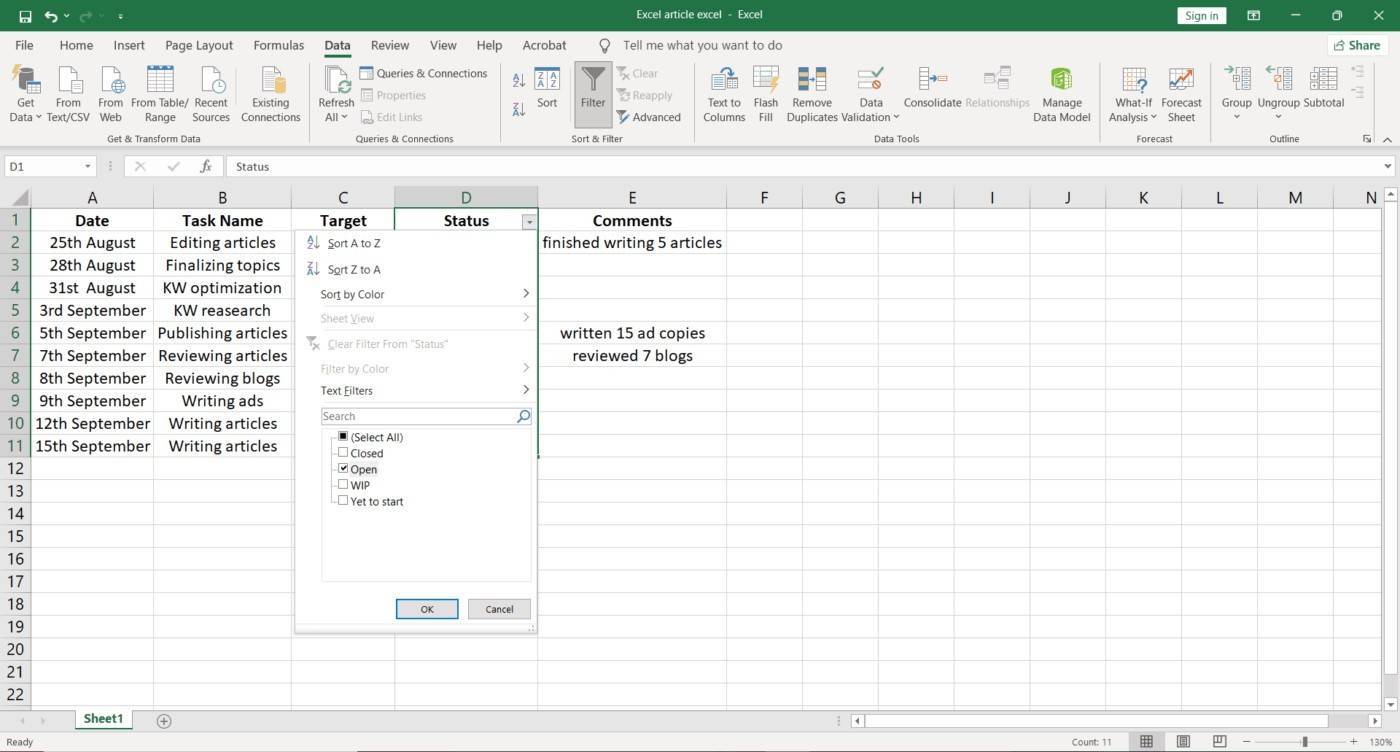
Cuối cùng, kết quả sẽ tự động hiển thị như hình bên dưới.
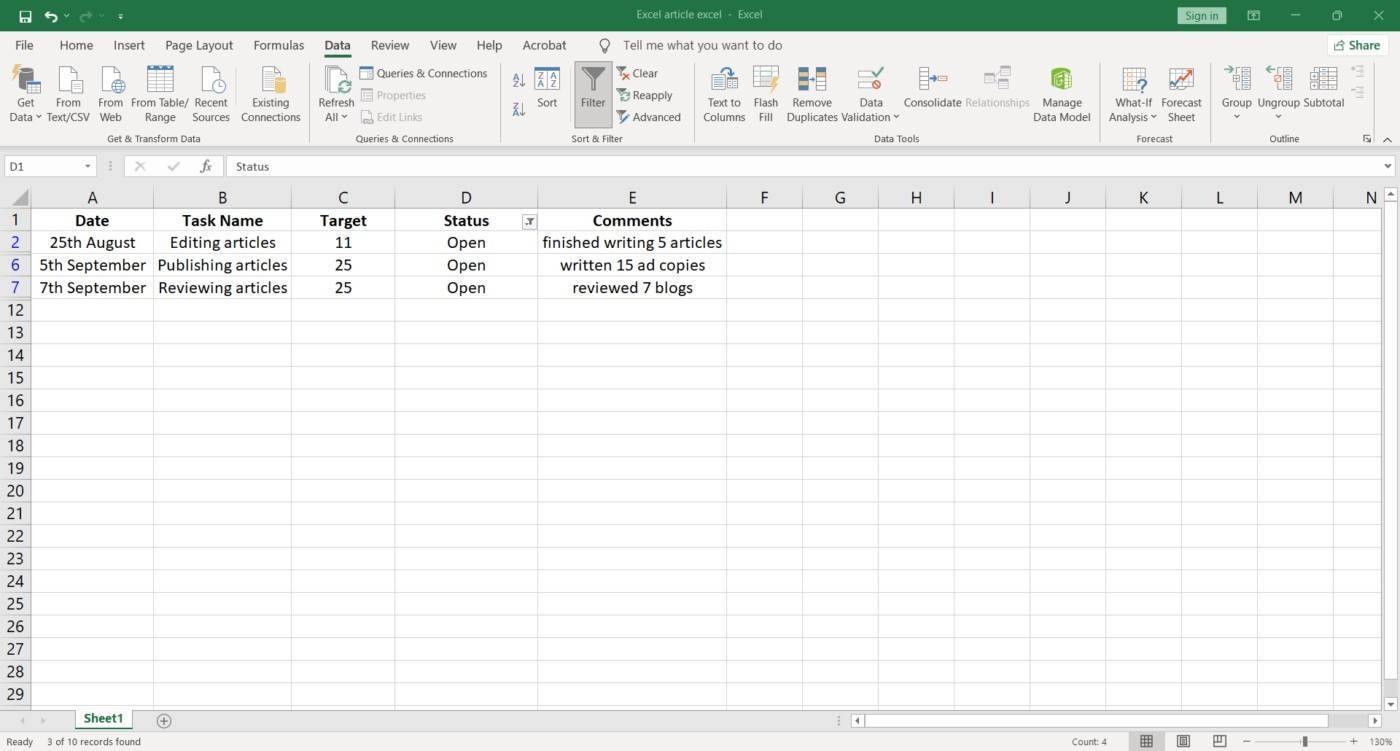
Bước 4: Sắp xếp dữ liệu
Chức năng Sort trong Excel giúp người dùng dễ dàng theo dõi dữ liệu được sắp xếp theo thứ tự.
Giả sử người dùng muốn sắp xếp dữ liệu trong cột Target, chỉ cần chọn phạm vi ô C1-C11. Nhấp vào Data trên thanh công cụ và chọn Sort.
Hộp thoại Sort Warning sẽ hiển thị yêu cầu bạn chọn “Expand the selection” hay “Continute with the current selection”. Bạn chọn tùy chọn “Continue with the current selection” và chọn Sort.
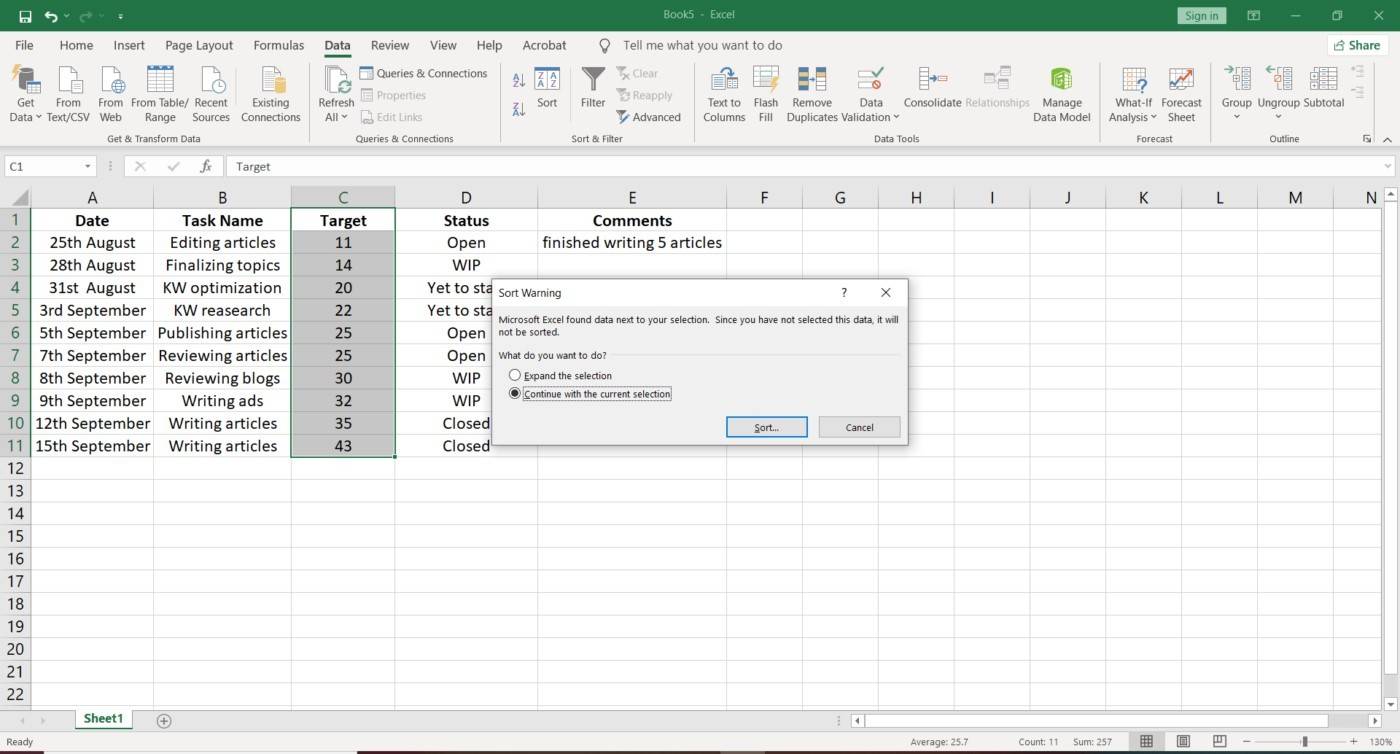
Hộp thoại Sort sẽ mở ra, nhập:
– Column: cột muốn sắp xếp.
– Cell values: Giá trị ô bạn muốn sắp xếp.
– Order: Thứ tự bạn muốn sắp xếp dữ liệu.
Trong trường hợp này, người dùng chọn cột Target này thì chúng ta chọn xếp thứ tự từ nhỏ nhất đến lớn nhất.
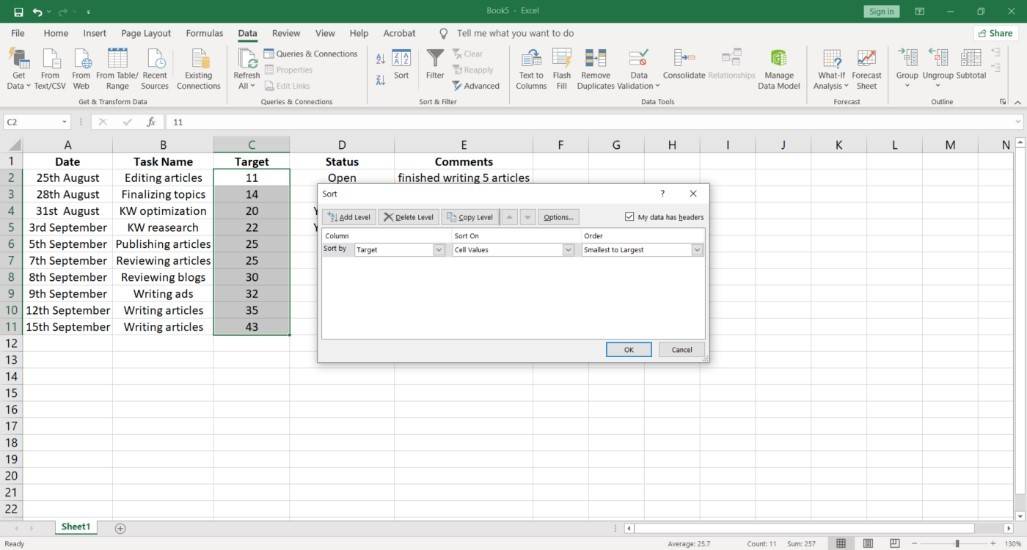
Bước 5: Chỉnh sửa và tùy chỉnh danh sách việc cần làm.
Người dùng có thể chỉnh sửa trường, thêm cột, sử dụng màu sắc và phông chữ để tùy chỉnh danh sách việc cần làm theo ý muốn.
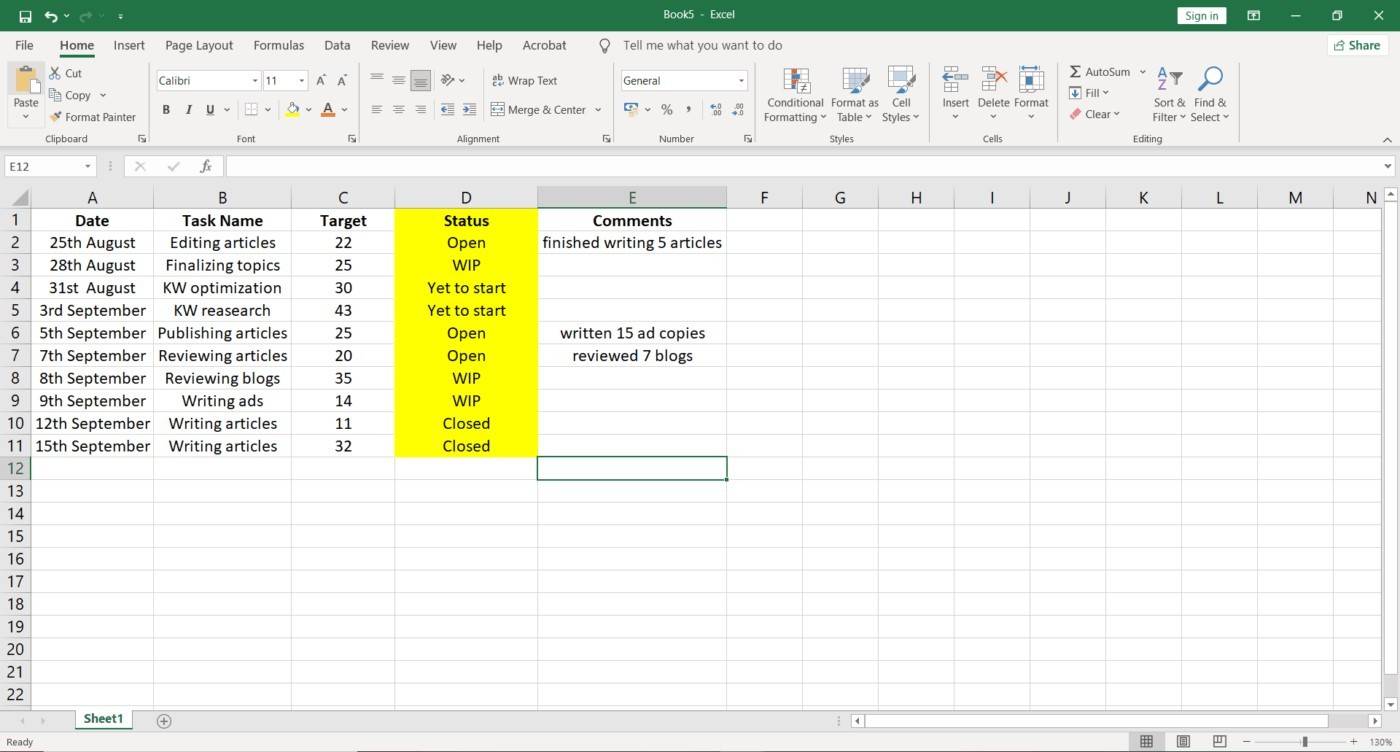
UniTrain hy vọng có thể giúp bạn quản lý thời gian và công việc một cách hiệu quả nhờ vào công cụ tạo bảng To-do list trong Excel. Hãy tạo một bảng để tăng năng công việc ngay từ bây giờ nhé!
Xem thêm
Khóa học Combo 3 Excel Automation
Combo khóa học Excel for Professionals
Kinh nghiệm lập kế hoạch và quản lý thời gian hiệu quả bạn nên biết





