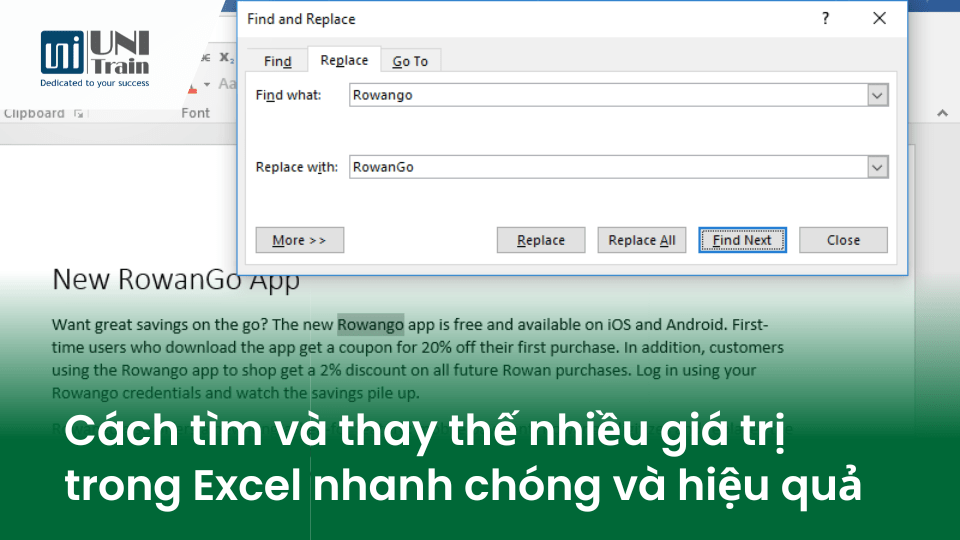Cách tìm và thay thế giá trị trong Excel là một kỹ năng quan trọng mà bất kỳ ai làm việc với dữ liệu cũng nên biết. Trong các tập dữ liệu lớn, việc tìm và thay thế nhiều giá trị có thể tốn nhiều thời gian nếu bạn không biết cách tối ưu hóa quy trình. Bài viết này sẽ hướng dẫn bạn cách thực hiện việc này một cách nhanh chóng và hiệu quả.
Sử dụng Find and Replace cơ bản
Find and Replace là công cụ hữu ích trong Excel, cho phép bạn tìm và thay thế nhiều giá trị trong Excel chỉ với vài bước đơn giản. Để sử dụng, bạn chỉ cần nhấn tổ hợp phím Ctrl + H để mở hộp thoại Find and Replace. Sau đó, bạn có thể nhập giá trị cần tìm và giá trị thay thế tương ứng.
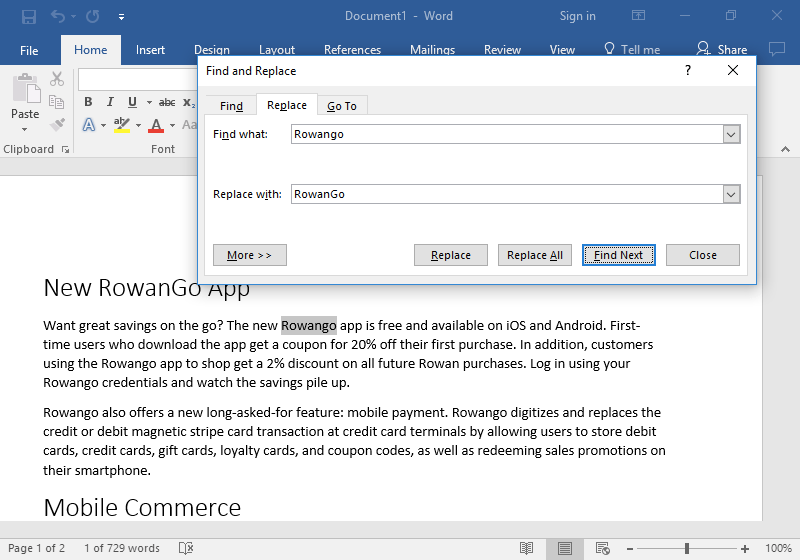
Tìm và thay thế nhiều giá trị cùng lúc bằng công thức
Một cách hiệu quả hơn để thay thế nhiều giá trị cùng lúc là sử dụng công thức. Bạn có thể sử dụng Hàm SUBSTITUTE hoặc Hàm REPLACE trong Excel để thay thế các giá trị trong một chuỗi văn bản.
Ví dụ, công thức =SUBSTITUTE(A2, “OldValue”, “NewValue”) sẽ thay thế “OldValue” bằng “NewValue”.
Sử dụng VBA để tự động hóa việc tìm và thay thế
Nếu bạn thường xuyên phải thay thế nhiều giá trị trong Excel, việc sử dụng VBA có thể giúp tự động hóa quá trình này. VBA (Visual Basic for Applications) là một ngôn ngữ lập trình tích hợp trong Excel, cho phép bạn tạo các macro để thực hiện các tác vụ phức tạp.
Sử dụng công cụ bên thứ ba
Ngoài các phương pháp trên, bạn cũng có thể sử dụng các công cụ bên thứ ba để tìm và thay thế nhiều giá trị trong Excel. Một số phần mềm cung cấp tính năng này với giao diện trực quan và nhiều tùy chọn nâng cao.
Kết luận
Như vậy, có nhiều cách để tìm và thay thế nhiều giá trị trong Excel, từ việc sử dụng công cụ Find and Replace cơ bản cho đến việc sử dụng VBA để tự động hóa quá trình. Tùy vào nhu cầu và mức độ phức tạp của công việc, bạn có thể chọn phương pháp phù hợp nhất để tối ưu hóa hiệu suất làm việc.
Xem thêm
Combo khóa học Excel For Professionals