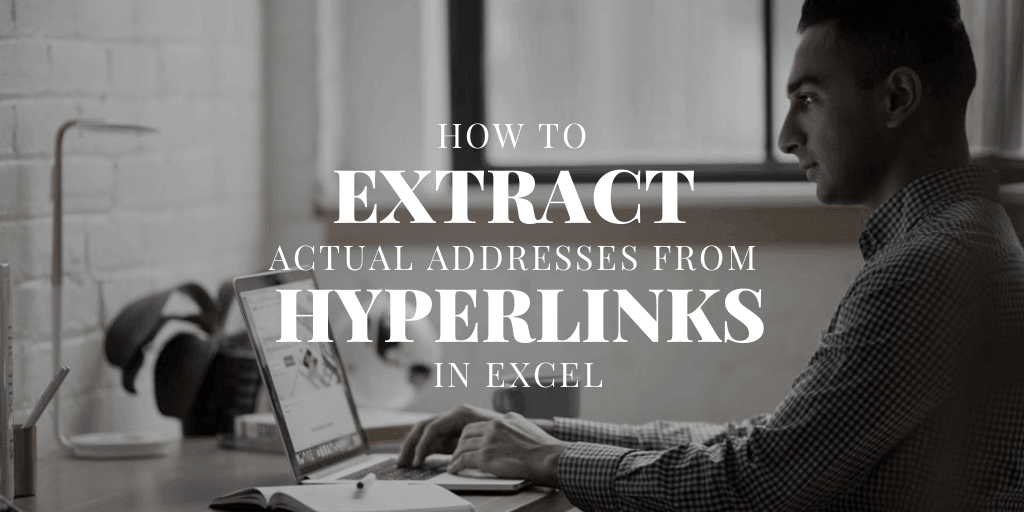Khi làm công việc liên quan đến các file Excel, chắc chắn chúng ta sẽ gặp các file có chứa nhiều Hyperlink. Nếu bạn không biết cách trích xuất hoặc cách trích xuất của bạn chậm, Hyperlink sẽ là vấn đề lớn với bạn. Bài viết dưới đây sẽ hướng dẫn bạn cách lấy địa chỉ thực từ các Hyperlink trong file Excel một cách nhanh chóng bằng nhiều cách khác nhau.

Cách 1: Trích xuất địa chỉ thực của các liên kết với tính năng Edit Hyperlink
Tính năng Edit Hyperlink có thể giúp bạn trích xuất những URL ẩn cho mỗi hyperlink, và đặt các địa chỉ thực đó vào một ô khác. Bạn có thể làm như sau:
1. Chọn ô có hyperlink, nhấp phải, chọn Edit Hyperlink.

2. Từ hộp thoại Edit Hyperlink, chọn và sao chép (Ctrl+C)phần đường dẫn từ ô Address
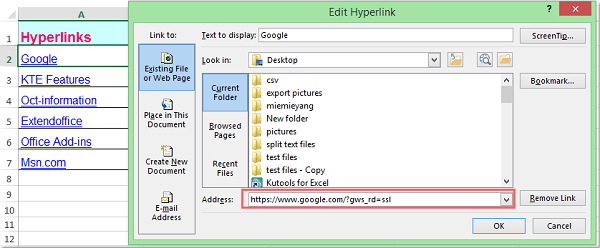
3. Đóng hộp thoại và dán địa chỉ liên kết vào bất cứ ô nào bạn muốn.
Chú ý: Với phương pháp này, bạn chỉ có thể lấy 1 địa chỉ liên kết mỗi lần, nếu bạn có nhiều hyperlink, bạn phải lặp lại các bước cho mỗi lần trích xuất.
Cách 2: Trích xuất địa chỉ thực từ Hyperlink với mã VBA
Với nhiều hyperlink, phương pháp trên sẽ tốn nhiều thời gian. Sử dụng công cụ tự động hóa VBA có thể giúp bạn cùng lúc trích xuất nhiều địa chỉ liên kết một cách nhanh chóng.
1. Nhấn giữ ALT+F11 để mở hộp thoại Microsoft Visual Basic for Applications.
2. Nhấn Insert> Module, và dán đoạn mã sau:
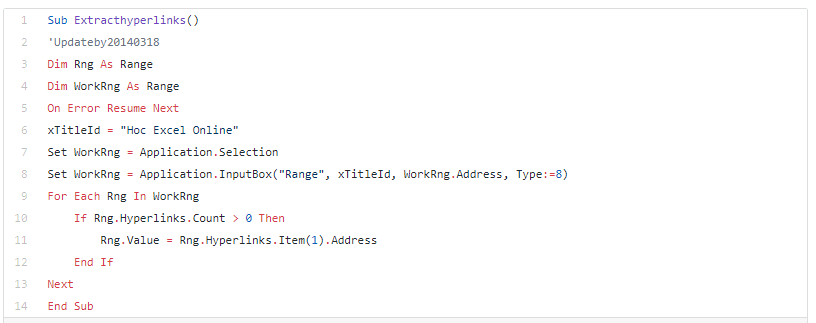
3. Nhấn F5 để chạy mã, một hộp thoại hiện ra yêu cầu bạn chọn những hyperlink bạn muốn trích xuất địa chỉ liên kết, như hình sau:

4. Nhấn OK, và các hyperlink đã được chuyển thành địa chỉ thực.

Cách 3: Trích xuất địa chỉ thực từ hyperlink với hàm do người dùng tự tạo
Hàm tự tạo sau có thể lấy được địa chỉ thực từ các Hyperlink.
1. Nhấn giữ ALT+F11 để mở hộp thoại Microsoft Visual Basic for Applications.
2. Nhấn Insert> Module, và dán đoạn mã sau:
Function GetURL(pWorkRng As Range) As String
‘Updateby20140520
GetURL = pWorkRng.Hyperlinks(1).Address
End Function
3. Lưu đoạn mã và đóng cửa sổ, chọn một ô trống và nhập công thức sau: =GetURL(A2)(A2 là ô chứa hyperlink), nhấn Enter. Bạn có thể thấy địa chỉ liên kết đã được trích xuất.