Đôi khi nhân sự làm việc với dữ liệu có ngày tháng trong Excel, họ có thể được yêu cầu một nhiệm vụ highlight các ngày cụ thể trong tuần. Đừng lo vì chúng ta có thể dễ dàng thực hiện bằng cách sử dụng Conditional Formatting với một số bí quyết công thức trong bài viết này!
Conditional Formatting trong Excel cho phép bạn đánh giá giá trị trong một ô và áp dụng dụng định dạng nếu điều kiện chỉ định được đáp ứng. Cụ thể, người dùng Excel có thể dùng chức năng Conditional Formatting để phân tích ngày trong phạm vi của các ô và highlight các ngày cuối tuần (hoặc ngày cụ thể trong tuần).
Giả sử trong tập dữ liệu dưới đây, người dùng muốn đánh dấu tất cả các ngày Thứ Bảy hoặc Chủ Nhật.
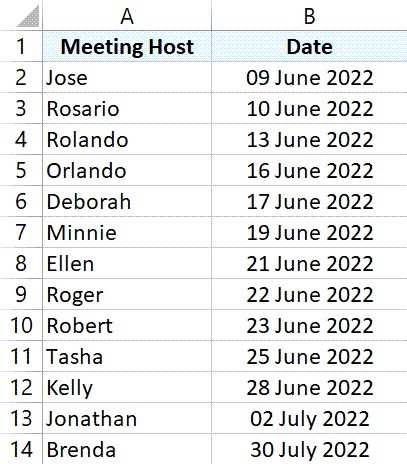
Các bước thao tác:
Bước 1: Chọn các ô chứa dữ liệu Ngày, Tháng, Năm.
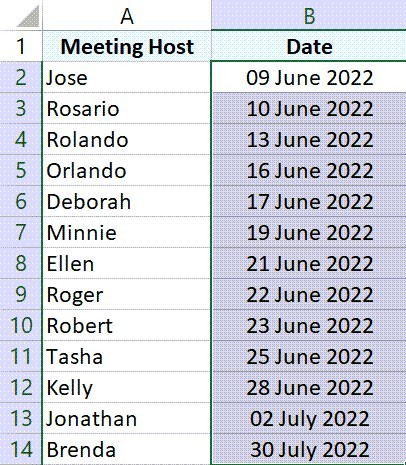
Bước 2: Chọn Conditional Formatting trong mục Home trên thanh công cụ.
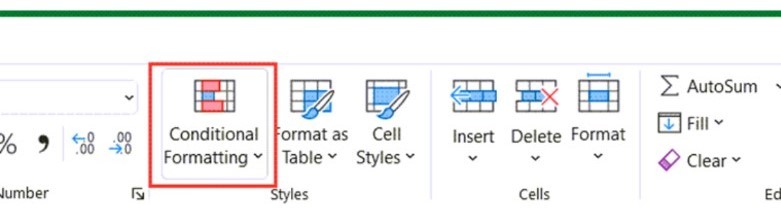
Bước 3: Chọn tùy chọn New Rule.
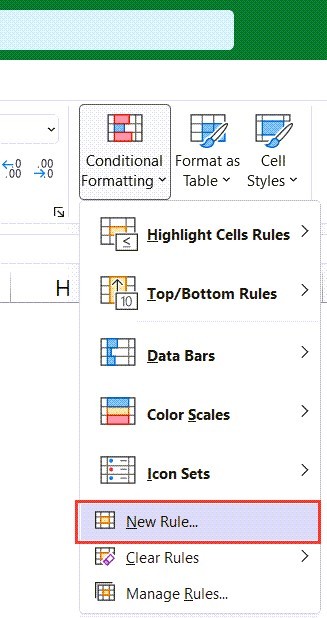
Bước 4: Trong hộp thoại New Formatting Rule, chọn Use a formula to determine which cells to format (như hình bên dưới).
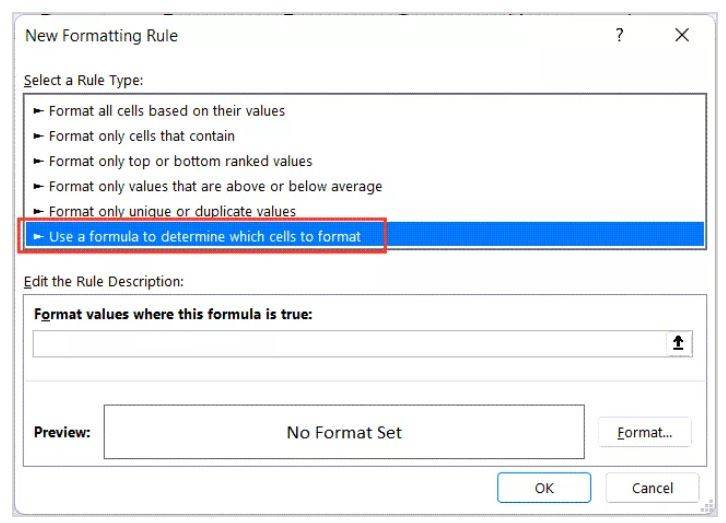
Bước 5: Nhập công thức sau vào trường công thức: =WEEKDAY (B2,2)>5.
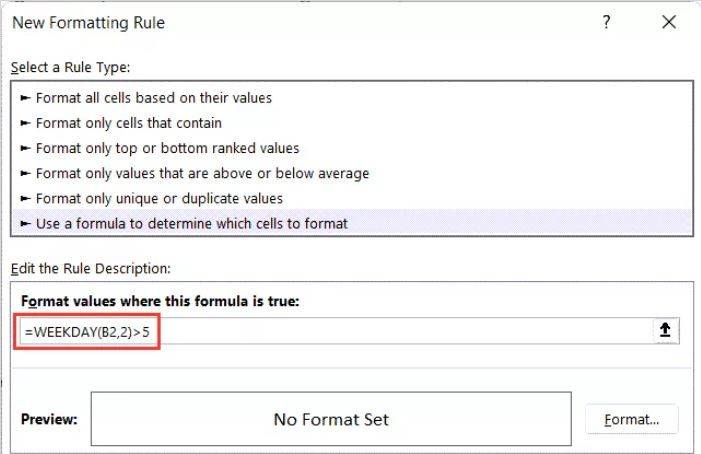
Bước 6: Chọn Format.
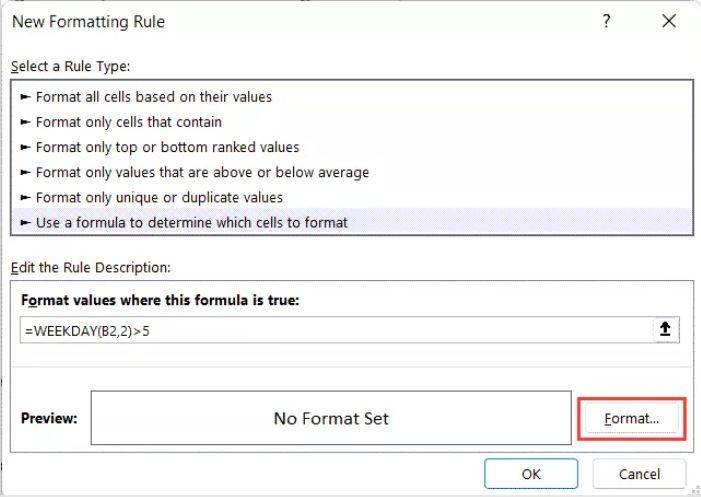
Bước 7: Chọn màu tùy thích. Trong trường hợp này, người dùng đã chọn màu vàng > Nhấp OK.
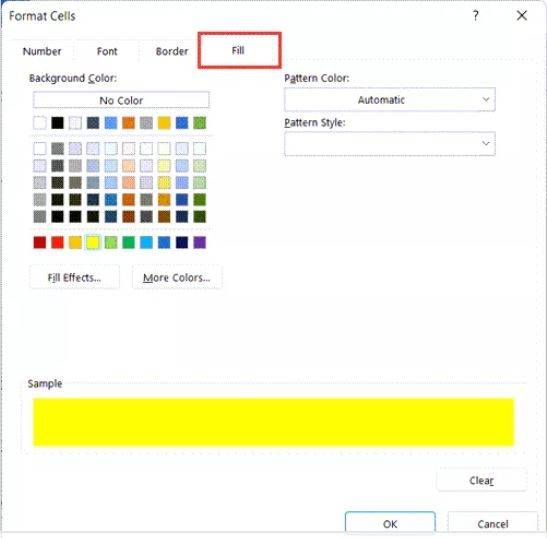
Cuối cùng, các ngày Thứ Bảy hoặc Chủ Nhật sẽ được làm nổi bật (kết quả như hình bên dưới).
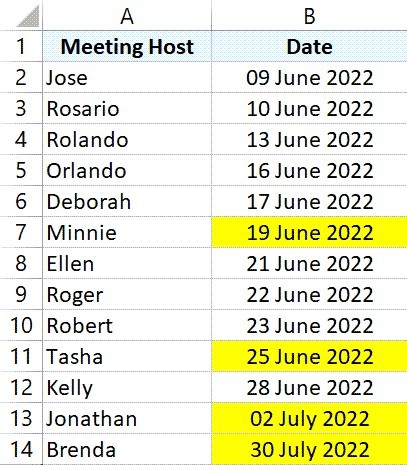
Highlight ngày Chủ Nhật
Giả sử, bạn chỉ muốn highlight ngày Chủ Nhật. Đơn giản thôi, bạn dùng công thức trong chức năng Conditional Formatting bằng cách nhập:
Cú pháp: =WEEKDAY(B2,2)>6
Highlight các ngày trong tuần
Trong trường hợp muốn highlight các ngày cụ thể trong tuần, bạn có thể thao tác bằng cách sử dụng công thức HOẶC đơn giản với công thức WEEKDAY ở định dạng có điều kiện.
Dưới đây là công thức sẽ chỉ highlight ngày Thứ Ba hoặc Thứ Năm:
Cú pháp: =OR(WEEKDAY(B2,2)=2, WEEKDAY(B2,2)=4)
Tóm lại, đây là cách bạn có thể sử dụng một công thức đơn giản trong Conditional Formatting để highlight các ngày cuối tuần (hoặc các ngày trong tuần cụ thể) trong Excel.
Hy vọng bài viết này sẽ giúp ích cho bạn!
Xem thêm
Excel tip: Bật/tắt định dạng có điều kiện (Conditional Formatting)




