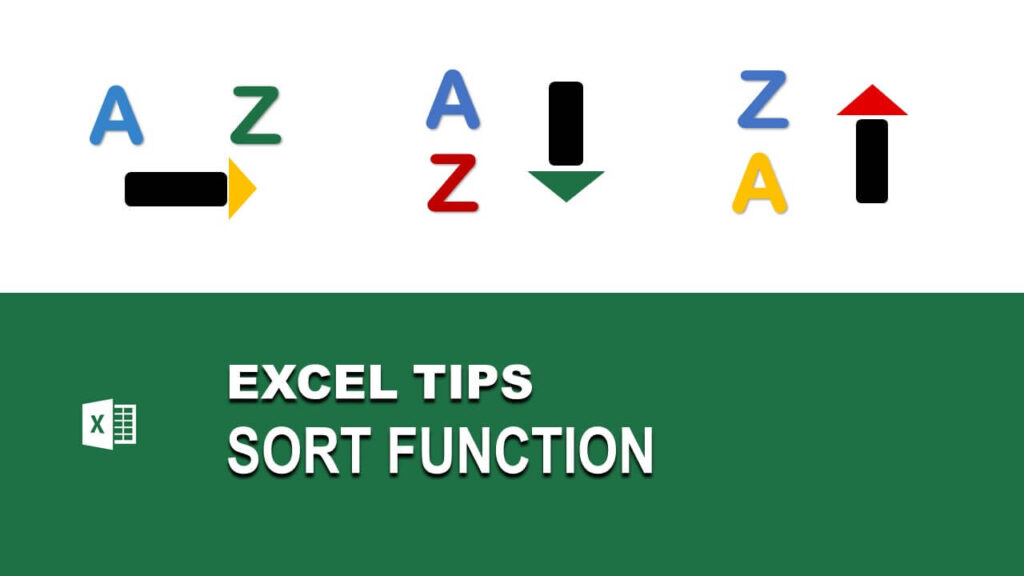Hầu hết người dùng sử dụng Excel đều biết và thường xuyên dùng chức năng sắp xếp (Sort) theo thứ tự theo chiều dọc từ trên xuống cho một bảng tính. Tuy nhiên, trong nhiều trường hợp, người dùng cần sắp xếp thứ tự dữ liệu theo chiều ngang từ trái sang phải. Hãy cùng UniTrain xem Excel hỗ trợ người dùng thực hiện các bước nào sau đây:
Sắp xếp dữ liệu từ trên xuống dưới
Bước 1: Chọn bảng dữ liệu.
Bước 2: Chọn [Ribbon] Data -> Group Sort & Filter – > A-Z (or Z-A)
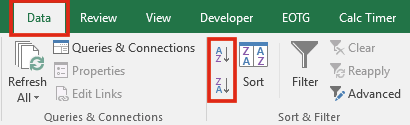
Ngoài ra, nếu bạn muốn sắp xếp nâng cao hơn, có thể chọn [Ribbon] Data -> Group Sort & Filter – > Sort
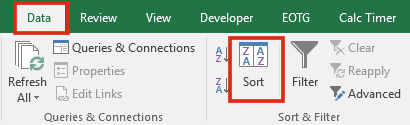
Trong cửa sổ Sort được mở ra, chúng ta có thể chèn thêm cột muốn sắp xếp, thay đổi thứ tự, thay đổi kiểu sắp xếp, thay đổi thứ tự các điều kiện.
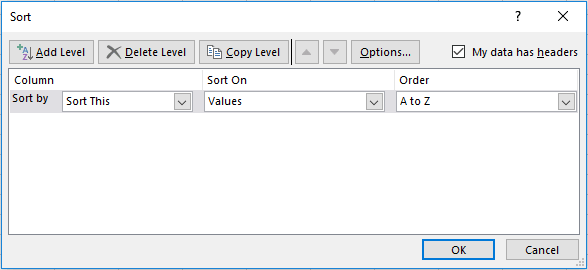
Sắp xếp dữ liệu từ trái sang phải
Trong bảng dữ liệu sau, các tháng đang không được sắp xếp theo thứ tự ABC theo tháng từ Jan tới Jun.
Do đó, để sắp xếp lại các dữ liệu này theo đúng thứ tự, bạn sử dụng 2 tính năng của chức năng Sort trong Excel như sau:
- Sắp xếp từ trái sang phải.
- Sắp xếp theo Custom List
Để sử dụng 2 tính năng này, chúng ta làm theo các bước sau:
Bước 1: Chọn bảng dữ liệu cần sắp xếp
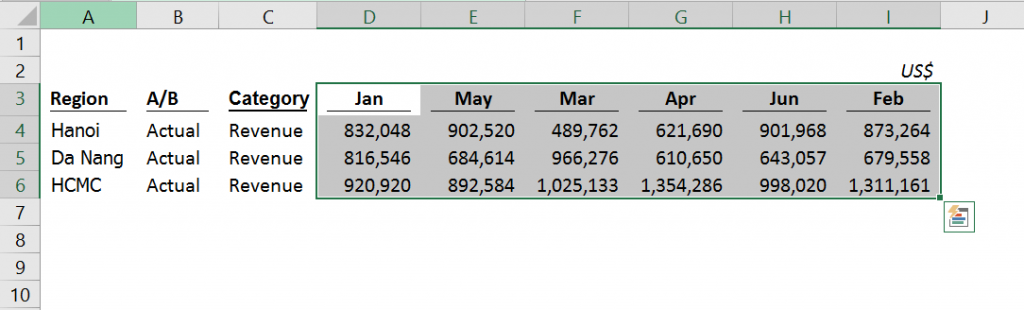
Bước 2: Chọn [Ribbon] Data -> Group Sort & Filter -> Sort
Bước 3: Trong hộp thoại Sort, chúng ta chọn nút Options. Trong cửa số Sort Options, chúng ta chọn Sort Left to right -> OK
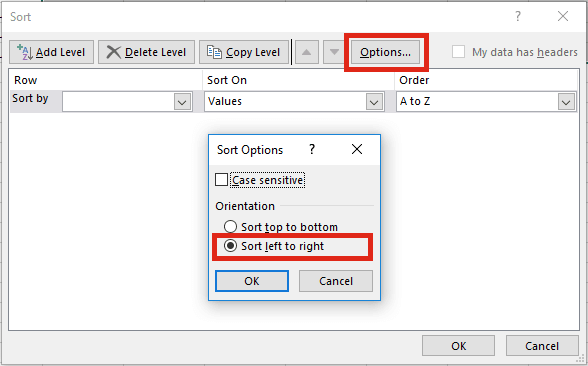
Bước 4: chúng ta chọn Dòng mà chúng ta muốn sắp xếp. Để sắp xếp theo Custom List, trong Order, chúng ta chọn Custom Lists…
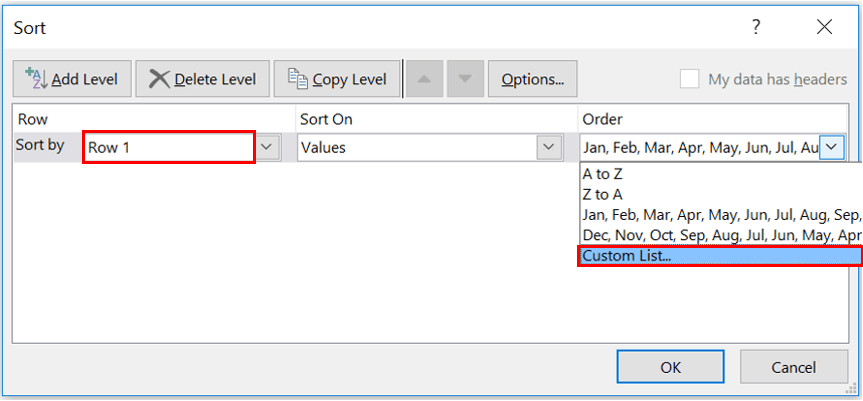
Bước 5: Trong cửa sổ Custom Lists, chúng ta chọn danh sách là Jan, Feb, Mar,…
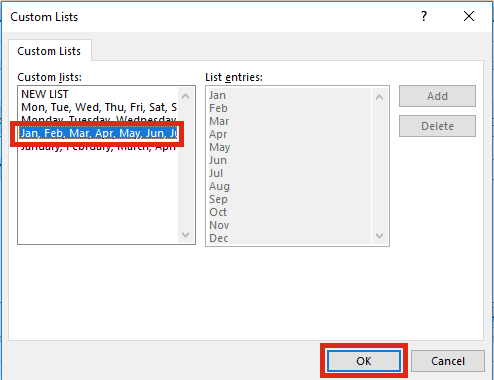
Sau đó, chọn OK để có kết quả sort từ trái sang phải theo thứ tự tháng.
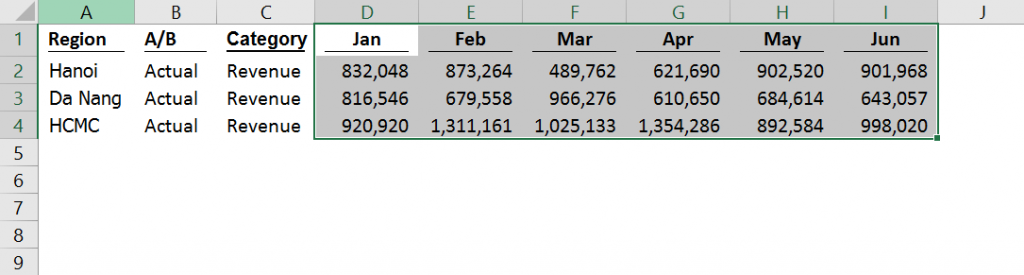
Lưu ý
Tính năng sắp xếp từ trái sang phải không sử dụng được nếu chúng ta định dạng dữ liệu dưới dạng Excel Table.
Khi sắp xếp theo chiều dọc như bình thường, chúng ta vẫn có thể sử dụng tính năng Custom Lists.
Khi sắp xếp từ trái sang phải, chúng ta sẽ không thể chọn “My data has headers”
<Nguồn: Coffee Excel>
Xem thêm
Khóa học Ứng dụng Excel trong xử lý dữ liệu
Khóa học Dashboard Reporting
Khóa học Tổ chức và Quản lý dữ liệu báo cáo trong Excel