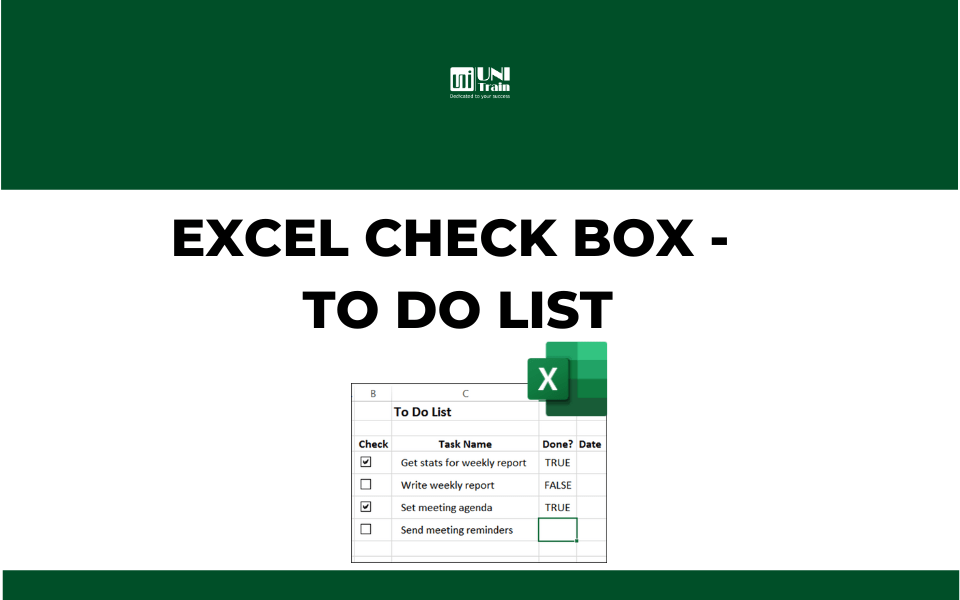Bài viết này UniTrain sẽ đề cập đến những nội dung liên quan đến Check Box trong To Do List. Cách thêm check box vào trang tính Excel, cho các mục trong To do list. Sau đó, kết nối với một ô của trang tính để theo dõi các mục đã hoàn thành.
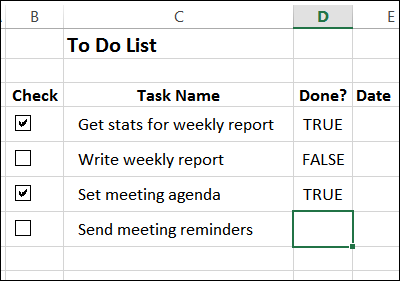
To do list
Trong ví dụ này, có danh sách to do list trên trang tính Excel. Mỗi hàng trong danh sách chứa một tác vụ.
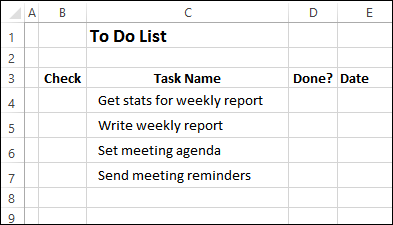
Thêm check box
– Nhấp vào tab Developer trên Ribbon.
– Trong nhóm Controls, nhấp vào Insert
– Có hai loại check boxes – Form Control và ActiveX Control.
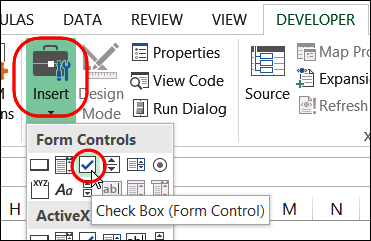
Trên trang tính, bấm vào gần góc trên cùng bên trái của ô muốn thêm check box — ô B4 trong ví dụ này.
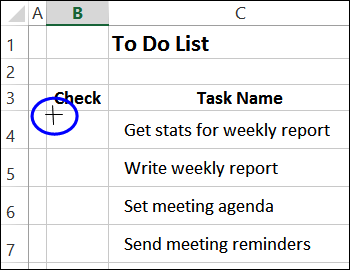
Điều chỉnh check box
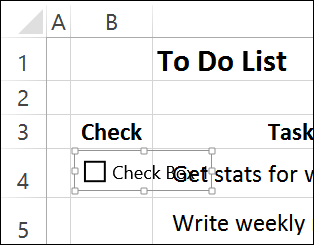
Xóa văn bản check box
Nhấp vào bên trong khung check box, sau đó chọn tất cả văn bản và xóa
Làm cho khung check box hẹp hơn để vừa với hộp.
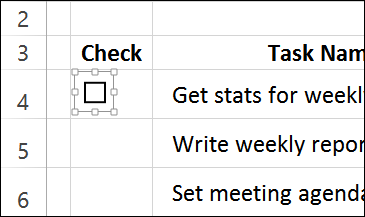
Sao chép check box
– Tạo và định dạng check box, sao chép check box và dán vào các ô khác.
Tạo các check box bổ sung:
– Nhấn Ctrl và nhấp vào check box.
– Trên Ribbon’s Home tab, bấm vào Copy (hoặc sử dụngCtrl + C)
– Chọn ô B5 và dán check box
– Sau đó chọn và dán vào ô B6 và B7
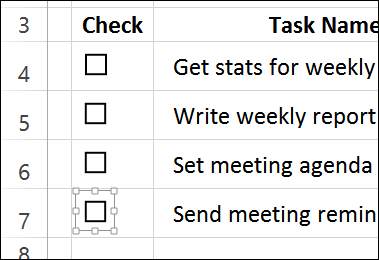
Link Check Boxes với ô
Nếu chỉ có một vài check box, có thể link chúng theo cách thủ công. Nếu có nhiều check box để link, thì nên sử dụng macro để thao tác được nhanh chóng hơn.
– Nhấn Ctrl và nhấp vào check box
– Nhấp vào Formula Bar và nhập dấu bằng =
– Bấm vào ô muốn liên kết đến, rồi nhấn Enter
– Công thức link=$D$4
– Lặp lại các bước này để liên kết từng check box với ô “Done” hoặc sử dụng macro trong phần tiếp theo
Macro link các check box
Thay vì liên kết các hộp kiểm còn lại theo cách thủ công, chúng ta sử dụng macro, có tên LinkCheckBoxes.
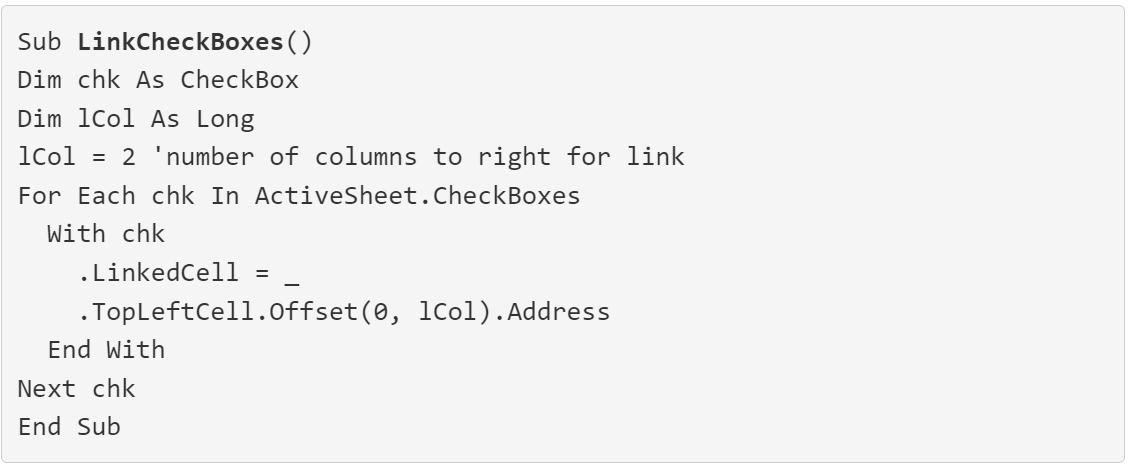
Chạy Macro link check box
Đi đến trang tính với check box
– Nhấp vào Ribbon’s View tab và ở ngoài cùng bên phải, nhấp vào Macro
*) Nếu một danh sách thả xuống xuất hiện, click View Macros
– Trong danh sách, click LinkCheckBoxes
– Nhấp vào Run.
LƯU Ý: Chúng ta sẽ không thấy có xự thay đổi nào xảy ra trên trang tính, nhưng mỗi hộp kiểm sẽ được liên kết với ô hai cột ở bên phải của nó.
Kiểm tra check box
Để kiểm tra các hộp kiểm, nhấp vào từng hộp.
– Nếu thêm check box, ô ở hai cột bên phải sẽ hiển thị TRUE.
– Nếu xóa check box, ô được liên kết sẽ hiển thị FALSE.
– Nếu xóa ô được liên kết, check box cũng sẽ bị xóa.
Xem thêm
Cách dùng Chat GPT để phân tích dữ liệu trong Excel