1. SAO CHÉP CÔNG THỨC TÍNH TOÁN
Khi bạn sử dụng công thức tính toán nào đó trong một ô bên trên và lại muốn sao chép tiếp xuống ô bên dưới thì bạn chỉ cần nhấn tổ hợp phím Ctrl + D để thực hiện.
2. HIỂN THỊ NHIỀU DÒNG TRONG 1 Ô
Khi bạn nhập một dữ liệu nào đó trong một ô và bạn muốn dữ liệu đó xuống hàng trong ô đó (tức là cell đó có 2 dòng), bạn có thể làm theo 2 cách:
Cách 1: Khi nào muốn xuống dòng nhấn Alt + Enter.
Cách 2: Chọn Format Cells --> Chọn tab Alignment --> Chọn mục Wrap Text. Mỗi khi dữ liệu được nhập vượt quá chiều rộng ô Excel thì sẽ tự động xuống hàng.
3. TẠO COMMENT CHO Ô
Khi bạn muốn tạo một lời chú thích nào đó cho một ô, bạn cần thực hiện như sau:
Bước 1: Chọn ô cần làm chú thích --> Chọn Insert --> Comment (hoặc nhấp chuột phải lên ô đó và chọn Comment).
Bước 2: Nhập lời chú thích vào ô đó. Khi bạn di chuyển chuột đến ô đó thì sẽ xuất hiện một popup với lời chú thích bạn đã nhập.
Bạn được kết quả như sau:
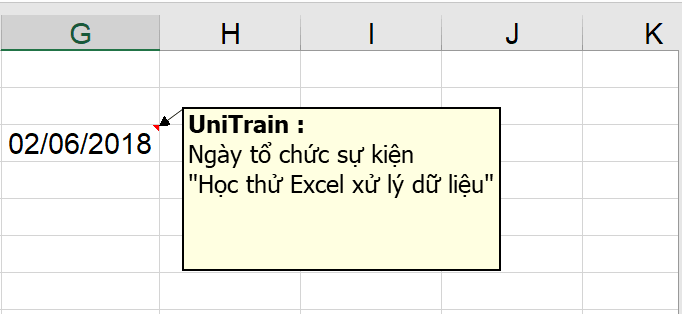
4. CHUYỂN DÒNG THÀNH CỘT VÀ NGƯỢC LẠI
Bạn vừa tạo xong một bảng và lại muốn chuyển dòng thành cột và cột thành dòng. Sau đây là cách thực hiện:
Bước 1: Chọn bảng --> Chọn Copy.
Bước 2: Chọn ô bạn muốn dán bảng mới vào --> Chọn Paste Special.
Bước 3: Trong khung hội thoại Paste Special, chọn Transpose và nhấn OK.
Nếu cần, xóa những gì còn lại của bảng cũ.
Lưu ý: Để dán dữ liệu đã sao chép (copy) hoặc đã cắt (cut), bạn chỉ cần chọn một ô rồi nhấn Enter. Cách này dễ hơn dùng menu, nhấn một hình tượng hay nhấn Ctrl + V hay Shift + Ins. Tuy nhiên cách này có nhược điểm là bạn chỉ có thể dán được một lần. Vì sau khi dán, clipboard sẽ không còn gì và nếu phải dán nhiều lần, bạn phải dùng lệnh Paste.
5. COPY LINK TỪ MỘT WORKBOOK KHÁC VÀO WORKBOOK HIỆN HÀNH
Khi bạn muốn trong workbook của bạn có một đoạn là một nội dung của một workbook khác và đoạn nội dung này sẽ được thay đổi khi workbook nguồn của nó thay đổi. Bạn có thể làm như sau:
Bước 1: Mở workbook nguồn chứa nội dung cần lấy --> Nhấn Copy.
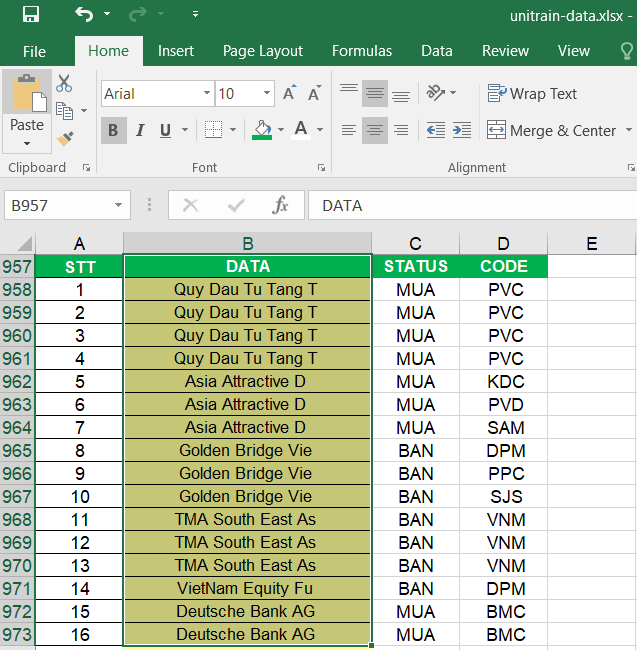
Bước 2: Mở workbook mà bạn muốn chèn nội dung này vào --> Chọn Edit --> Paste Special rồi bấm chọn Paste Link.
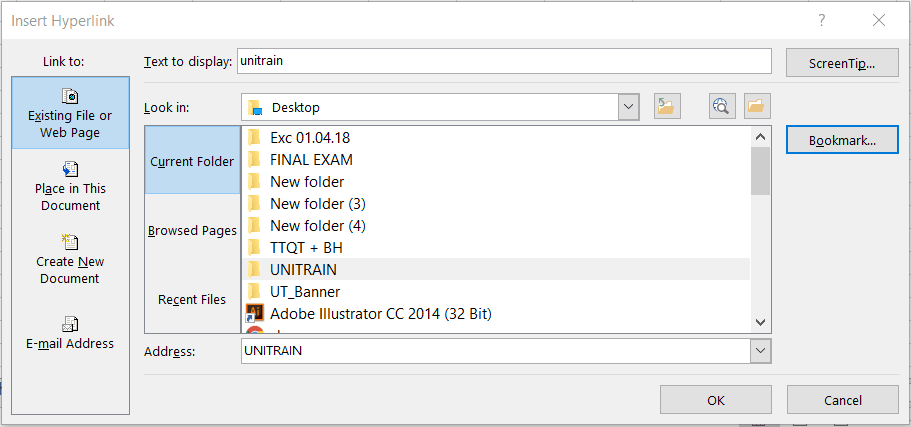
Lưu ý: Nếu dữ liệu nguồn nằm trong workbook ở trên Internet hay trên một máy nào khác, bạn có thể gõ địa chỉ chính xác của vùng dữ liệu đó vào trong ô mà bạn muốn chèn nội dung vào. Bạn chèn địa chỉ vào bằng cách gõ “=” và theo sau là địa chỉ vùng dữ liệu cần lấy.
VD: =’https://unitrain.edu.vn/[file.xls]Sheet1’!A1 hoặc =’https://www. unitrain.edu.vn /file.xls’!MyCell.
6. TÔ MÀU CÁC SHEET ĐỂ DỄ PHÂN BIỆT
Khi bạn có một bảng tính lớn, bạn có thể có nhiều Sheet khác nhau. Vì vậy, các sheet ở dưới cùng của màn hình có thể làm bạn nhầm lẫn. Excel cho phép bạn tô màu các sheet, vì vậy bạn có thể nhóm chúng theo thể loại và bạn có thể nhận biết chúng dễ dàng hơn.
VD: Bạn có thể muốn tô màu xanh lá cho các sheet mà bạn cần nhập dữ liệu vào hàng ngày, màu xanh dương cho những sheet bạn sử dụng hàng tuần và màu vàng để báo cáo, . . .
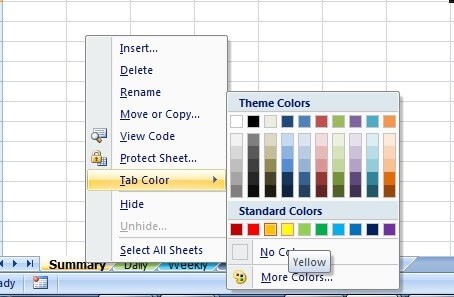
Xem thêm
Khóa học Thực hành Excel trong Kiểm toán
Khóa học ứng dụng VBA trong Excel
Khóa học ứng dụng Dashboard Reporting trong Excel
Khóa Tổ chức và Quản lý Dữ liệu báo cáo trong Excel




