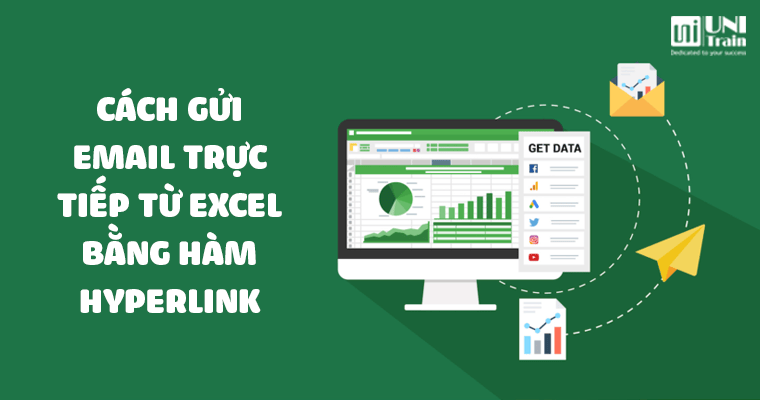Một ứng dụng của Excel khá ít người biết đó là chúng ta có thể trực tiếp gửi email từ Excel bằng cách sử dụng hàm Hyperlink? Chì với việc sử dụng hàm Hyperlink trong Excel, ta có thể tạo 1 email với đầy đủ địa chỉ gửi tới, địa chỉ cc, tiêu đề thư và nội dung thư ngay trong Excel và sau khi có đầy đủ thông tin, bạn chỉ cần bấm vào Hyperlink này là chúng ra sẽ tạo ra một email hoàn chỉnh được chuyển sang Outlook để sẵn sàng gửi đi.
Đầu tiên, chúng ta tiến hành điền đầy đủ thông tin để tạo lập một email cơ bản với những thông tin sau đây:
- A2 chứa Email người nhận
- B2 chứa thông tin Email chúng ta sẽ cc tới
- C2 chứa thông tin về tiêu đề của Email
- D2 chứa thông tin về nội dung Email.

Sau đó, ta tiến hành tạo ra đường link giúp chúng ta có thể gửi email đi nhanh chóng trong Excel bằng hàm Hyperlink, các bạn có thể sử dụng công thức sau đây tại 1 ô bất kỳ mà bạn muốn dùng ô đó làm nút “Gửi thư”:
=HYPERLINK("mailto:" & A2 & "?cc=" & B2 &"&subject=" & C2 & "&body=" & D2,"Gửi thư")
Lưu ý: Nếu muốn xuống dòng khi viết nội dung mail ta chỉ cần chèn giữa 2 câu cần cách dòng cụm kí tự: “%0A” (dấu phần trăm, số không, chữ A), khi bạn viết chuỗi này vào trong phần nội dung Email chứa trong ô D2, thì khi sang Outlook sẽ hiểu là tại vị trí đó, bạn sẽ muốn xuống dòng và Outlook sẽ tự động thay chuỗi kí tự này bằng kí tự xuống dòng cho bạn. Như vậy, chỉ với 1 công thức đơn giản, bạn đã có thể sử dụng hàm Hyperlink để giúp việc gửi Email trở nên nhanh chóng hơn và tiện lợi hơn 1 chút.
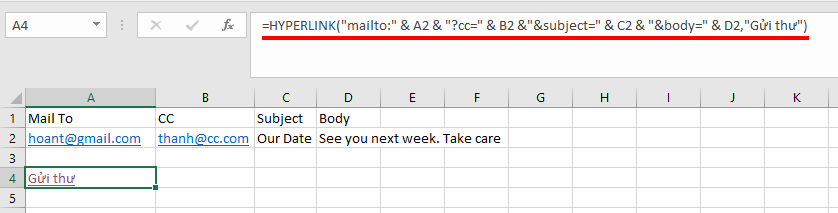
Cuối cùng, bạn chỉ cần nhấn đúp chuộ vào “Gửi thư” để mở Hyperlink tiến hành tạo lập một email với đầy đủ thông tin bạn cung cấp.
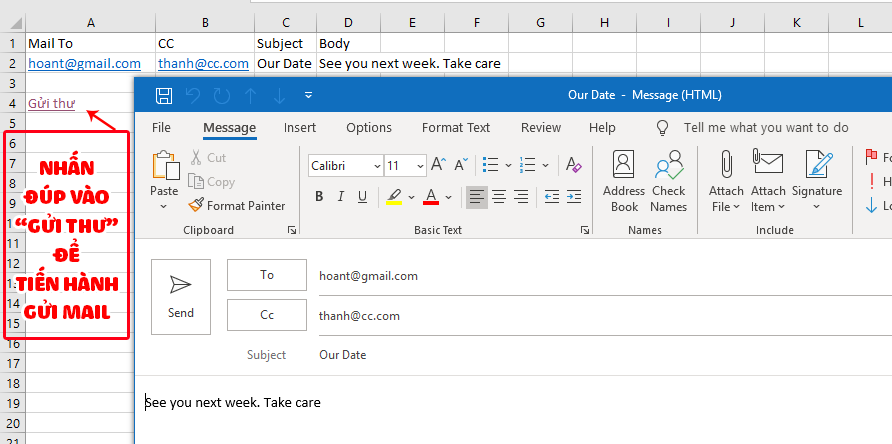
Vậy chỉ qua vài bước đơn giản, bạn đã có thể nhanh chóng gửi đi một email hoàn chỉnh trực tiếp từ Excel.
Chúc bạn thực hiện thành công!
–UniTrain sưu tầm—
Xem thêm
[Excel tips] Sử dụng hàm IF nhiều điều kiện
Power Query và Power Pivot: Công cụ hỗ trợ kinh doanh thông minh trong Excel
Khóa học Ứng dụng Excel trong xử lý dữ liệu