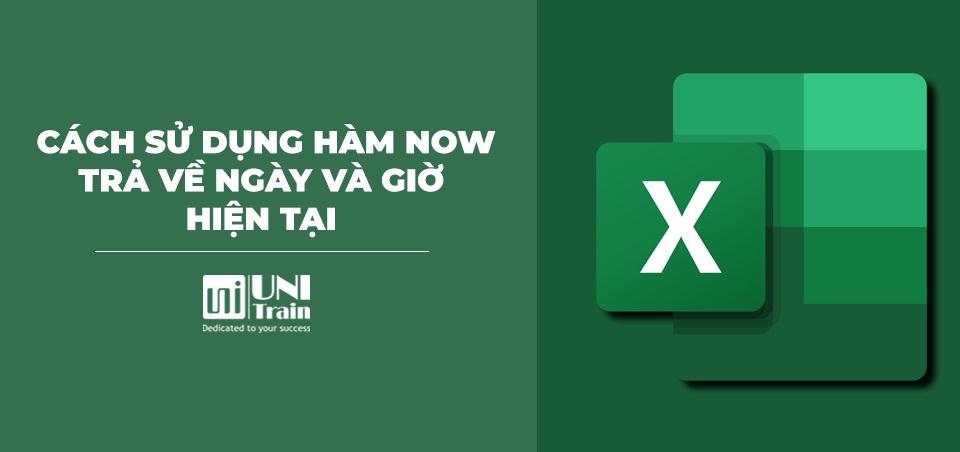Nếu mục đích của bạn là chèn ngày và giờ hiện tại để làm một giá trị động (tự động được cập nhật), hãy sử dụng hàm NOW trong Excel. Để hiểu rõ hơn về cú pháp cũng như cách sử dụng hàm NOW, hàm trả về số seri của ngày và thời gian hiện tại trên bảng tính, hãy xem ngay bài viết dưới đây của UniTrain.
HƯỚNG DẪN CÁCH DÙNG HÀM NOW TRONG EXCEL – VÍ DỤ MINH HỌA
Cú Pháp: = NOW ()
– Cú pháp hàm NOW không sử dụng đối số.
– Kết quả của hàm NOW được cập nhật khi bạn thực hiện một công thức hoặc edit một ô giá trị chứ không cập nhật liên tục.
Chức Năng: Trả về giá trị ngày tháng năm và giờ phút hiện hành.
Khi sử dụng hàm NOW trong Excel, có một số điều cần lưu ý:
- – Hàm NOW truy xuất thời gian từ đồng hồ hệ thống của máy tính.
- – Hàm NOW là một trong những hàm dễ thay đổi trong Excel, nghĩa là các ô có công thức này đều sẽ được tính mỗi khi bảng tính được mở lại hoặc tính lại.
- – Để buộc hàm NOW cập nhật giá trị đã được trả về, nhấn Shift + F9 để tính toán lại bảng tính hiện tại hoặc F9 để tính toán lại tất cả các bảng tính đang mở.
- – Để có được hàm NOW tự động cập nhật trong khoảng thời gian nhất định, hãy thêm một macro VBA vào bảng tính của bạn, có thể tham khảo một vài ví dụ có sẵn ở đây.
Ví dụ:
– Bây giờ là 10 giờ 30 phút ngày 14/08/2014. Khi viết cú pháp hàm =NOW() cho ô B6 sẽ trả về giá trị chính xác giờ phút ngày tháng năm hiện hành.

– Bây giờ là 10 giờ 32 phút ngày 14/08/2014. Viết cú pháp hàm = NOW() – 1 cho ô B7 sẽ trả về giá trị giờ phút hiện hành bị trừ đi một ngày.
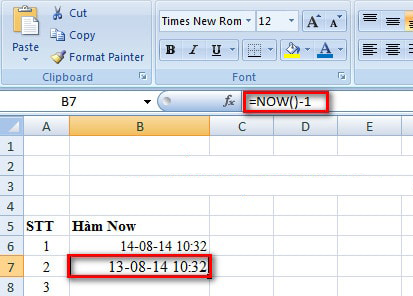
– Bây giờ là 10 giờ 33 phút ngày 14/08/2014. Viết cú pháp hàm = NOW() + 1.5 cho ô B8 sẽ trả về giá trị thời gian hiện hành được cộng thêm 36 giờ nữa.
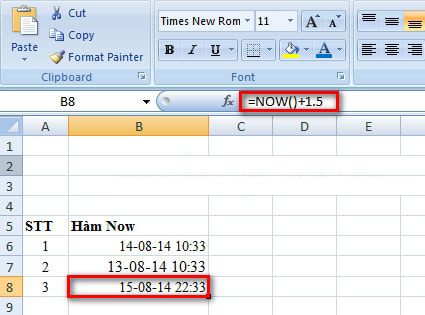
Trên đây, UniTrain đã hướng dẫn các bạn cách dùng hàm NOW trong Excel thông qua các ví dụ minh họa.
Chúc các bạn thực hiện thành công!
–UniTrain sưu tầm—
Xem thêm
10 cách sử dụng tính năng Paste trong Excel
5 tips cơ bản trình bày file Excel chuyên nghiệp
Khóa học Ứng dụng Excel trong xử lý dữ liệu