1. SỬA LỖI NHANH TRONG Ô
Khi bạn nhập dữ liệu vào cell nhưng bạn thấy dữ liệu nhập vào có lỗi hoặc nhập không đúng cell. Muốn bỏ đi mà không muốn mất nội dung cũ một cách nhanh nhất là nhấn phím Esc.
2. LIÊN KẾT DỮ LIỆU EXCEL VÀ WORD
Trong dữ liệu bạn muốn tài liệu mà bạn đang làm việc với Excel cần có một số nội dung mà nội dung đó giống như trong một tài liệu soạn thảo trong Word. Điều bạn mong muốn là khi thay đổi, chỉnh sửa nội dung thì cả hai nơi tài liệu Word và Excel cùng thay đổi. Bạn có thể làm như sau:
Bước 1: Chọn dữ liệu bạn muốn sao chép từ Excel sang Word --> Copy dữ liệu đó.
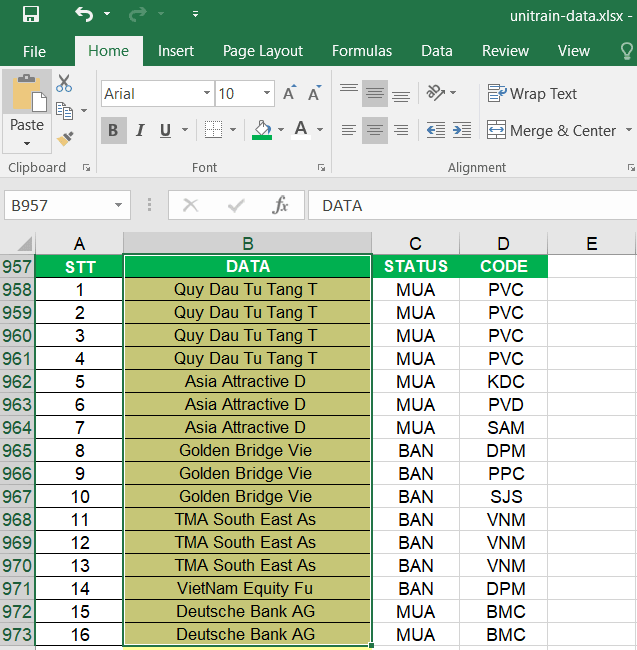
Bước 2: Hãy mở tài liệu Word mà bạn muốn copy từ Excel sang --> Nhấp chuột phải chọn PasteSpecial.
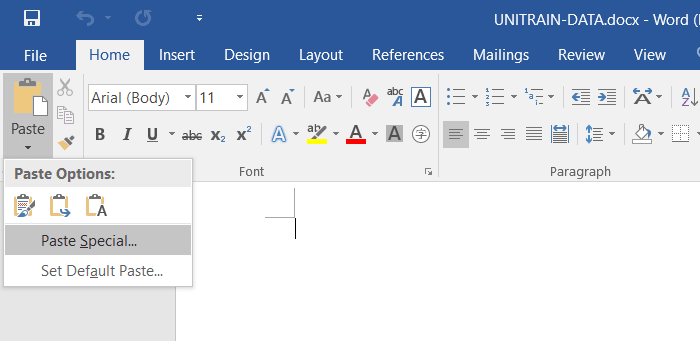
Bước 3: Xuất hiện hộp thoại Paste Special. Chọn Paste Link --> Chọn Microsoft Office Excel --> OK.
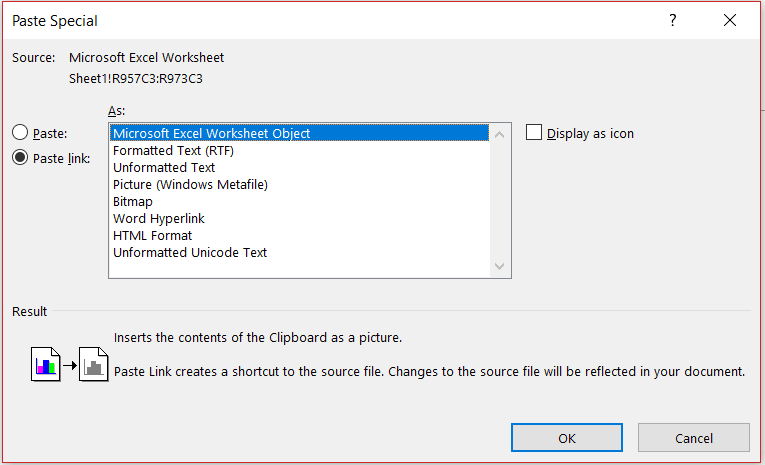
Trường hợp bạn thay đổi dữ liệu trong Excel, bạn chỉ cần nhấp chuột phải lên nội dung của bảng và chọn Update Link, dữ liệu sẽ được cập nhật đầy đủ.
Những lần mở sau, nếu bạn không mở Excel mà chỉ mở Word, hộp thoại thông báo Update sẽ hiển thị, hãy nhấn OK.
3. IGNORE OTHER APPLICATIONS
Một số bạn gặp trường hợp không thể mở trực tiếp 1 workbook bằng cách doule-click mà phải mở Workbook từ menu File/open.
Bạn có thể khắc phục lỗi này như sau:
Bước 1: Vào Menu --> Options.
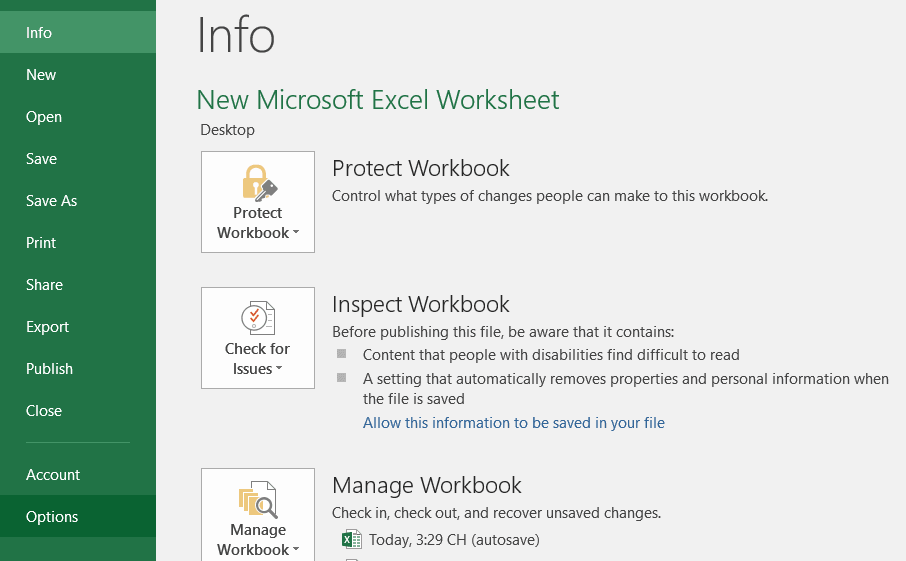
Bước 2: Chọn tab Advanced --> General --> Click bỏ dấu check ở mục “Ignore other applications” --> Chọn OK.
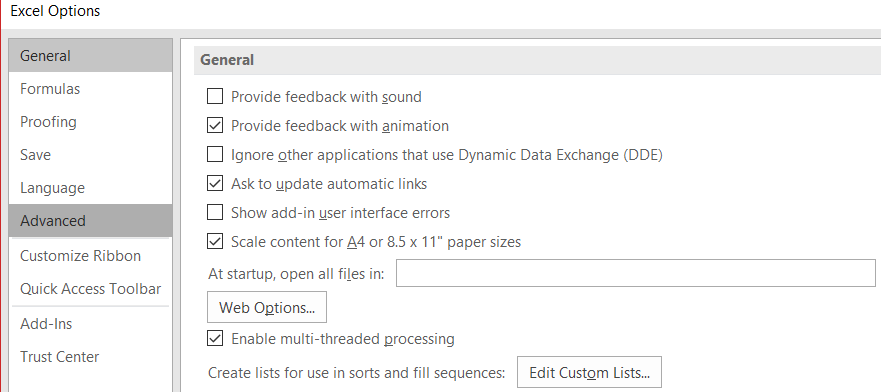
Sau 2 bước trên chắc chắn bạn sẽ mở được file Excel một cách bình thường.
4. TẠO HYPERLINK ĐẾN BOOKMARK CỦA MỘT TRANG WEB
Khi muốn liên kết của bạn dẫn đến đến ngay một vị trí nào đó trong một trang web khác, bạn có thể thực hiện các bước:
Bước 1: Bấm chuột phải vào cell hoặc hình mà bạn muốn tạo liên kết --> Chọn hyperlink --> Chọn Existing file or Web Page.
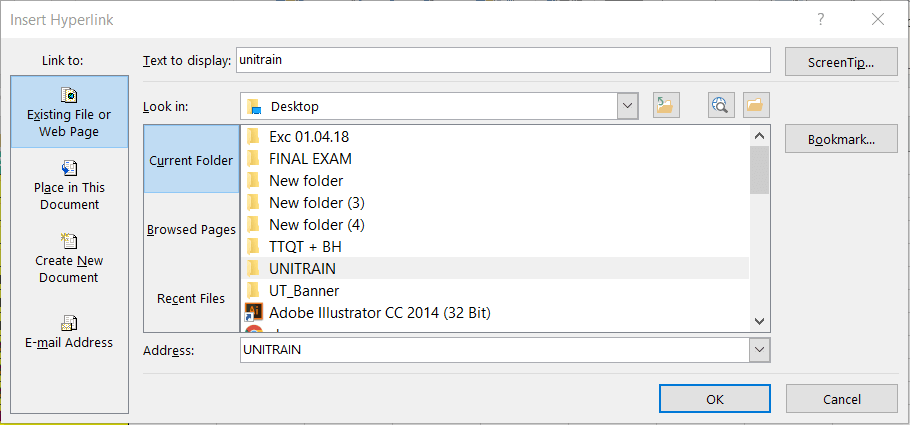
Bước 2: Chọn trang web/file bạn muốn liên kết --> Chọn Bookmark.
5. IMPORTING TEXT SANG EXCEL
Khi bạn có một dữ liệu text được soạn thảo trong Word và bạn muốn nhập đoạn dữ liệu đó vào worksheet thì dữ liệu đó lại nằm trên một cột. Ðể dữ liệu nằm trên nhiều cột, bạn có thể làm bằng nhiều cách:
1/ Nếu dữ liệu được format dưới dạng table thì bạn chọn Copy --> Paste dữ liệu đó vào Excel.
2/ Nếu dữ liệu không được format theo dạng table mà ở dạng tab thì cũng làm tương tự như trên.
3/ Nếu dữ liệu không được định dạng table và tab thì bạn cũng nhập dữ liệu như 2 trường hợp trên --> Chọn cột có chứa dữ liệu
--> Chọn Data --> Text to Columns. Excel sẽ xuất hiện chế độ Wizard hướng dẫn bạn nhập dữ liệu đó vào worksheet của Excel theo yêu cầu của bạn.
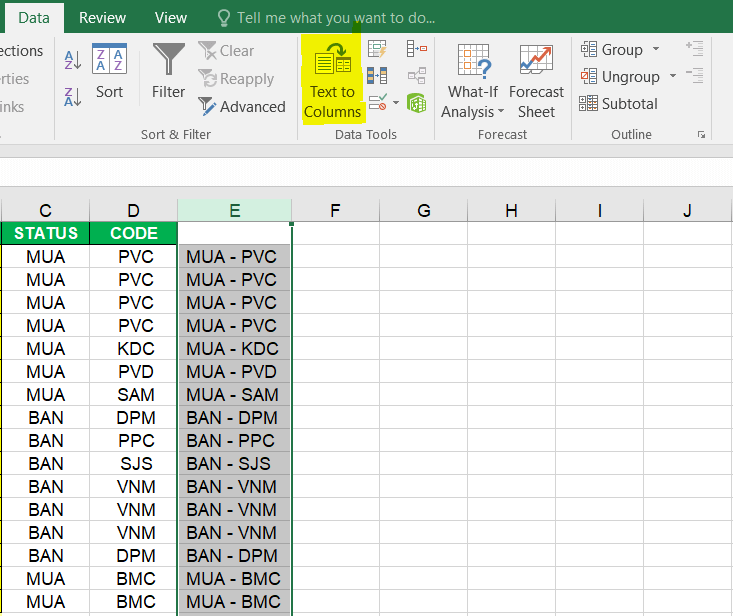
Xem thêm
Khóa học Thực hành Excel trong Kiểm toán
Khóa học ứng dụng VBA trong Excel




