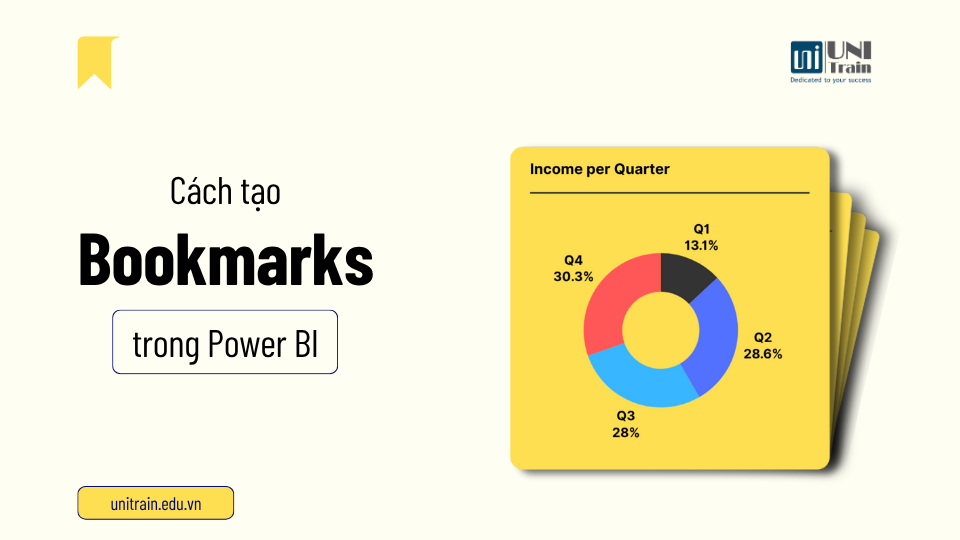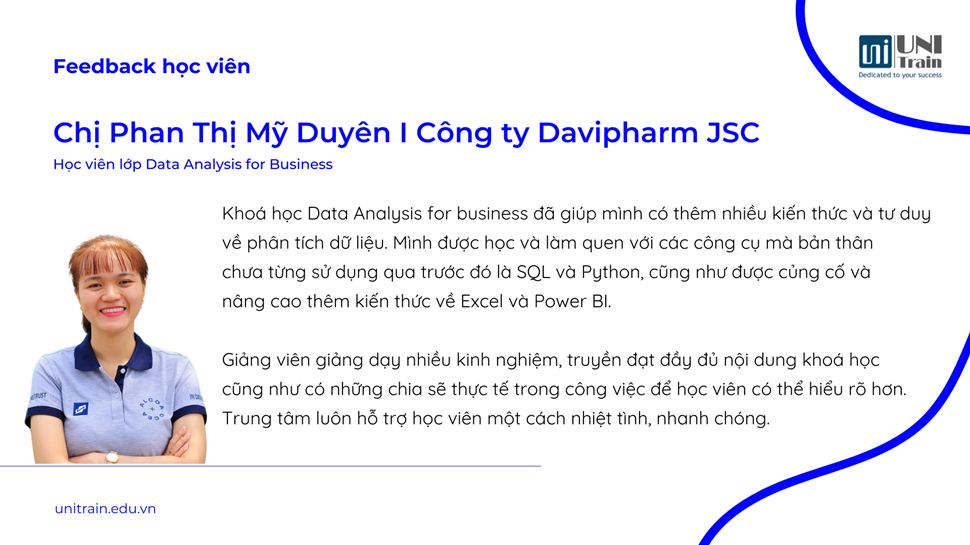Trên nền tảng Excel, việc tạo menu chuyển động bằng VBA không chỉ là một kỹ năng hữu ích mà còn là một phần quan trọng của việc tối ưu hóa quy trình làm việc. Trong bài viết này, chúng ta sẽ khám phá cách để tạo menu chuyển động độc đáo, giúp bạn tăng hiệu quả làm việc và cải thiện trải nghiệm người dùng.
Tại sao cần tạo menu chuyển động trong Excel?
Menu chuyển động không chỉ làm cho giao diện của bạn trở nên thú vị hơn mà còn giúp người dùng dễ dàng truy cập vào các chức năng và báo cáo quan trọng. Đặc biệt, việc sử dụng VBA (Visual Basic for Applications) sẽ giúp bạn tạo ra những hiệu ứng chuyển động sinh động và đa dạng, từ đó nâng cao tính tương tác và trực quan cho tài liệu Excel của bạn.
Các bước tạo menu chuyển động trong Excel bằng VBA
Bước 1: Chuẩn bị
Trước tiên, bạn cần mở Excel và mở một Workbook mới.
Bước 2: Tạo UserForm
- Nhấn ALT + F11 để mở Visual Basic for Applications.
- Chọn Insert > UserForm để tạo một UserForm mới.
- Trên UserForm, thêm các điều khiển như CommandButton, TextBox, hoặc ListBox để tạo giao diện cho menu chuyển động của bạn.
Bước 3: Viết mã VBA
- Chọn UserForm và nhấp đúp chuột để mở trình soạn thảo mã.
- Viết mã VBA để xử lý các sự kiện nhấn nút (button click events), chuyển đổi màu sắc, di chuyển và thay đổi kích thước của các điều khiển trên UserForm để tạo hiệu ứng chuyển động.

Bước 4: Kiểm tra và điều chỉnh
- Sau khi viết mã, nhấn F5 để chạy mã và kiểm tra hiệu ứng chuyển động của menu trên UserForm.
- Điều chỉnh mã và giao diện để đảm bảo tính tương thích và hiệu suất của menu chuyển động.
Bước 5: Lưu và áp dụng
- Khi hoàn tất, nhấn Save để lưu Workbook với mã VBA.
- Áp dụng menu chuyển động vào các tài liệu Excel của bạn để cải thiện trải nghiệm người dùng và tăng tính tương tác.
Kết luận
Việc tạo menu chuyển động trong Excel bằng VBA không chỉ giúp bạn nâng cao kỹ năng sử dụng Excel mà còn mang lại giá trị gia tăng trong công việc hàng ngày. Áp dụng và tinh chỉnh để tối ưu hóa quy trình làm việc và cải thiện hiệu suất công việc của bạn.
Xem thêm
Khóa học Ứng dụng VBA trong Excel