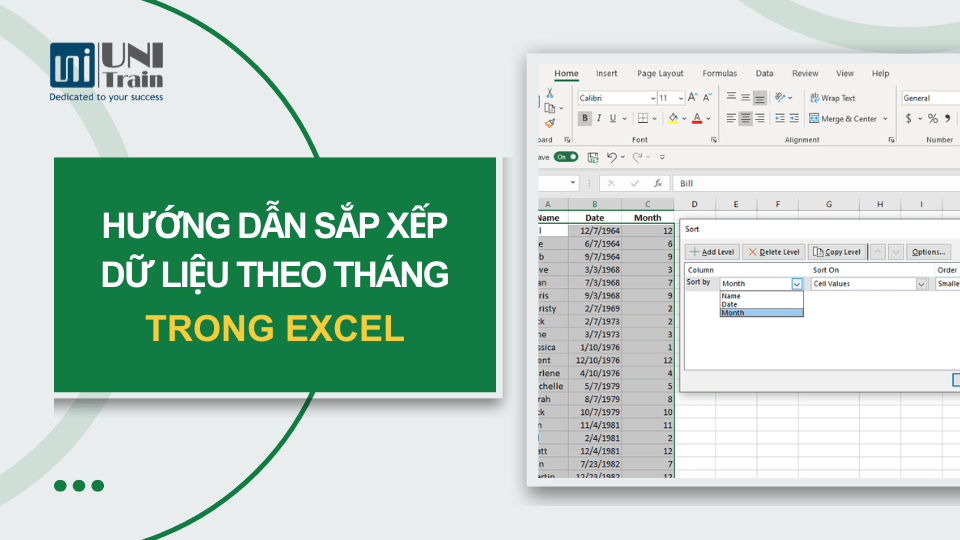Việc sắp xếp dữ liệu theo tháng trong Excel là một kỹ năng quan trọng giúp bạn quản lý và phân tích dữ liệu hiệu quả hơn. Trong bài viết này, chúng ta sẽ tìm hiểu cách sắp xếp dữ liệu theo tháng trong Excel.
1. Đảm bảo dữ liệu ngày tháng đúng định dạng
Trước tiên, bạn cần đảm bảo rằng dữ liệu theo tháng đang ở đúng định dạng. Excel nhận dạng ngày tháng theo định dạng ngày/tháng/năm hoặc tháng/ngày/năm, tùy thuộc vào cài đặt vùng miền. Để kiểm tra và thay đổi định dạng ngày tháng, bạn có thể:
1. Chọn cột chứa dữ liệu ngày tháng.
2. Nhấn chuột phải và chọn “Format Cells”.
3. Trong cửa sổ “Format Cells”, chọn tab “Number” và chọn “Date”.
4. Chọn định dạng ngày tháng phù hợp và nhấn “OK”.
2. Cách sắp xếp dữ liệu theo tháng trong Excel
Có một số cách để sắp xếp dữ liệu theo tháng trong Excel, tùy thuộc vào cấu trúc dữ liệu của bạn. Dưới đây là hai phương pháp phổ biến:
Phương pháp 1: Tạo cột phụ để trích xuất tháng
Thêm cột phụ: Thêm một cột mới bên cạnh cột chứa dữ liệu ngày tháng.
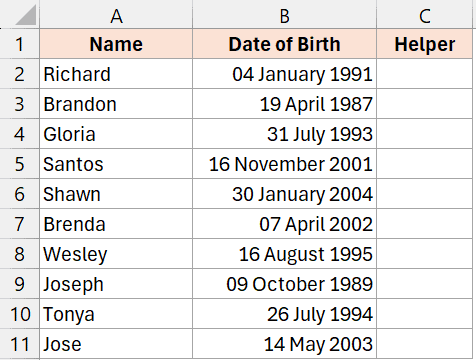
Trích xuất tháng: Sử dụng hàm TEXT để trích xuất tháng từ ngày.
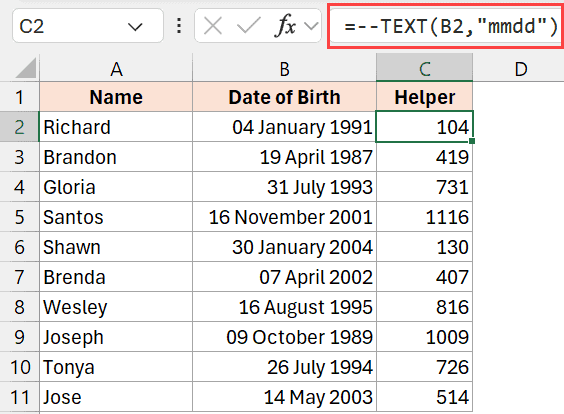
Sắp xếp: Sau khi đã trích xuất ngày tháng, chọn toàn bộ bảng dữ liệu, bao gồm cả cột bổ sung, và sử dụng tính năng Sort trong Excel. Sắp xếp dựa trên cột vừa trích xuất ngày tháng.
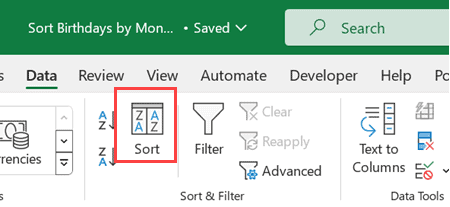
Phương pháp 2: Sử dụng tính năng Sort với định dạng ngày tháng
Nếu dữ liệu ngày tháng của bạn đã được định dạng đúng, bạn có thể sử dụng tính năng Sort trực tiếp trong Excel:
- Chọn cột chứa dữ liệu ngày tháng
- Vào Data > Sort
- Chọn sắp xếp theo thứ tự tăng dần (Ascending) hoặc giảm dần (Descending)
- Chọn OK để áp dụng sắp xếp.
3. Sắp xếp dữ liệu theo tháng và năm
Nếu bạn muốn sắp xếp dữ liệu không chỉ theo tháng mà còn theo cả năm, bạn có thể kết hợp phương pháp trên bằng cách tạo thêm một cột để trích xuất năm từ dữ liệu ngày tháng, sau đó sắp xếp dữ liệu dựa trên cột năm và tháng.
4. Lưu ý khi sắp xếp dữ liệu
Đảm bảo tính toàn vẹn của dữ liệu: Trước khi sắp xếp, hãy đảm bảo rằng toàn bộ dữ liệu liên quan cũng được chọn để tránh mất mát hoặc lỗi dữ liệu.
Kiểm tra lại sau khi sắp xếp: Sau khi sắp xếp, luôn kiểm tra lại dữ liệu của bạn để đảm bảo rằng mọi thứ đã được sắp xếp đúng cách.
Kết luận
Việc sắp xếp dữ liệu theo tháng trong Excel không chỉ giúp bạn tổ chức dữ liệu một cách có hệ thống mà còn giúp bạn phân tích và đưa ra các quyết định chính xác hơn. Với các bước hướng dẫn trên, bạn có thể dễ dàng sắp xếp dữ liệu theo tháng trong Excel và tận dụng tối đa công cụ mạnh mẽ này.
Xem thêm
Combo khóa học Excel For Professionals