Power BI cho phép bạn thiết kế các mô hình dữ liệu, sau đó chuyển đổi chúng thành các báo cáo động có tính tương tác, từ đó dễ dàng phân tích và hiểu rõ dữ liệu hơn. Hiện nay có rất nhiều người sử dụng công cụ Power BI để phục vụ cho công việc nhưng họ vẫn phải chuẩn bị báo cáo tĩnh trong Excel để cấu trúc và phân tích dữ liệu của mình.
Vậy làm cách nào để xuất dữ liệu Power BI sang Excel? Hãy cùng UniTrain tìm hiểu qua bài viết dưới đây nhé!
1. Xuất dữ liệu từ Power BI sang Excel bằng “Export data”
Bước 1. Truy cập app.powerbi.com và chọn báo cáo mà bạn có quyền truy cập.
Bước 2. Nhấp vào nút “…” ở trên cùng bên phải của đồ họa đã chọn, sau đó nhấp vào nút “Export Data”.
Bước 3. Chọn tải xuống tệp CSV hoặc XLSX có dữ liệu trực quan.
Bước 4. Theo mặc định, bạn sẽ chỉ có quyền truy cập vào dữ liệu được lọc theo chế độ xem “Summarized data“; tuy nhiên, tùy thuộc vào đặc quyền của bạn, bạn có thể xuất dữ liệu cơ bản (dữ liệu chưa được lọc) bằng cách chọn “Underlying data“.
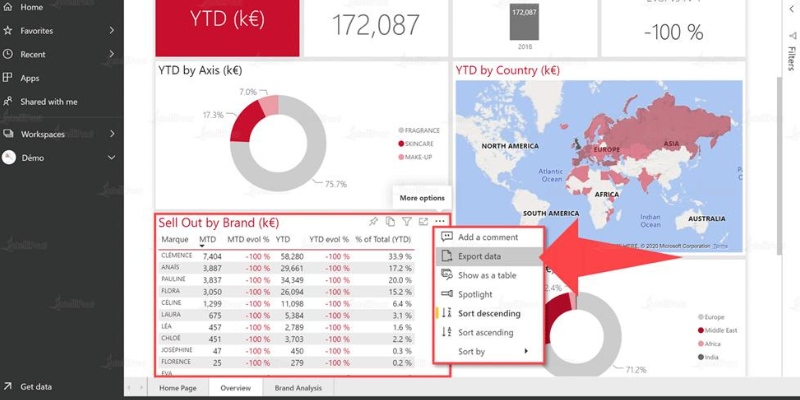
2. Xuất tập dữ liệu từ Power BI sang Excel bằng “Excel Analyze”
Cách này sẽ hữu ích cho việc xuất khối lượng dữ liệu khổng lồ. Dưới đây là các bước sử dụng tính năng “Phân tích trong Excel” để liên kết mô hình dữ liệu của bạn với tệp Excel trống:
Bước 1. Truy cập app.powerbi.com.
Bước 2. Mở báo cáo chứa tập dữ liệu bạn muốn xuất.
Bước 3. Ở ngoài cùng bên phải của dải băng phía trên báo cáo, hãy nhấp vào “…”
Bước 4. Chọn “Phân tích trong Excel”.
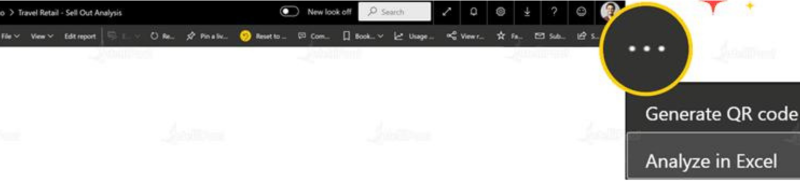
3. “Lấy dữ liệu” từ trong Excel
Dưới đây là cách sử dụng Excel để truy cập dữ liệu Power BI:
Bước 1. Từ tab “Data” Excel, hãy nhấp vào “Get data”.
Bước 2. Từ tùy chọn thả xuống, chọn “From Power BI”.
Bước 3. Để tạo PivotTable trong Excel, hãy chọn tập dữ liệu từ ngăn bên phải. Bước 4. Để hiển thị, hãy chọn các trường từ PivotTable Field List.
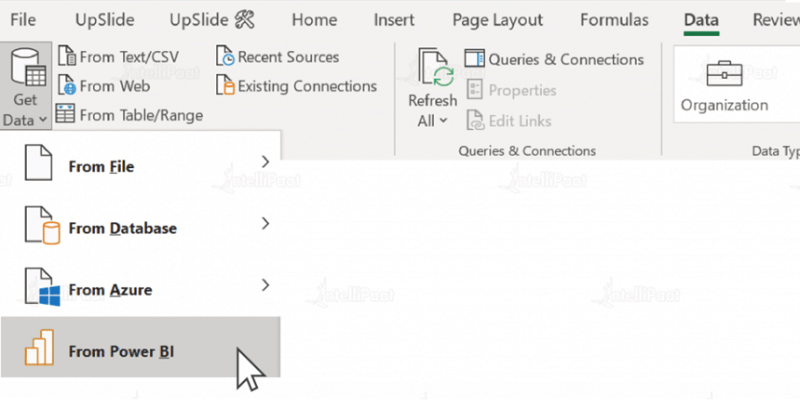
Bài viết trên của UniTrain đã hướng dẫn chi tiết cho bạn các cách để xuất dữ liệu trong Excel. Hi vọng với ba phương pháp chính được trình bày trong bài viết này, bạn có thể dễ dàng xuất dữ liệu sang Excel theo nhu cầu của bạn.
Xem thêm:
Thay đổi định dạng ngày tháng trong Power BI
Khóa học Phân tích và Trực quan hóa dữ liệu trên Power BI
Khóa học Phân tích và trực quan hóa dữ liệu trên Power BI – Essentials





