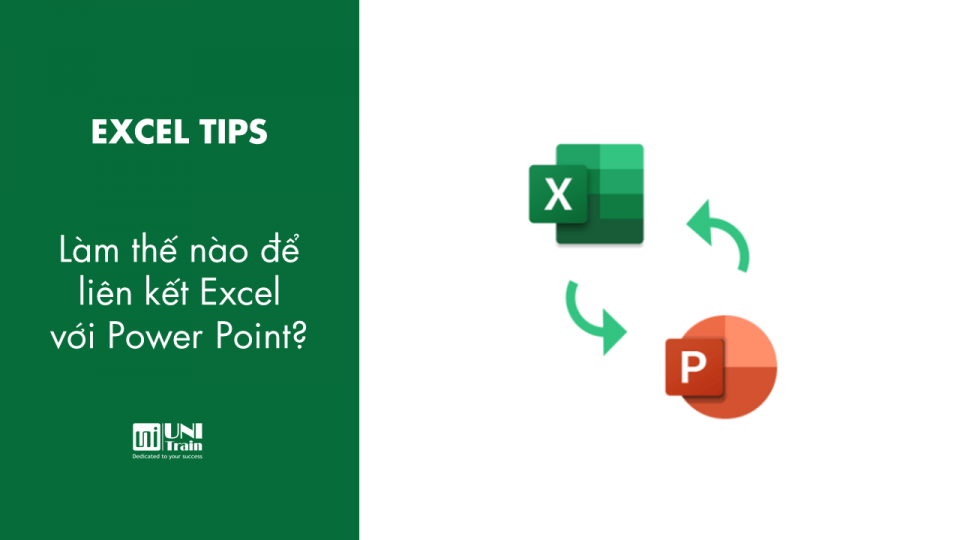Tại sao chúng ta cần liên kết Excel và PowerPoint?
Excel và PowerPoint thường được sử dụng kết hợp với nhau để tạo báo cáo tài chính, báo cáo kiểm toán, báo cáo thẩm định, bản đầu tư, đánh giá danh mục đầu tư, v.v. Danh sách này không bao giờ kết thúc và chúng ta đã dùng nhiều giờ, thậm chí nhiều ngày để lập báo cáo.
![]() 54% công ty Hoa Kỳ sử dụng Excel để lập ngân sách và lập kế hoạch dài hạn.
54% công ty Hoa Kỳ sử dụng Excel để lập ngân sách và lập kế hoạch dài hạn.
Báo cáo toàn cầu: Chức năng Tài chính và Kế toán năm 2019
Trong khi Excel là công cụ hàng đầu để chuẩn bị các phân tích tài chính nâng cao, thì PowerPoint là lựa chọn phổ biến nhất khi trình bày các kết quả này; mọi người sẽ thường xuyên sao chép và dán các bảng và biểu đồ từ Excel và sau đó nhận xét về chúng trong PowerPoint.
Tuy nhiên, khi dữ liệu thay đổi trong Excel (ví dụ: khi bạn nhận được số liệu của kỳ mới từ hệ thống ERP của mình), điều này có nghĩa là bạn sẽ cần cập nhật thủ công tất cả các bảng và biểu đồ trong PowerPoint mà không mắc bất kỳ sai lầm nào. Trong những tình huống như vậy người dùng có thể muốn liên kết dữ liệu Excel của họ với PowerPoint.
Dưới đây là 3 cách để liên kết Excel và Power Point giúp tiết kiệm thời gian cho bạn:
Tùy chọn 1: Sử dụng Tùy chọn dán thông thường để liên kết dữ liệu Excel với PowerPoint
- Mở sổ làm việc Excel có biểu đồ bạn muốn.
- Chọn biểu đồ.
- Trên tab Home, trong nhóm Clipboard, bấm Copy (hoặc nhấn Ctrl + C).
- Mở bản trình chiếu PowerPoint, chọn trang chiếu mà bạn muốn chèn biểu đồ vào.
- Trên tab Home, bấm vào mũi tên bên dưới Paste, rồi thực hiện một trong các thao tác sau:
- Nếu bạn muốn biểu đồ giữ nguyên giao diện giống như tệp Excel, hãy chọn Keep Source Formatting & Link Data.
- Nếu bạn muốn biểu đồ sử dụng giao diện của bản trình bày PowerPoint , hãy chọn Use Destination Theme & Link Data.
Cách cập nhật dữ liệu của bạn trong PowerPoint:
- Tình huống 1: PowerPoint và Excel đang mở và bạn vừa tạo liên kết. Mọi thay đổi trên Excel sẽ được tự động thay đổi trong bản trình bày của bạn.
- Tình huống 2: Tệp Excel của bạn (đã lưu hoặc chưa) đang mở và bạn đã mở bản trình bày PowerPoint của mình.
Nhấp chuột phải vào biểu đồ và chọn “Edit Data” hoặc “Edit Data in Excel”
Lưu ý : Làm tương tự nếu PowerPoint đã được mở và bạn vừa mở tệp Excel đã sửa đổi của mình.
- Tình huống 3: Tệp Excel của bạn bị đóng:
> “Edit Data” sẽ mở dữ liệu được liên kết trên một bảng tính cơ bản để cho phép bạn thực hiện các thay đổi đối với đầu vào. Các thay đổi được thực hiện ở đây sẽ được lưu vào bảng tính Excel đó và nó sẽ có tác động đến tệp nguồn của bạn. Giao diện cũng bị hạn chế.
> “Edit Data in Excel” sẽ mở tệp nguồn.
Hạn chế đối với các tùy chọn dán thông thường
Nếu bạn di chuyển tệp Excel sang thư mục khác trong khi đóng tệp PowerPoint, liên kết giữa biểu đồ trong bản trình bày PowerPoint và dữ liệu trong bảng tính Excel sẽ bị đứt.
Tương tự như vậy, nếu bạn sao chép tệp Excel của mình, liên kết sẽ bị hỏng với phiên bản mới. Cũng lưu ý rằng bản cập nhật không khả dụng khi dán bảng.
Tùy chọn 2: Sử dụng Special Paste để liên kết Excel với PowerPoint
- Mở sổ làm việc Excel có biểu đồ mà bạn muốn.
- Chọn biểu đồ.
- Trên Home, trong nhóm Clipboard, bấm Copy (hoặc nhấn Ctrl + C).
- Mở bản trình chiếu PowerPoint, chọn trang chiếu bạn muốn chèn biểu đồ vào.
- Trên tab Home, bấm vào mũi tên bên dưới Paste, sau đó bấm special paste.
- Chọn Paste Link.
- Chọn “Microsoft Excel Worksheet Object” hoặc “Microsoft Excel chart Object” nếu đó là biểu đồ.
Cách cập nhật dữ liệu của bạn trong PowerPoint:
- Tình huống 1: PowerPoint và Excel đang mở và bạn vừa tạo liên kết: Mọi thay đổi trên bảng tính Excel sẽ tự động được thực hiện trên bản trình bày của bạn.
- Tình huống 2: Tệp Excel (được lưu hoặc không) đang mở hoặc đóng và bạn mở bản trình bày PowerPoint của mình:
Bạn được hỏi có muốn “Update the links” hay không.
Lưu ý: Quy trình trên hoạt động hoàn toàn giống nhau đối với các bảng.
Hạn chế đối với các tùy chọn Special Paste
Phạm vi ô được dán vào PowerPoint tương ứng với một trường cố định (ví dụ: B2; D10) trong trang tính Excel. Có nghĩa là khi bạn thêm cột hoặc dòng vào bảng của mình (ví dụ: B2; F15) trong Excel, bảng được liên kết trong bản trình bày của bạn sẽ không mở rộng nhưng sẽ giữ nguyên phạm vi ô (B2; D10) do đó cung cấp cho bạn sai. dữ liệu.
Khi bạn mở lại bản trình bày PowerPoint của mình, bạn sẽ được yêu cầu cập nhật các liên kết. Kịch bản này có thể xảy ra…

- Nếu tệp nguồn Excel đã được mở, bản trình chiếu của bạn sẽ được cập nhật.
- Nếu tệp nguồn Excel không được mở, cập nhật sẽ diễn ra bắt buộc (điều này mất một thời gian, ngay cả với một lượng nhỏ dữ liệu).
- Nếu tệp nguồn Excel đã được đổi tên, bản trình chiếu sẽ không được cập nhật.
- Nếu bạn di chuyển tệp nguồn Excel, liên kết sẽ không thể cập nhật vì nó sẽ không thể tìm thấy tệp ở vị trí ban đầu.
UniTrain lược dịch
Nguồn: UpSlide
Xem thêm
[Excel Tips] Hướng dẫn cơ bản để tìm và loại bỏ các giá trị trùng trong Excel