Filter là một trong những công cụ giúp người dùng đọc hiểu và phân tích nhanh dữ liệu đang có trong Excel. Bảng trong bảng tính Excel của các bạn có rất nhiều dữ liệu, để dễ dàng xử lý và tìm kiếm dữ liệu trong bảng các bạn nên sử dụng lọc dữ liệu. Lọc dữ liệu theo điều kiện, tiêu chí các bạn đưa ra, các bạn sẽ rút ngắn được thời gian tìm kiếm và việc xử lý dữ liệu cũng sẽ nhanh hơn một cách đáng kể.
Lọc phạm vi dữ liệu
Bước 1: Chọn dữ liệu bạn muốn lọc. Để có kết quả tốt nhất, các cột cần có tiêu đề.
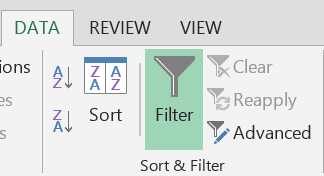
Bước 2: Bấm vào mũi tên trong tiêu đề cột, rồi bấm vào Text Filters (Bộ lọc văn bản) hoặc Number Filters (Bộ lọc số).
Bước 3: Ví dụ, để hiện Các giao dịch có giá trị > 1 tỷ.
Cách 1: Bấm vào một trong những toán tử so sánh Greater Than (Lớn hơn)
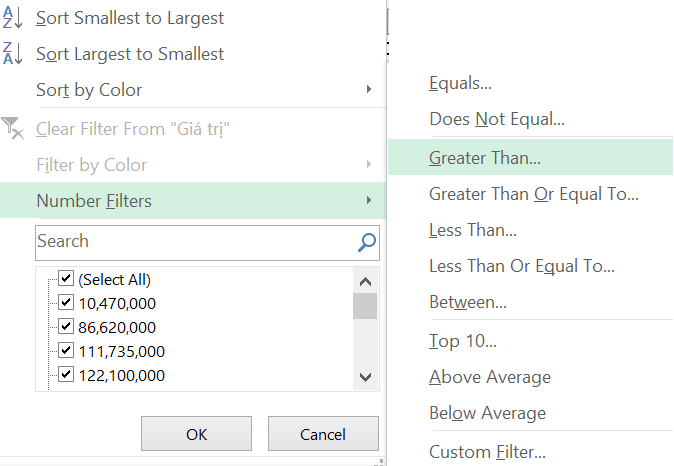
Cách 2: Bấm vào Custom Filter (Lọc tùy chỉnh)
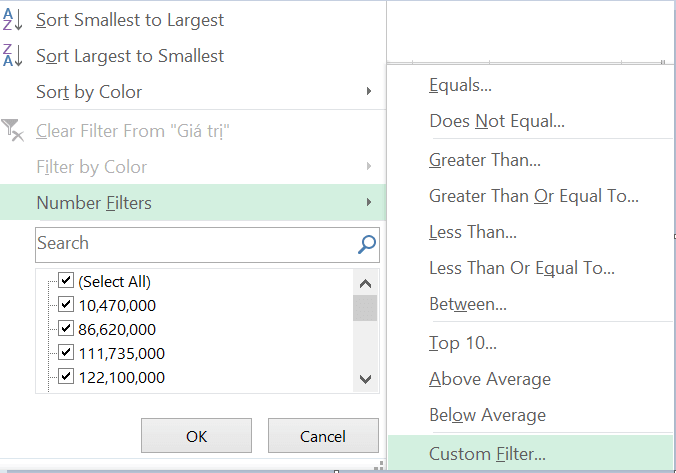
Cả 2 cách làm đều cho ra hộp Custom AutoFilter (Tự lọc tùy chỉnh), hãy nhập hoặc chọn các tiêu chí để lọc dữ liệu của bạn. Trong trường hợp này, chọn is greater than (lớn hơn), nhập 1,000,000,000.
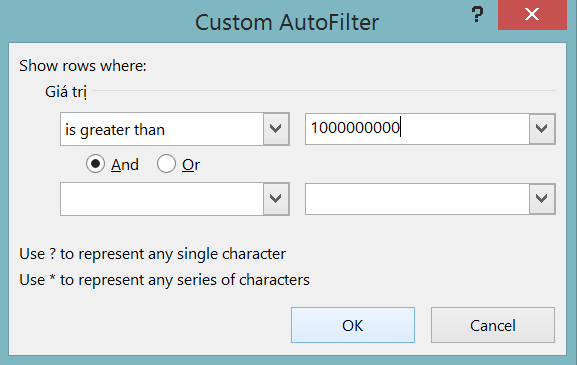
Bước 4: Bấm OK để áp dụng bộ lọc.
Lọc dữ liệu trong một bảng
Khi bạn nhập dữ liệu vào một bảng, các điều khiển lọc được tự động thêm vào tiêu đề của bảng.
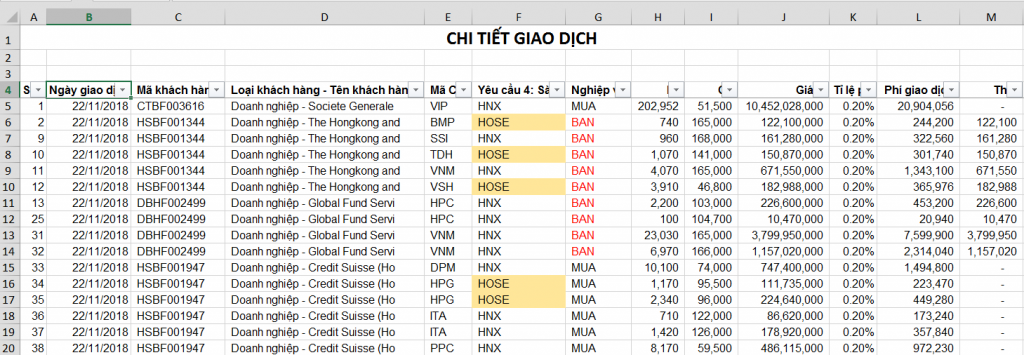
Để lọc nhanh, hãy làm như sau:
Bước 1: Bấm vào mũi tên trong tiêu đề bảng của cột bạn muốn lọc.
Bước 2: Trong danh sách văn bản hoặc số, hãy bỏ chọn hộp Select All (Chọn Tất cả) ở phía trên cùng của danh sách, sau đó chọn hộp của những mục bạn muốn hiện trong bảng của mình.
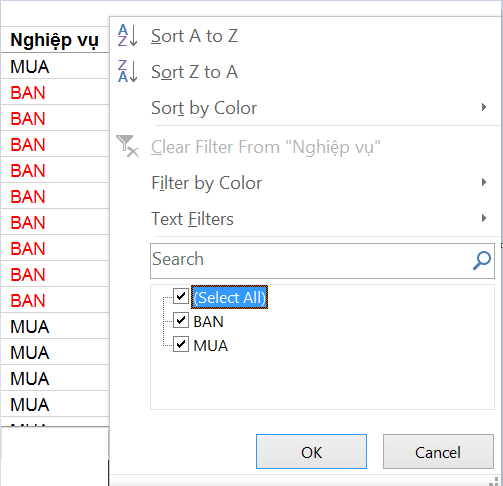
Bước 3: Bấm vào OK.
Mẹo: Để xem các mục khác trong danh sách, hãy kéo điều tác ở góc dưới bên phải của bộ sưu tập bộ lọc để phóng to nó.
Mũi tên lọc trong tiêu đề bảng đổi thành biểu tượng này ![]() để cho biết một bộ lọc được áp dụng. Bấm vào biểu tượng này để thay đổi hoặc xóa bộ lọc.
để cho biết một bộ lọc được áp dụng. Bấm vào biểu tượng này để thay đổi hoặc xóa bộ lọc.
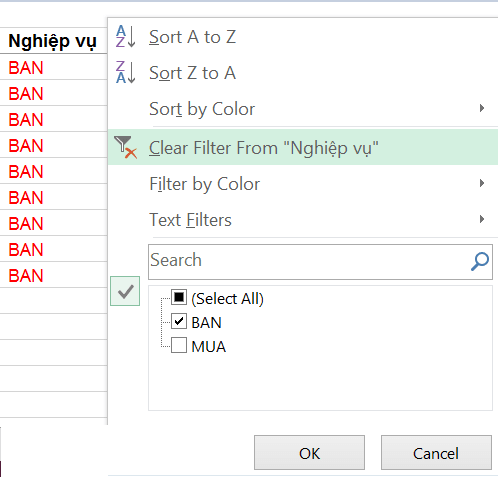
Lọc các mục theo màu
Nếu bạn đã áp dụng màu ô hoặc màu phông khác nhau hoặc một định dạng có điều kiện, bạn có thể lọc theo màu hoặc các biểu tượng hiển thị trong bảng của mình.
Bước 1: Bấm vào mũi tên trong tiêu đề bảng của cột có định dạng màu hoặc định dạng có điều kiện được áp dụng.
Bước 2: Bấm vào Filter by Color (Lọc theo Màu), sau đó chọn màu ô, màu phông hoặc biểu tượng bạn muốn lọc theo.
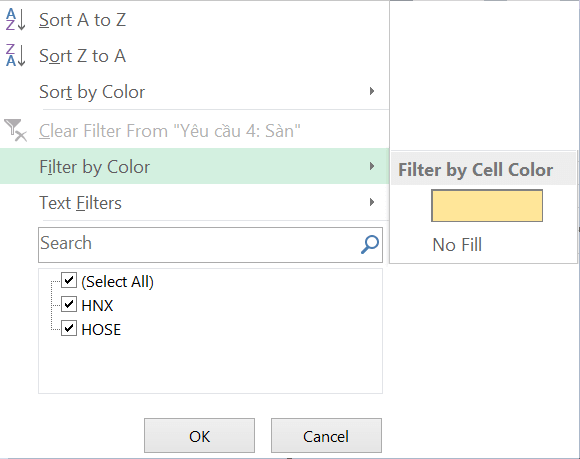
Các kiểu tùy chọn màu bạn sẽ có sẵn phụ thuộc vào các kiểu định dạng bạn đã áp dụng.
UniTrain chúc các bạn sử dụng công cụ này một cách hiệu quả.
Xem thêm
– Hướng dẫn Freeze Panes trong Excel




