Kể từ phiên bản 2013 trở đi, Excel có thêm một công cụ mới hết sức tiện ích, đó là Flash Fill. Đây là một tính năng giúp người dùng điền các giá trị một cách tự động, giúp tiết kiệm thời gian và hạn chế phải sử dụng các hàm không cần thiết. Bài viết sau sẽ hướng dẫn các bạn cách sử dụng công cụ này.
Giả sử ta có bảng dữ liệu sau:
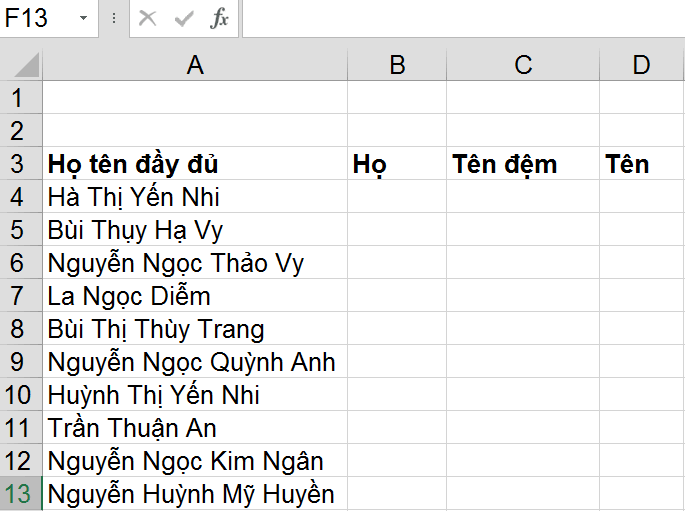
Ta cần tách dữ liệu gốc thành 3 cột: Họ, Tên đệm và Tên. Ta sẽ sử dụng công cụ Flash Fill như sau:
Bước 1: Điền thông tin mẫu:
Tại dòng 4, các cột B, C và D ta sẽ tách dữ liệu mẫu như sau:
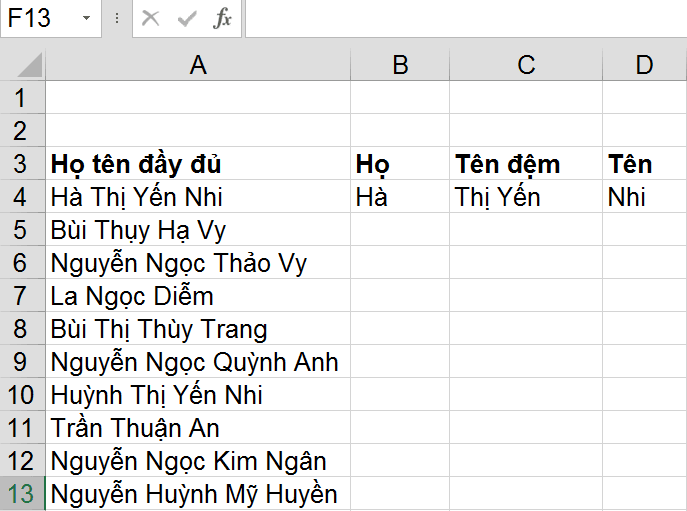
Bạn có thể điền 2 dòng dữ liệu mẫu thì độ chính xác khi sử dụng Flash Fill sẽ cao hơn. Bản chất đây là một công cụ dự đoán kết quả, vì vậy, càng nhiều mẫu thì kết quả càng chính xác.
Bước 2: Sử dụng công cụ Flash Fill để điền vào các dòng và cột còn lại:
Ở bước này có 3 cách làm:
Cách 1: Click vào ô ngay dưới ô dữ liệu mẫu vừa điền, nhấn tổ hợp phím <Ctrl E>, dữ liệu sẽ được tự động điền vào các ô phía dưới.
Ở ví dụ trên, ta chọn từng ô B4, C4, D4, lần lượt nhấn <Ctrl E>. Kết quả như sau:
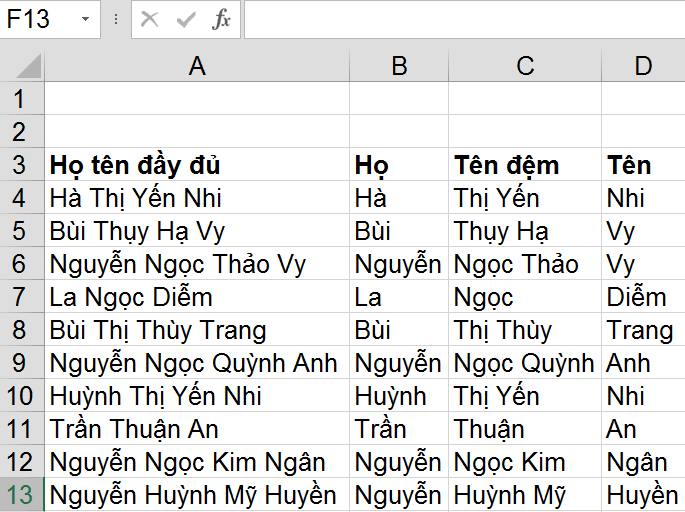
Như vậy, các dòng và cột còn lại đã được điền đúng giá trị mình muốn.
Cách 2: Chọn ô ngay dưới ô dữ liệu mẫu vừa điền. Vào tab Data trên thanh thực đơn, nhấn vào nút <Flash Fill>, dữ liệu sẽ được tự động điền vào các ô phía dưới.
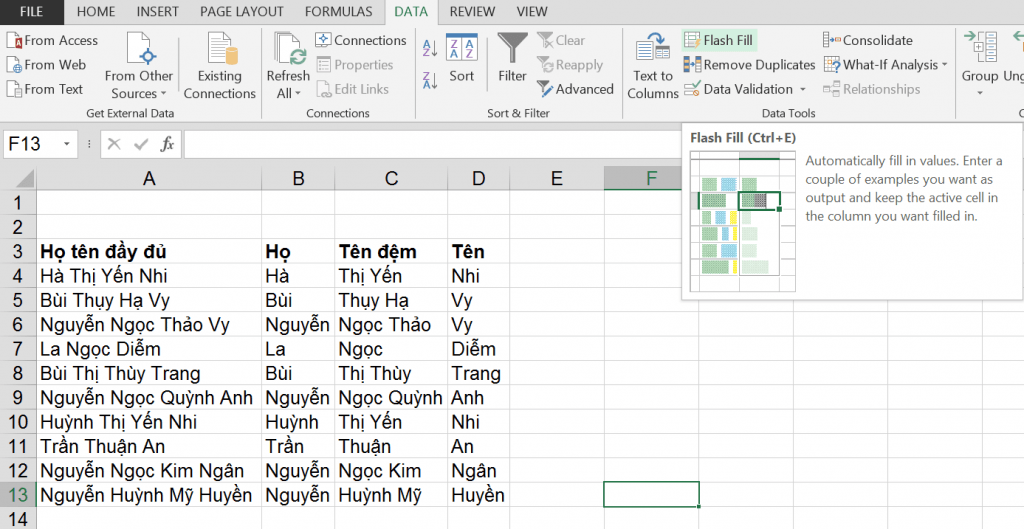
Cách 3: Đặt con trỏ tại góc dưới, bên phải của ô dữ liệu mẫu (chẳng hạn ô B4) cho đến khi con trỏ biến thành dấu cộng (+). Kéo xuống phía dưới hoặc click đúp để copy.
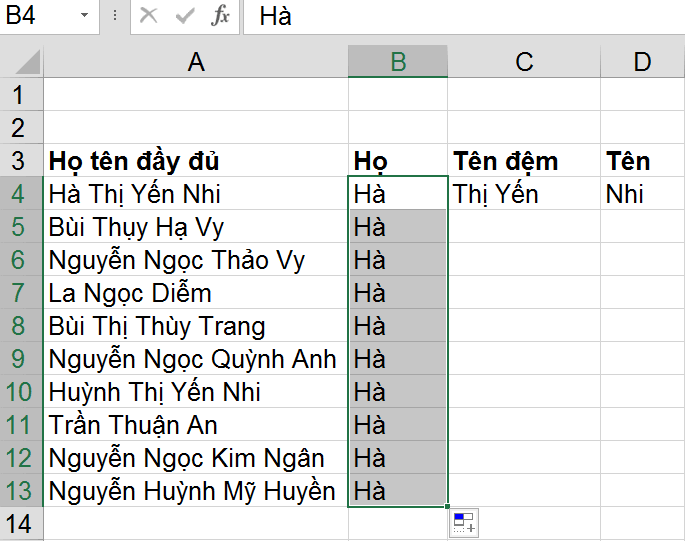
Click vào nút Auto Fill Options ở phía dưới phần vừa copy, chọn <Flash Fill>. Khi đó dữ liệu copy sẽ thay đổi, biến thành dữ liệu dự đoán theo mẫu có sẵn ở ô B4:
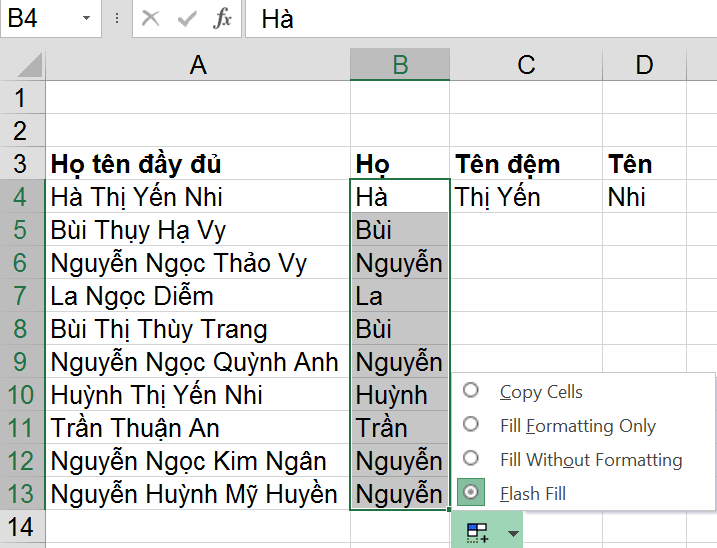
Lưu ý:
– Sau khi dùng Flash Fill, nếu bạn chỉnh sửa dữ liệu nguồn, Flash Fill sẽ không nhận ra thay đổi này và không thể sửa đổi kết quả như các hàm trong Excel. Vì vậy chỉ dùng công cụ Flash Fill khi bạn chắc chắn dữ liệu nguồn là chính xác.
– Ngoài 2 bước sử dụng Flash Fill như trên, bạn còn có thể sử dụng công cụ này bằng cách: Gõ ra vài dòng mẫu của cùng 1 cột, Excel sẽ nhận biết được quy tắc và hiển thị gợi ý bằng chữ mờ hơn. Lúc này bạn chỉ cần nhấn Enter để điền dữ liệu.
– Ngoài việc tách dữ liệu, Flash Fill còn giúp bạn ghép dữ liệu hay định dạng lại dữ liệu một cách nhanh chóng và hiệu quả.
UniTrain chúc các bạn sử dụng công cụ này một cách hiệu quả.
Xem thêm
Hướng dẫn Freeze Panes trong Excel




