Power BI được ưa chuộng và sử dụng rộng rãi trên toàn thế giới vì các biểu đồ trực quan, phân tích đa chiều cùng khả năng tùy chỉnh, định dạng phong phú cho báo cáo của bạn. Bài viết này hướng dẫn một số mẹo và thủ thuật định dạng trong báo cáo Power BI để bạn có thể ứng dụng vào công việc làm báo cáo hàng ngày, giúp báo cáo của bạn trở nên hấp dẫn, thú vị hơn.
1. Thay đổi màu của một điểm dữ liệu
Đôi khi bạn muốn làm nổi bật một điểm dữ liệu cụ thể. Với Power BI, bạn có thể đánh dấu một điểm dữ liệu cụ thể bằng cách thay đổi màu của nó.
Bước 1. Đối với biểu đồ cột, hãy tìm kiếm Column. Tùy chọn màu mà chúng ta muốn nằm trên thẻ Column.
Bước 2. Từ danh sách thả xuống Categories, chọn All để đặt cùng một màu cho tất cả các cột. Để thay đổi màu của cột Extreme, hãy chọn Extreme từ danh sách thả xuống Categories và màu mới từ thẻ Color.
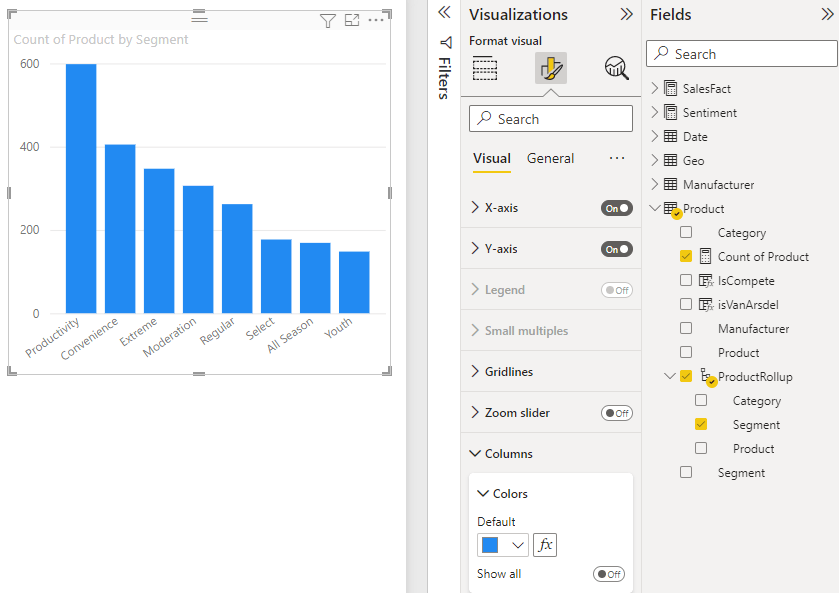
Nếu bạn muốn thêm các cột mới vào biểu đồ và muốn duy trì cùng một bảng màu, hãy đảm bảo đặt Default color thành màu xanh lam.
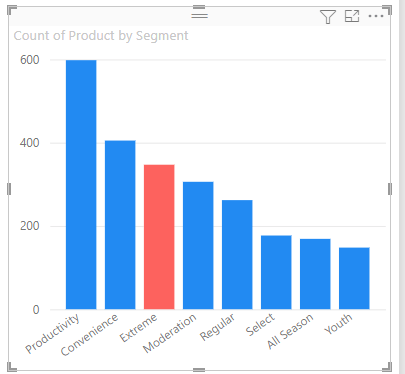
2. Căn cứ màu sắc của các điểm dữ liệu trên một giá trị
Để thay đổi màu dựa trên một giá trị, hãy chọn hình ảnh trực quan để kích hoạt nó.
Bước 1. Mở Format pane bằng cách chọn biểu tượng cọ vẽ rồi tìm kiếm thẻ Colors. Vì ví dụ của chúng tôi sử dụng biểu đồ cột nên hãy cuộn xuống Column. Bên cạnh Default, chọn biểu tượng f(x).
Bước 2. Trong hộp thoại Default color, hãy sử dụng danh sách thả xuống để xác định các trường cần sử dụng cho định dạng có điều kiện. Ví dụ với hình dưới đây, màu xanh nhạt được chọn cho Min value và màu xanh đậm cho Max value.
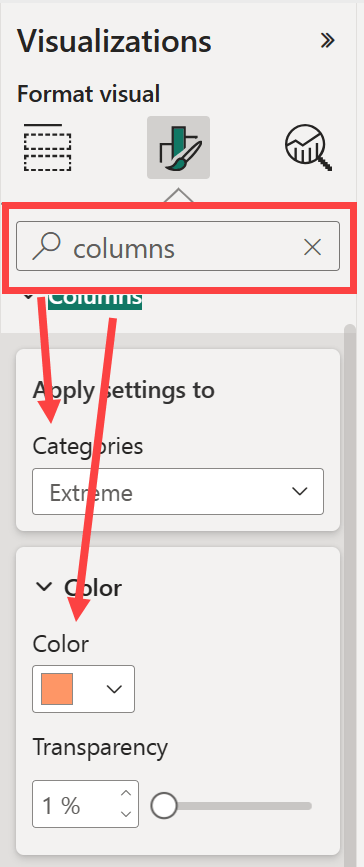
Một bản báo cáo đẹp mắt cũng dễ truyền tải câu chuyện của bạn qua dữ liệu hơn, vì vậy hãy nhớ áp dụng những bí kíp này mỗi khi làm báo cáo bằng Power BI để dashboard của bạn trở nên thu hút và dễ hiểu hơn nhé.
Xem thêm:
Khóa học Phân tích và Trực quan hóa dữ liệu trên Power BI





