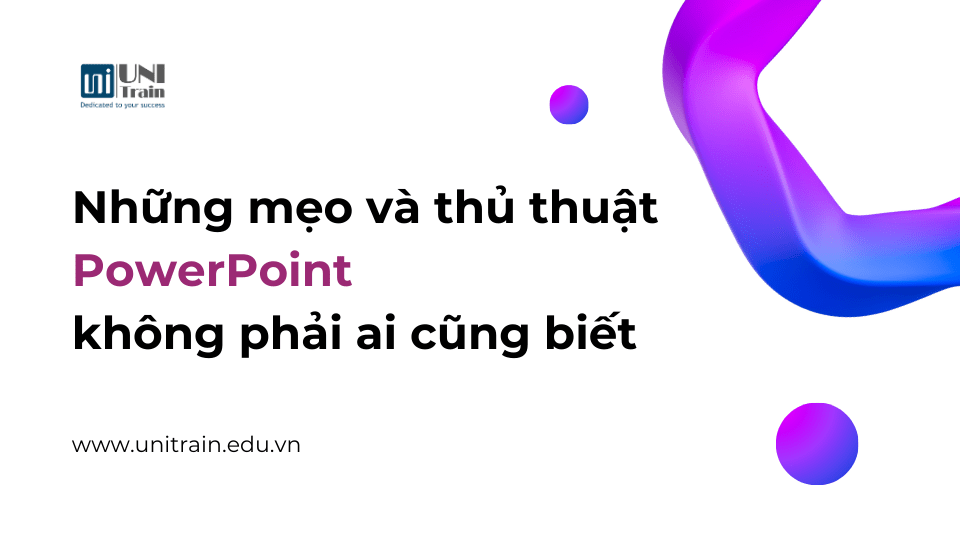PowerPoint là một công cụ mạnh mẽ để tạo ra những bài thuyết trình ấn tượng. Nhưng bạn đã bao giờ cảm thấy rằng bài thuyết trình của mình cần một chút “phép màu” để thật sự nổi bật chưa?
Dù là người mới bắt đầu hay đã có kinh nghiệm, thì việc làm quen với các mẹo và thủ thuật trong PowerPoint sẽ giúp chúng ta tạo ra những bài thuyết trình chuyên nghiệp. Hãy cùng UniTrain khám phá những mẹo và thủ thuật PowerPoint dưới đây, tất cả sẽ giúp bạn thuyết trình như một chuyên gia.
1. Hiệu ứng chuyển đổi Morph
Hiệu ứng Morph giúp người dùng thực hiện thao tác chuyển động các đối tượng, chuyển tiếp slide một cách mượt mà, đẹp mắt, nâng cao trải nghiệm kể chuyện và thu hút khán giả.
Cách thực hiện:
> Đặt cùng một đối tượng ở các vị trí khác nhau trên nhiều slide.
> Chọn tất cả các slide, sau đó đi đến tab Transitions.
> Chọn Morph làm hiệu ứng chuyển đổi.
2. Tích hợp hình ảnh SVG
Hình ảnh SVG có thể mở rộng mà không mất bị mờ hay giảm chất lượng. Chúng ta có thể sử dụng trong PowerPoint để giữ độ nét và tạo ra những slide đẹp mắt.
Cách thực hiện:
> Lưu tệp SVG trên thiết bị.
> Nhấp vào tab Insert.
> Chọn Pictures và chọn tệp SVG.
> Điều chỉnh kích thước mà không làm giảm chất lượng hình ảnh.
3. Tính năng Designer bố cục nhanh chóng
Tính năng Designer giúp người dùng tạo ra các slide chuyên nghiệp dễ dàng bằng cách đưa ra các gợi ý bố cục dựa trên nội dung.
Cách thực hiện:
> Chọn một slide.
> Đi đến tab Design chọn Designer.
> Lựa chọn các thiết kế slide có sẵn để có bố cục tức thì.
4. Chèn mô hình 3D
Mô hình 3D trong PowerPoint giúp chúng ta tạo ra những bài thuyết trình sống động, đặc biệt hữu ích cho việc trình bày sản phẩm hoặc dữ liệu.
Cách thực hiện:
> Nhấp vào tab Insert.
> Nhấp vào menu thả xuống 3D Models, chọn Stock 3D Models.
> Tìm kiếm và chèn mô hình 3D.
> Tùy chỉnh và điều chỉnh theo nhu cầu.
5. Đồ họa SmartArt
SmartArt giúp truyền đạt ý tưởng phức tạp một cách rõ ràng và trực quan, sắp xếp thông tin có cấu trúc và hấp dẫn, giúp khán giả dễ dàng nắm bắt được nội dung.
Cách thực hiện:
> Đi đến tab Insert.
> Chọn SmartArt và duyệt qua các danh mục có sẵn.
> Chọn một mẫu đồ họa phù hợp.
> Nhập nội dung và tùy chỉnh.
6. Ghi và chèn Âm thanh
Thêm giọng nói và âm thanh vào bài thuyết trình giúp tăng cường sự tương tác của khán giả và làm cho bài thuyết trình trở nên sinh động hơn.
Cách thực hiện:
> Đi đến tab Insert.
> Nhấp vào Audio và chọn Record Audio.
> Ghi âm và chèn vào slide.
7. Presenter Coach
Presenter Coach giúp chúng ta luyện tập và nhận phản hồi về nhịp độ, thời gian, giúp bạn trình bày tự tin hơn.
Cách thực hiện:
> Nhấp vào tab Slide Show.
> Chọn Rehearse with Coach để bắt đầu luyện tập.
8. Alt Text
Thêm văn bản thay thế mô tả cho hình ảnh và đối tượng để bài thuyết trình dễ dàng tiếp cận hơn, đặc biệt là với những người khiếm thị.
Cách thực hiện:
> Nhấp chuột phải vào hình ảnh hoặc đối tượng.
> Chọn Edit Alt Text và nhập văn bản mô tả.
Dù là người mới bắt đầu hay đã có nhiều kinh nghiệm, việc khám phá và sử dụng những tính năng trên sẽ giúp chúng ta thuyết trình tự tin và hiệu quả hơn. Hãy bắt đầu áp dụng chúng vào bài thuyết trình tiếp theo của bạn cùng UniTrain nhé!
Xem thêm