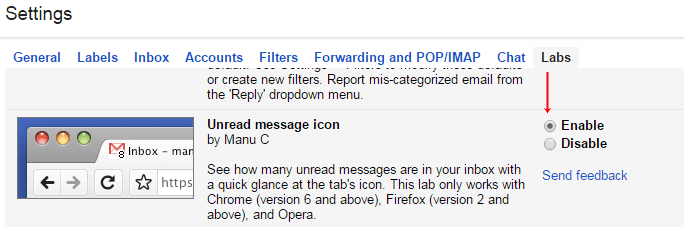Gmail là một công cụ vô cùng mạnh mẽ với nhiều tính năng vượt trội hẳn hơn các hệ thống email khác. Kho công cụ của Gmail ưu việt đến mức nếu viết đầy đủ thành sách hướng dẫn sử dụng, thì cuốn sách đó sẽ dày như danh bạ điện thoại của thành phố New York.
Cho dù bạn đã sử dụng Gmail, hẳn là có một số tính năng độc đáo bạn chưa từng biết đến. Vì vậy, hãy tham khảo những lời khuyên dưới đây để thiết lập và tinh chỉnh các tính năng giúp bạn tiết kiệm thời gian hơn nhé.
# 1: TẠO CÁC EMAIL ‘BÍ DANH’ KHÔNG GIỚI HẠN CHỈ VỚI MỘT TÀI KHOẢN GMAIL
Nếu bạn muốn kiểm tra xem địa chỉ email của mình được sử dụng vào việc gì hãy thêm dấu chấm “.” vào bất cứ nơi nào trong tên đăng nhập để tạo ra một ‘bí danh’ (alias) mới cho địa chỉ email.
Ví dụ địa chỉ Gmail của bạn là [email protected], bạn có thể tạo ra bí danh như [email protected] (hãy nhớ rằng, bạn chỉ cần thay đổi tên người dùng, không cần phải thay đổi phần @ gmail.com)
Mọi email được gửi đến địa chỉ email “bí danh” trên sẽ đi thẳng tới địa chỉ chính [email protected]!
Tại sao điều này lại hữu ích?
Thứ nhất, rất nhiều trang yêu cầu bạn đăng kí nhận bản tin thì mới truy cập được một số phần trong trang của họ. Bạn có thể đăng ký với email
[email protected] rồi sử dụng tính năng lọc (filter) hoặc tìm kiếm (search) để lần ra toàn bộ email được gửi đến [email protected]. Sau đó bạn có thể lọc và xóa toàn bộ thư rác gửi đến rất dễ dàng.
Thứ hai, khi đăng ký các bản tin khác nhau và bắt đầu nhận được thư rác, bạn sẽ lần ra nơi nào đã rao bán địa chỉ email của mình cho nguồn gửi thư rác.
Tuy nhiên để dễ dàng xác định các nguồn bạn có thể sử dụng “+[một từ nào đó]” sau tên đăng nhập. Bạn sẽ nhận được kết quả tương tự như trên và có thể ngay lập tức nhận ra nơi gửi các email thông báo/quảng cáo, v.v tới hòm thư của bạn.
Ví dụ:
Đối với kênh CNN: [email protected]
# 2: SẮP XẾP GMAIL BẰNG CÁCH TẠO RA CÁC NHÃN (LABEL)
Thủ thuật này giúp bạn tìm và truy nhập email thật dễ dàng. Gmail có rất nhiều nhãn phụ cho người dùng như Personal (Cá nhân), Work (Công việc), Travel (Du lịch), v.v. Bạn không cần mỏi mắt lướt qua vô số email để tìm ra thông tin xác nhận số chuyến bay hoặc một cuộc hẹn nữa. Chỉ cần di chuyển những email này đến nhãn Du Lịch hoặc Công Việc và lấy thông tin thật dễ dàng.
Bạn có thể tạo ra Nhãn tùy chỉnh theo ý thích để sắp xếp mọi email đến.
Dưới đây là hướng dẫn tạo và sử dụng Nhãn trong Gmail:
BƯỚC 1: Tạo nhãn
Cách 1: Nhấp chuột vào nút bánh răng ở góc phải màn hình để truy nhập phần Settings/Cài đặt. Chọn tab “Labels/Nhãn” và click vào nút Create new label/Tạo nhãn mới.
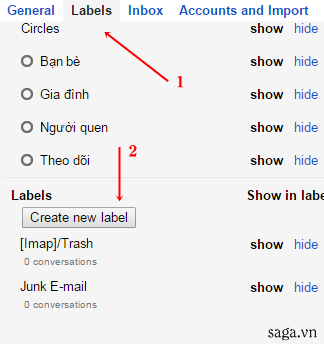
Cách 2: Ngay trong Hộp thư của bạn, ở cột các chức năng ở bên trái, khi nhấp vào mũi tên chỉ xuống dưới và kéo xuống gần cuối bạn sẽ tìm thấy chức năng “Create new label”. Chỉ cần nhấp vào đó để tạo nhãn là được.
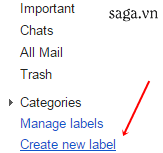
BƯỚC 2: Sắp xếp thư vào các nhãn
Cách 1: Khi tạo xong, nhãn sẽ xuất hiện trong hình folder như hình dưới đây. (1) Tôi chọn email từ Harvard Business Review và (2) lắp vào nhãn “SAGA Kiến thức Kinh doanh” (2).
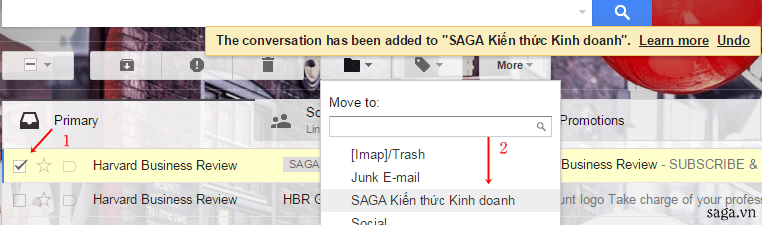
Cách 2: Khi tạo xong, nhãn cũng sẽ hiển thị trong cột tính năng bên trái. Nếu bạn đã làm như bước 1, khi click vào nhãn, hộp thư sẽ chỉ hiển thị email từ Harvard Business Review đã gắn nhãn ở trên mà thôi. Cách thứ 2 để gắn nhãn là kéo và thả trực tiếp nhãn vào email mà bạn muốn.
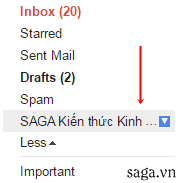
Để dễ dàng nhận dạng Nhãn, bạn có thể thay đổi màu của các Nhãn (có tới 24 màu cho bạn lựa chọn) bằng cách nhấp chuột vào mũi tên chỉ xuống dưới (cạnh tên Nhãn), chọn Label color và chọn màu. Bạn cũng có thể chọn ẩn/hiện từng nhãn bằng cách nhấp vào mũi tên này (xem hình dưới).
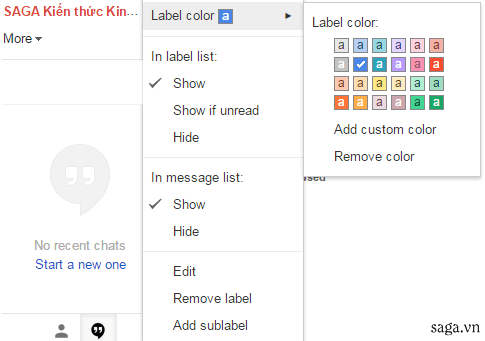
# 3: ẨN NHỮNG THỨ KHÔNG CẦN THIẾT
Thật phiền khi thanh công cụ bên trái có quá nhiều mục bạn chẳng bao giờ dùng đến, trong khi những thứ như mục Important, Spam lại bị đẩy tít xuống cuối. Đừng lo, việc ẩn đi hầu hết những mục trong thanh công cụ bên trái là việc vô cùng đơn giản. Bạn có thể ẩn các Nhãn ít sử dụng, hay một số mục không quan trọng như Category, Circles, Chat để thanh công cụ trở nên gọn gàng và “sạch” hơn.
Thao tác rất đơn giản, chỉ cần vào Settings/Cài đặt, nhấp chuột vào Labels và Gmail sẽ hiển thị một danh sách các mục hiển thị sẵn trên thanh công cụ bên trái của Gmail. Ẩn bằng cách chọn hide, hiện bằng cách chọn show.
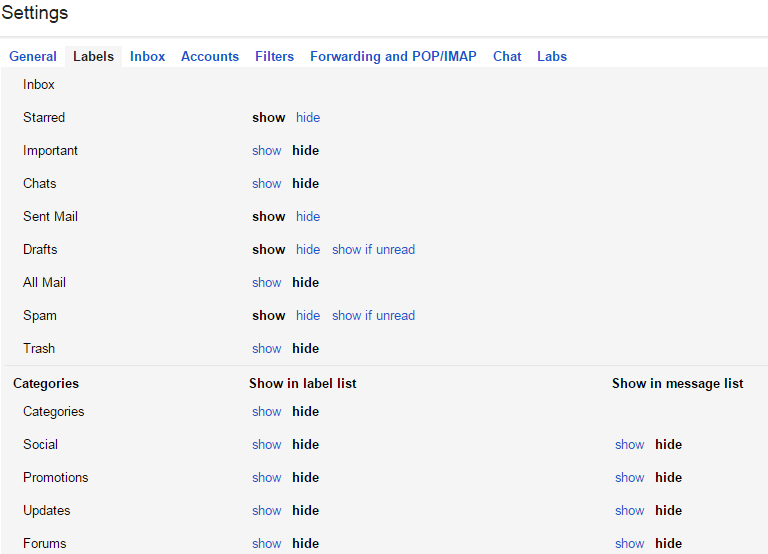
# 4: LIỆU CÓ AI ĐANG XEM TRỘM THƯ CỦA TÔI?
Nếu bạn lo lắng về việc có ai đó đang xem trộm hộp thư của bạn, hãy kiểm tra phần “Last account activity”. Mở hộp thư, kéo xuống dưới và bạn sẽ nhìn thấy một dòng chữ nhỏ ở dưới cùng “Last account activity: X minutes ago.” Nhấp chuột vào “Details,” và Gmail sẽ tiết lộ mỗi địa chỉ IP nơi tài khoản của bạn được truy cập kèm thiết bị sử dụng để truy cập (xem hình):

# 5: MỘT SỐ PHÍM TẮT BẠN (RẤT) NÊN SỬ DỤNG
Trước hết, bạn cần kích chức năng phím tắt của Gmail bằng cách vào Settings, trong General kéo xuống phần Keyboard và kích hoạt chức năng phím tắt (xem hình):
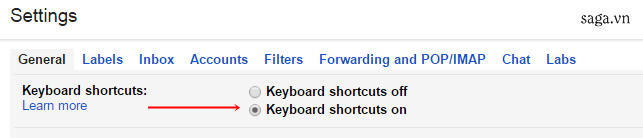
Sau khi kích hoạt xong, bạn chỉ cần nhấn 1 phím duy nhất để triển khai các thao tác hàng ngày khi dùng Gmail, bao gồm:
- c để soạn mail mới
- j để đi tới các email cũ
- k để đi tới các email mới
- e đểarchive (gói và lưu giữ) các email cũ
- shift + # để tới Thùng rác
- / để bắt đầu gõ trong thanh công cụ tìm kiếm
- a để trả lời tất cả
- r để trả lời từng người
(Lưu ý trên đây chỉ là các phím tắt thông dụng nhất)
# 6: HIỂN THỊ THƯ CHƯA ĐỌC TRONG TAB
Nếu bạn đang mở trên 5 tabs chưa bao gồm tab Gmail, làm sao biết khi nào mình có thư mới? Rất đơn giản, chỉ cần vào Labs trong Settings, di chuột xuống dưới bạn sẽ thấy phần mở rộng của Gmail mang tên “Unread message icon”, kích hoạt tính năng này (như hình) và sau đó, tab trên trình duyệt sẽ hiển thị bạn có bao nhiêu thư chưa đọc.