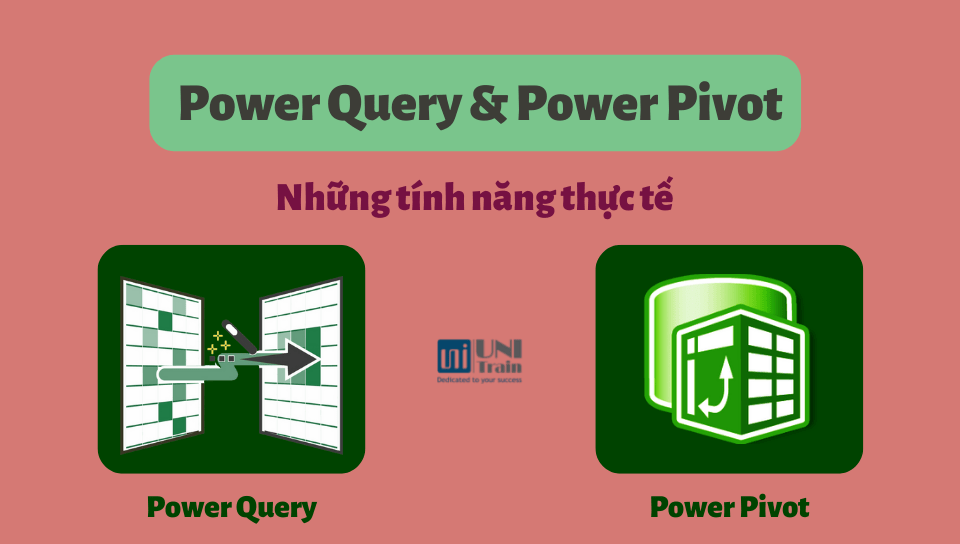Power Query & Power Pivot trong Excel là 2 tính năng vô cùng hữu ích cho nhân viên văn phòng, nó có thể có nhiều ứng dụng như tổng hợp dữ liệu, kết nối dữ liệu, hay là chuyển đổi dữ liệu…
Vậy thì, đâu mới là những ứng dụng thực tế cho doanh nghiệp?
Trong bài viết này, UniTrain sẽ giới thiệu cho bạn 1 vài ứng dụng thực tế của 2 công cụ quyền năng này nhé!
Trước tiên, chúng ta hãy tìm hiểu xem Power Query & Power Pivot là gì?
Power Query là gì?
Power Query là công cụ được phát triển bởi Microsoft có tích hợp từ Excel 2013. Người dùng Power Query có thể nhập dữ liệu từ bất kỳ nguồn nào, làm sạch dữ liệu, biến đổi và sau đó định hình dữ liệu theo nhu cầu.
Với các ứng dụng thực tế giúp tiết kiệm 80% thời gian xử lý dữ liệu, Power Query là công cụ vô cùng hữu ích cho nhân viên văn phòng thường xuyên xử lý dữ liệu lớn, chuyển hóa dữ liệu thô thành bảng dữ liệu chuẩn để lập báo cáo và tự động hóa các thao tác thủ công
Power Pivot là gì?
Power Pivot là một Add-in trong Excel giúp người dùng thiết lập các quan hệ và lập mô hình dữ liệu, kết nối dữ liệu khổng lồ từ nhiều nguồn dữ liệu, nhiều file khác nhau một cách dễ dàng với giao diện đơn giản và thân thiện.
Power Pivot giúp tối ưu thời gian xử lý, tổng hợp và lập báo cáo thủ công bằng hàm và các công cụ Excel thông thường, với độ chính xác tuyệt đối và nhanh chóng.
Ứng dụng của Power Query
1. Kết nối dữ liệu từ One Drive vào File Excel thông qua Power Query
Thông thường, nhiều công ty sẽ làm việc hoặc liên lạc với nhau qua các nền tảng để đảm bảo thông tin không bị lộ ra ngoài. Giả sử, công ty của bạn sử dụng One Drive để lưu trữ dữ liệu và bạn muốn xử lý dữ liệu đó trên Excel. Tuy nhiên, để download nó và tải lên Excel là quá lâu. Thay vào đó, bạn có thể kết nối và xử lý trực tiếp nó thông qua Power Query, tiết kiệm rất nhiều thời gian cho bạn.
Xem qua video hướng dẫn của UniTrain:
2. Chuẩn hóa dữ liệu
Chuẩn bị dữ liệu tốt có lẽ là yếu tố thành công quan trọng nhất trong phân tích dữ liệu. Nếu bố cục dữ liệu không đúng, bạn sẽ tiếp tục chiến đấu với Excel; phải sử dụng các công thức Excel nâng cao, rất phức tạp; thêm các cột không cần thiết hoặc thậm chí sao chép dữ liệu,….
Có nhiều cách để chuẩn hóa dữ liệu với Power Query, để xem chi tiết bạn có thể đọc thêm Hướng dẫn sử dụng Power Query để chuẩn hóa dữ liệu
Ứng dụng của Power Pivot
1. Nhập dữ liệu lớn từ nhiều nguồn khác nhau
Khi làm việc tại doanh nghiệp, bạn cần nạp dữ liệu lớn từ nhiều nguồn khác nhau, vào một nền tảng rồi xử lý nó.
Power Pivot cho phép bạn thực hiện điều đó một cách nhanh chóng, xem các bước dưới đây để thực hiện nhé:
Bước 1: Kiểm tra với quản trị viên cơ sở dữ liệu để nhận thông tin kết nối cơ sở dữ liệu và để xác minh rằng bạn có quyền truy cập dữ liệu.
Bước 2: Nếu dữ liệu là quan hệ hoặc thứ nguyên, thì nhấp vào Home > Get External Data > From Database.
Theo tùy chọn, bạn có thể nhập từ các nguồn dữ liệu khác:
Click vào Home > From Data Service nếu dữ liệu từ Microsoft Azure Marketplace hoặc nguồn cấp dữ liệu OData.
Truy cập vào Home > Get External Data > From Other Sources để chọn từ toàn bộ danh sách các nguồn dữ liệu.
Trên trang Choose How to Import the Data, hãy chọn lấy tất cả dữ liệu trong nguồn dữ liệu hay lọc dữ liệu. Chọn bảng và dạng xem từ danh sách hoặc viết truy vấn để chỉ định dữ liệu nào cần nhập.
Ngoài ra, Power Pivot còn có những tính năng bổ trợ cho nguồn dữ liệu vừa được nhập vào:
– Lọc ra dữ liệu không cần thiết để chỉ nhập một tập hợp con.
– Đổi tên bảng và cột khi bạn nhập dữ liệu.
– Dán vào một truy vấn xác định trước để chọn dữ liệu mà nó trả về.
2. Tạo KPI
Một trong những tính năng thực tế, ứng dụng cao cho doanh nghiệp của Power Pivot, chính là tạo KPI.
Chắc chắn rằng, bất kỳ doanh nghiệp nào cũng luôn có KPI cho từng tháng, từng quý hoạt động kinh doanh. Tuy nhiên, những KPI đó có chăng là được tạo nên từ cảm tính? Không hề, mỗi KPI được doanh nghiệp đặt ra cho nhân viên, đều được qua từng công đoạn, từ phân tích, xử lý dữ liệu, cho đến xác định tính khả thi…
Công cụ hỗ trợ mạnh mẽ cho công việc này là Power Pivot, cùng xem qua các bước đơn giản để tạo KPI nhé.
Bước 1: Trong Data View, hãy bấm vào bảng chứa thước đo sẽ dùng làm thước đo Cơ sở.
Bước 2: Đảm bảo rằng Khu vực tính toán xuất hiện. Nếu không, hãy nhấp vào Home > Calculation Area để hiển thị Khu vực Tính toán xuất hiện bên dưới bảng.
Bước 3: Trong Khu vực Tính toán, bấm chuột phải vào trường được tính toán sẽ dùng làm thước đo cơ sở (giá trị), sau đó bấm Create KPI.
Bước 4: Trong Define target value, , hãy chọn một trong các tùy chọn sau:
a. Chọn Measure, sau đó chọn một số đo mục tiêu trong hộp.
b. Chọn Absolute value, rồi nhập giá trị số.
Bước 5: Trong Define status thresholds, hãy nhấp và trượt để điều chỉnh cả giá trị ngưỡng thấp và cao.
Bước 6: Trong Select icon style, bấm vào một loại hình ảnh.
Bước 7: Nhấp vào Descriptions, sau đó nhập mô tả cho KPI, Giá trị, Trạng thái và Mục tiêu.
Kết lại
Hiện nay, nhiều doanh nghiệp tại Việt Nam đang sử dụng 2 công cụ Power Query và Power Pivot trong Excel để thực hiện các công việc liên quan đến dữ liệu…
Cũng vì thế mà nhiều nhân viên văn phòng không thể không trang bị những kiến thức về 2 công cụ này, từ cơ bản đến nâng cao
Đó cũng chính là lí do, UniTrain xây dựng khóa học Tổ chức và Quản lý dữ liệu báo cáo trong Excel, với chương trình bám sát vào những công việc thực tế của doanh nghiệp, giúp cho học viên sau khi học xong có thể ứng dụng ngay vào những công việc tại văn phòng.
Nội dung chương trình học:
1. Quy tắc tổ chức dữ liệu trong Excel
2. Các chức năng thông dụng của Power Query
3. Chức năng Pivot Table
4. Chức năng Power Pivot
Xem thông tin chi tiết tại đây: Khóa học Tổ chức và Quản lý dữ liệu báo cáo trong Excel
Xem thêm:
Cách sử dụng Python trong Power Query Editor
Sử dụng Power Query để giải quyết các vấn đề ngân sách thường gặp