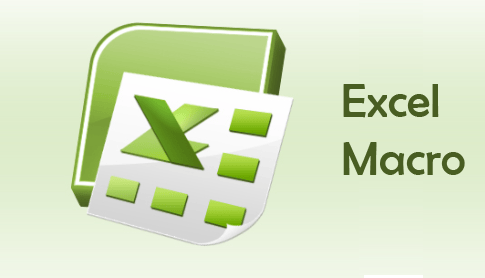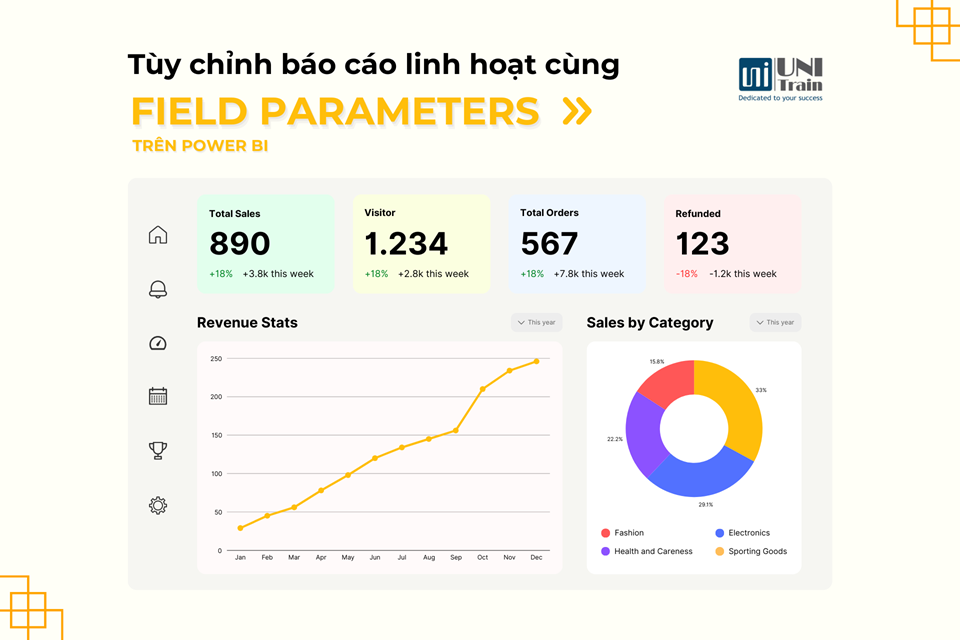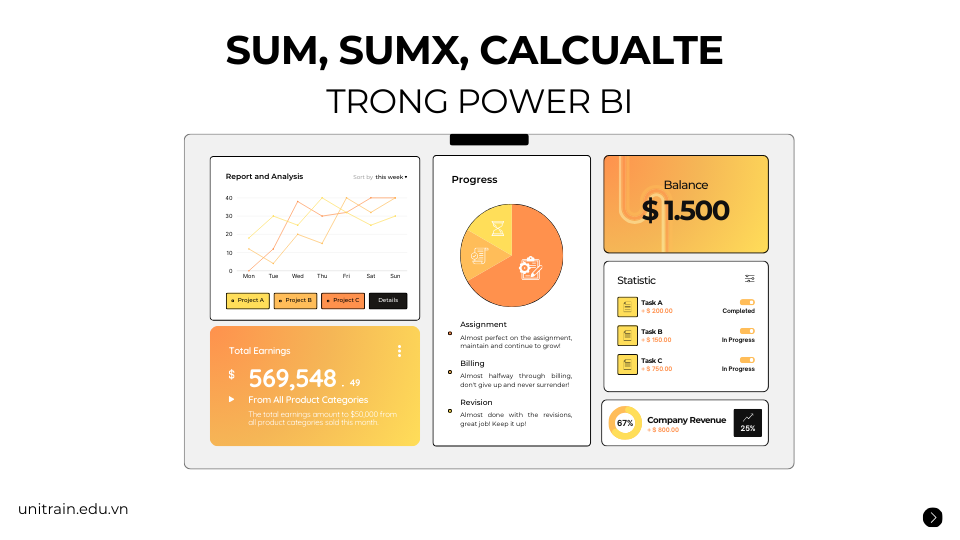Mã lập trình giờ đây đã được đưa vào hầu hết các ứng dụng giúp tự động hóa công việc lặp đi lặp lại. Dưới đây là một số ví dụ macro excel quan trọng sẽ làm ngày của bạn tươi sáng hơn.
1. Đánh số thứ tự tự động
Code macro này sẽ giúp bạn bổ sung số serial tự động trên trang Excel.
Sau khi bạn chạy mã macro này, màn hình sẽ hiển thị input box để bạn nhập tối đa số serial và sau đó, nó sẽ chèn các số vào cột theo thứ tự.
//MACRO đánh số thứ tự tự động
Sub AddSerialNumbers()
Dim i As Integer
On Error GoTo Last
i = InputBox(“Enter Value”, “Enter Serial Numbers”)
For i = 1 To i
ActiveCell.Value = i
ActiveCell.Offset(1, 0).Activate
Next i
Last: Exit Sub
End Sub
2. Chèn nhiều cột
Nếu bạn muốn chèn nhiều cột trong một trang tính nhất định và bạn quá bận rộn để thực hiện cùng một công việc thường ngày, thì hãy làm theo macro này và giải quyết vấn đề.
//MACRO chèn nhiều cột
Sub InsertMultipleColumns()
Dim i As Integer
Dim j As Integer
ActiveCell.EntireColumn.Select
On Error GoTo Last
i = InputBox(“Enter number of columns to insert”, “Insert Columns”)
For j = 1 To i
Selection.Insert Shift:=xlToRight, CopyOrigin:=xlFormatFromRightorAbove
Next j
Last:Exit Sub
End Sub
3. Tính năng tự động điều chỉnh của các cột
Sử dụng macro này, bạn có thể dễ dàng tự động điều chỉnh các ô của cột trong trang tính của mình. Điều này sẽ giảm thời gian hoàn thành công việc theo cách thủ công bằng cách chọn từng cột một.
//MACRO tự động điều chỉnh cột
Sub AutoFitColumns()
Cells.Select
Cells.EntireColumn.AutoFit
End Sub
4. Hủy hợp nhất các ô
Giả sử bạn cần hủy hợp nhất một trăm cặp ô trong một trang tính excel nhất định. Bạn sẽ làm gì? Đây là một trong những ví dụ macro excel nổi tiếng đã được sử dụng để hủy hợp nhất các ô trong nháy mắt.
//MACRO để hợp nhất các ô
Sub UnmergeCells()
Selection.UnMerge
End Sub
5. Lựa chọn in
Bộ hướng dẫn này sẽ giúp bạn in các trang trong phạm vi xác định, phạm vi sẽ do bạn thiết lập.
// MACRO để in phạm vi lựa chọn
Sub printSelection()
Selection.PrintOutCopies:=1, Collate:=True
End Sub
Xem thêm