Các nhà phân tích thường dùng chức năng Histogram trong Excel để phân phối xác suất, lập bảng tần số, và phân bổ dữ liệu. Trong đó, vẽ biểu đồ phân phối xác suất là một trong các chức năng được ứng dụng nhiều nhất của Histogram. Trong bài viết này, UniTrain sẽ giới thiệu về Histogram cũng như cách tạo một Histogram hoàn chỉnh trong Excel nhé!
Định nghĩa
Trước khi tạo Histogram, thì chúng ta cùng tìm hiểu định nghĩa của Histogram. Histogram là một dạng biểu đồ thể hiện tần số dạng cột, dùng để mô tả dữ liệu một cách đơn giản mà không làm ảnh hưởng hay mất bất cứ thông tin thống kê nào của dữ liệu.
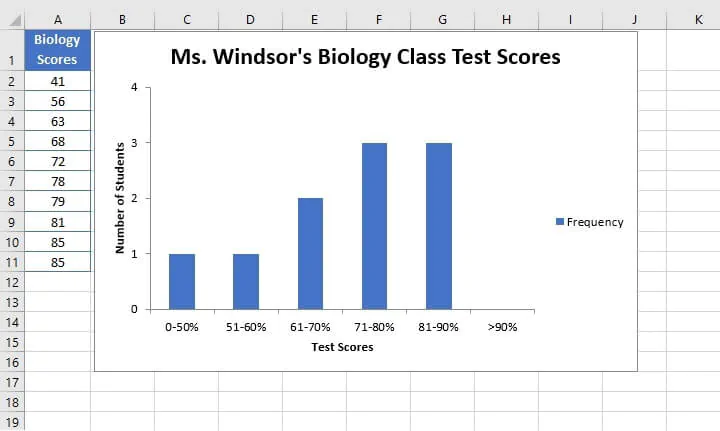
Ý nghĩa biểu đồ Histogram
Histogram thể hiện hình thái phân bố của dữ liệu; từ đó, các nhà quản lý doanh nghiệp có thể đánh giá, thiết lập mục tiêu và xu hướng để đưa ra giải pháp cho từng vấn đề.
Cách tạo Histogram
Đầu tiên, người dùng phải kiểm tra chức năng trong mục Data trên thanh công cụ. Nếu không có thì bạn phải mở công cụ Data Analysis trong Add-in.
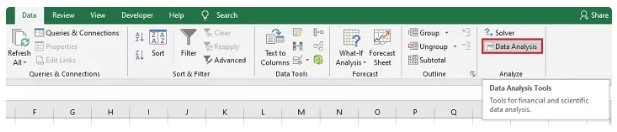
Hãy cùng thực hành ví dụ tạo biểu đồ về điểm thi môn Sinh học như hình bên dưới.
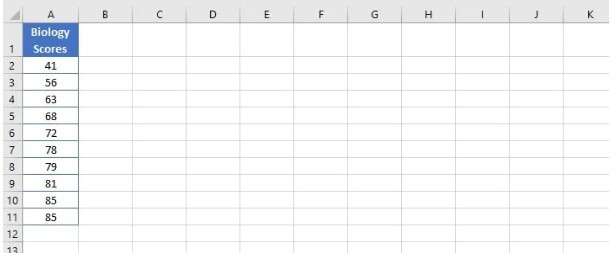
Các ô trong phạm vi A2 đến A11 sẽ được sử dụng làm dữ liệu nguồn.
Bước quan trọng tiếp theo đó là tạo Bins (hay còn gọi là phạm vi giá trị).
Các Bins thường được chỉ định là các khoảng liên tiếp, không chồng chéo của một biến. Và các Bins sẽ được tạo trong một cột riêng biệt, trong ví dụ này là cột B.
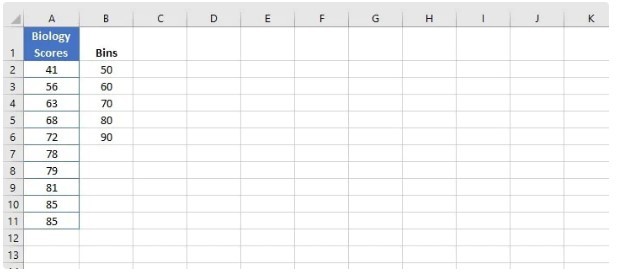
Lưu ý rằng các Bins được chỉ định trong khoảng 10, Bins đầu tiên sẽ là 50. Đây thường là trường hợp cho phép sự nhất quán trong biểu diễn giá trị. Các Bins phải được liệt kê theo thứ tự tăng dần.
Excel sẽ tự động tạo một Bin có giá trị cao hơn Bin được chỉ định cuối cùng. Và trong trường hợp này, đã chỉ định 90 giá trị Bin cuối cùng. Sau khi xác định khoảng Bin, người dùng sẽ bắt đầu tạo Histogram qua 5 bước sau:
Bước 1: Chọn Data trên thanh công cụ và chọn lệnh Data Analysis. Sau đó, cửa sổ Data Analysis sẽ hiển thị.
Bước 2: Chọn công cụ Histogram và nhấp vào OK.
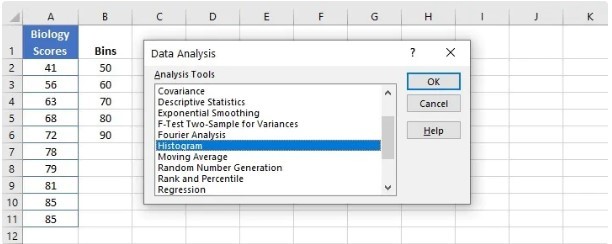
Bước 3: Nhập Input Range là A2:A11 và Bin Range là B2:B6.
Bước 4: Trong Output Options, chọn Output Range và nhập tên của ô mà bạn muốn hiển thị biểu đồ. Trong ví dụ này đã nhập ô D2.
Bước 5: Đánh dấu vào Chart Output để tạo một biểu đồ Histogram > chọn OK.
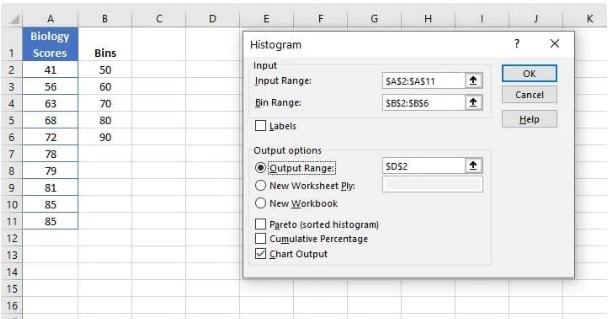
Sau đó, Excel sẽ tạo một biểu đồ có các tính năng sau:
- Bảng phân phối tần số tương ứng trong các ô từ D2 đến E8.
- Bins trên trục x (ngang).
- Tần suất của các giá trị được nhóm trên trục y (dọc).
- Chuỗi do Excel tạo có nhãn ‘More’ cho các giá trị lớn hơn Bin cuối cùng.
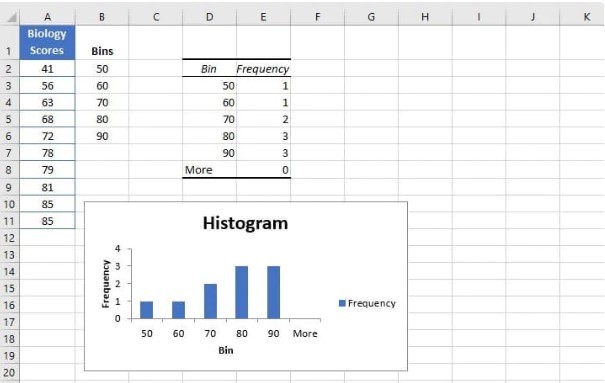
Như vậy là bạn đã hoàn thành thao tác tạo Histogram trong Excel rồi. Chúc bạn thực hiện thành công nhé!
Xem thêm
Các loại biểu đồ thông dụng trong Excel





