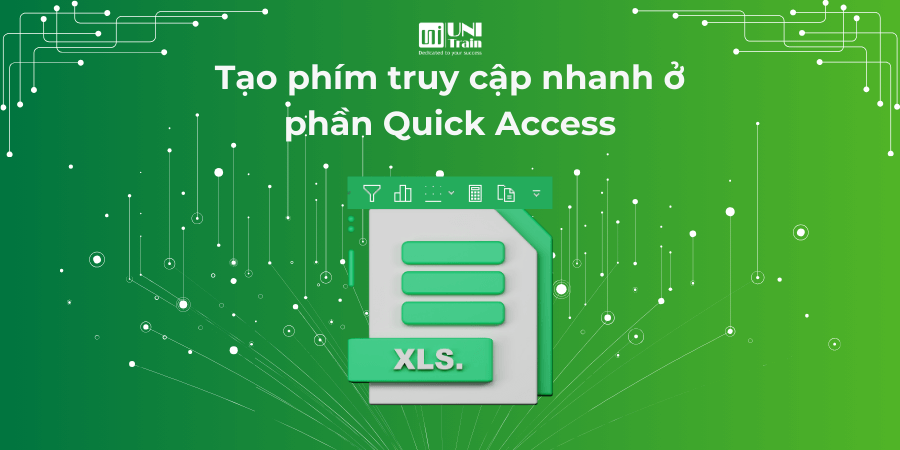Quick Access là một tính năng tiện lợi giúp bạn dễ dàng truy cập các thư mục và tệp tin quan trọng chỉ bằng một cú nhấp chuột. Trong bài viết này, UniTrain sẽ hướng dẫn bạn cách tạo phím truy cập nhanh trong phần Quick Access của Windows. Hãy cùng khám phá các bước thực hiện đơn giản để tối ưu hóa công việc của bạn với Quick Access nhé!
Quick Access là gì?
Quick Access là một tính năng có sẵn trong File Explorer của Windows, cho phép người dùng ghim các thư mục và tệp tin mà họ thường xuyên sử dụng. Khi sử dụng Quick Access, bạn có thể tiết kiệm thời gian khi truy cập vào các tài liệu quan trọng mà không cần phải duyệt qua nhiều thư mục.
Tại sao cần tạo phím truy cập nhanh?
Việc tạo phím truy cập nhanh giúp bạn:
- Tăng tốc độ làm việc và nâng cao hiệu quả.
- Tiết kiệm thời gian khi truy cập vào các thư mục và tệp tin quan trọng.
- Giúp tổ chức và quản lý công việc tốt hơn.
Hướng dẫn tạo phím truy cập nhanh trong Quick Access
Để thêm phím truy cập nhanh trên Quick access toolbar, bạn chỉ cần nhấp chuột vào mũi tên xuống trên thanh > Chọn More Commands.
![]()
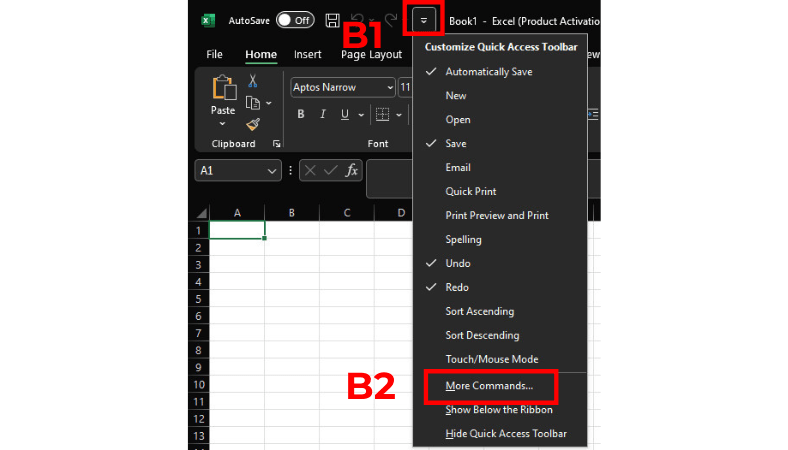
Trong hộp thoại hiện ra, chọn Quick access toolbar trong mục Chọn lệnh từ và chọn tính năng bạn muốn thêm, ví dụ như Paste Special > sau khi chọn xong, nhấp vào Add > tính năng sẽ được thêm vào Customize Quick Access Toolbar > cuối cùng, nhấp vào OK để hoàn thành:
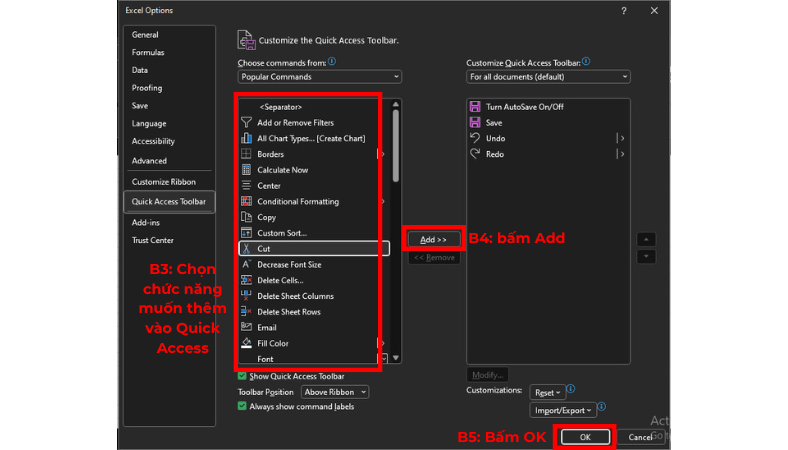
Kết quả các Icon Quick Access sẽ hiện lên trên thanh Quick access toolbar.

Kết luận
Tạo phím truy cập nhanh trong Quick Access là một cách hiệu quả để tăng tốc độ làm việc và quản lý công việc tốt hơn. UniTrain hy vọng rằng hướng dẫn này sẽ giúp bạn dễ dàng thiết lập và sử dụng tính năng này một cách hiệu quả. Đừng quên chia sẻ bài viết và theo dõi chúng tôi để cập nhật thêm nhiều thủ thuật hữu ích khác!
Xem Thêm
Khóa học Ứng dụng Excel trong xử lý dữ liệu