Nhờ cải tiến năng suất mới mạnh mẽ, người đăng ký Microsoft 365 giờ đây có thể phiên âm các tệp âm thanh với nhiều loa mà không phải trả thêm phí. Các mẹo và thủ thuật sau đây sẽ chỉ cho bạn cách tiết kiệm thời gian và tiền bạc với tính năng Phiên âm.
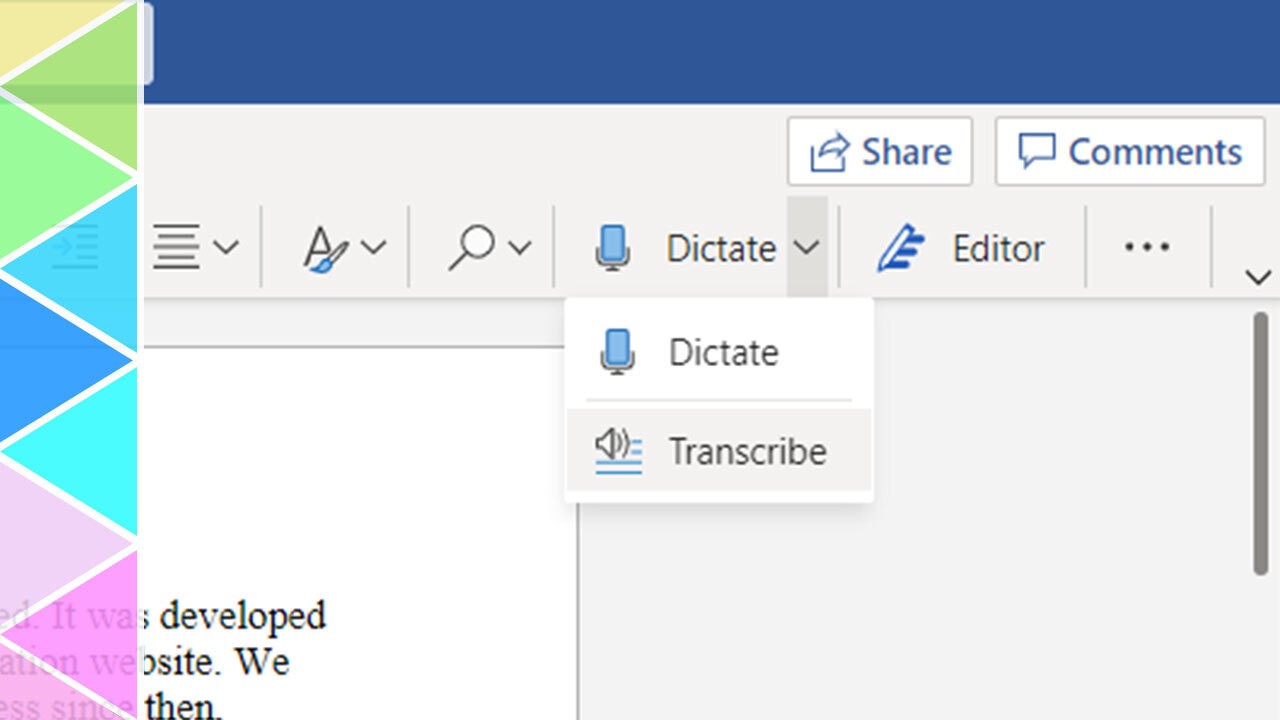
Microsoft gần đây đã công bố một tính năng mới trong Word giúp tự động chép lại các tệp âm thanh, cụ thể là các cuộc trò chuyện giữa hai hoặc nhiều người nói. Đối với những người thường xuyên ghi lại các cuộc phỏng vấn, cuộc nói chuyện và các cuộc trò chuyện khác, công cụ phiên âm mới này cho phép nhận văn bản bằng văn bản của các tệp âm thanh mà không cần phải tốn thêm chi phí, tất cả đều giúp tăng năng suất.
Cách nhận bản ghi cho Word
Phiên bản ghi âm cho Word hiện có sẵn trong phiên bản web của Microsoft Word và phải đăng ký Microsoft 365 để có được nó. Bạn cũng phải sử dụng trình duyệt Chrome hoặc Microsoft Edge để truy cập tính năng này. Để tìm công cụ này, hãy chuyển đến Thanh công cụ chính và tìm phần Dictate ở phía ngoài bên phải. Nhấp và tìm tùy chọn Transcribe từ menu thả xuống ngắn (đó là lựa chọn thứ hai).
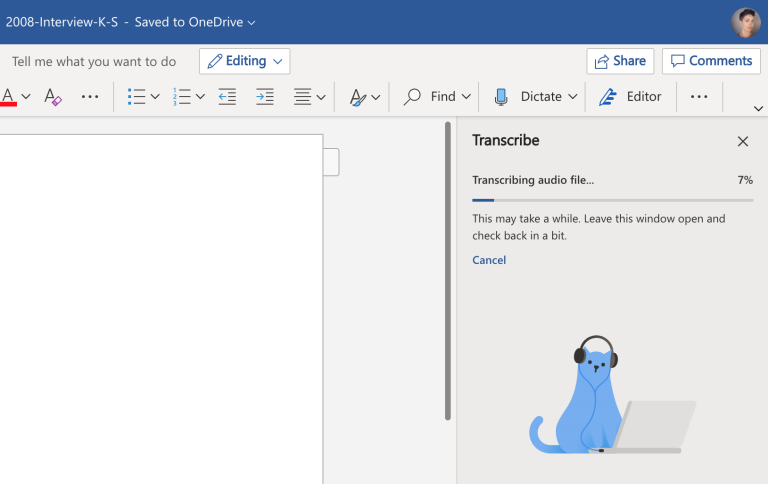
Phiên âm là gì và nó khác với Dictate như thế nào?
Phiên âm là một tính năng mới giúp phiên âm một tệp âm thanh thành văn bản. Có thể ghi âm trực tiếp trong Word hoặc tải lên tệp âm thanh ghi ở nơi khác.
Khác với tính năng Dictate như thế nào? Dictate diễn giải một người đang nói. Phiên âm xử lý nhiều người nói. Đọc chính tả là việc làm thay vì viết nhưng thường là trong khi vẫn suy nghĩ về cách biến lời nói thành phần cuối của bài viết. Khi sử dụng công cụ Phiên âm, muốn tập trung vào cuộc trò chuyện và lưu lại suy nghĩ về cách sử dụng những từ đó trong phần cuối sau này.
Bảo mật và quyền riêng tư với Microsoft Transcribe
Làm cách nào để Microsoft chuyển âm thanh thành văn bản và nó có riêng tư và an toàn không?
Theo một cuộc họp báo, công ty sử dụng AI thay vì con người để phiên âm âm thanh. Bất kỳ tệp nào tải lên hoặc ghi đều được lưu vào tài khoản OneDrive. Tìm một thư mục mới có tên Tệp đã chép trong OneDrive. Các tệp này được bảo vệ bởi chính sách bảo mật giống như các tệp khác lưu vào OneDrive.
Khi chia sẻ tài liệu Word và tài liệu đó có chứa tệp được phiên âm, người nhận có thể xem mọi thứ trong ngăn Phiên âm. Nói cách khác, có thể xem toàn bộ văn bản được phiên âm nguyên bản trong các khối văn bản có dấu thời gian. Tuy nhiên, không thể phát tệp âm thanh.

Microsoft Transcribe hoạt động như thế nào?
Bạn có thể ghi lại các cuộc hội thoại từ Word hoặc tải lên một tệp âm thanh để được phiên âm. Tôi đã thử nghiệm tính năng này bằng cách tải lên một tệp dài 22 phút và mất khoảng 30 phút để phiên âm. Tuy nhiên, nếu ghi âm trong thời gian thực bằng Word, ứng dụng sẽ gửi các phần âm thanh đến bộ sao chép AI khi di chuyển, điều đó giúp bạn lấy lại bản ghi âm cuối nhanh hơn nhiều.
Về điều khiển phát lại, có thể nghe tệp âm thanh ngay trong cửa sổ Word, hoặc tạm dừng, tua đi, tua lại với tốc độ năm giây. Khi điều hướng đến vị trí mới trong tệp âm thanh đã được phiên âm, ứng dụng sẽ tự động chuyển đến văn bản phù hợp bên dưới. Có thể giảm tốc độ phát lại xuống một nửa hoặc bạn tăng tốc độ phát lại 1,25, 1,5 và 2,0 lần.
Mẹo và Thủ thuật cho Microsoft Transcribe
1. Rename Speaker 1, Speaker 2
Trước khi thực hiện bất kỳ chỉnh sửa nào khác, nên đổi tên Người nói 1, Người thuyết trình 2, v.v. trong bảng Phiên âm. Có thể làm điều đó một lần và sau đó chọn sửa tất cả các trường hợp.
2. Thêm văn bản vào tài liệu từng một hoặc tất cả cùng một lúc
Mỗi khối văn bản được phiên âm có một dấu cộng trong khối. Khi nhấp vào dấu cộng, sẽ thêm văn bản vào tài liệu cho dù con trỏ ở đâu. Ngoài ra, có thể thêm tất cả văn bản vào tài liệu bằng cách chọn tùy chọn ở cuối bảng có nội dung Add all to document.
Chú ý đến Dấu thời gian. Mỗi khối văn bản được phiên âm có một dấu thời gian. Những điều này rất hữu ích khi muốn sao lưu âm thanh để nghe lại và đảm bảo AI đã phiên âm chính xác văn bản.
3. Kiểm tra Viết hoa Ngẫu nhiên
Một trong những lỗi phổ biến nhất là viết hoa ngẫu nhiên của các từ. Hãy chú ý khi chỉnh sửa bản sao cuối
UniTrain lược dịch
Xem thêm
10 nguyên tắc soạn thảo Word giúp bạn trở nên chuyên nghiệp hơn





