Khi đi làm, nhân sự không chỉ làm việc một mình mà còn phải chia sẻ file Excel với hàng chục, hàng trăm đồng nghiệp trong công ty. Do đó, người dùng sẽ khó tránh khỏi việc nhập sai dữ liệu, ấn nhầm nội dung trong file,… Điều này dần trở thành nỗi “ám ảnh” của nhân sự khi phải căng mắt tìm lỗi dữ liệu sai mỗi ngày.
Liệu có cách nào để đảm bảo dữ liệu nhập thật chính xác và nhất quán trong Excel không? Tất cả đều nhờ vào tính năng xác thực dữ liệu (Data Validation) giúp hạn chế dữ liệu hoặc giá trị mà người dùng nhập vào ô. Hãy cùng UniTrain tìm hiểu tính năng tuyệt vời này trong Excel nhé!
Xác thực dữ liệu (Data Validation) trong Excel là gì?
Xác thực dữ liệu trong Excel là tính năng cho phép người dùng thiết lập quy tắc nhất định về các dữ liệu nhập vào một ô.
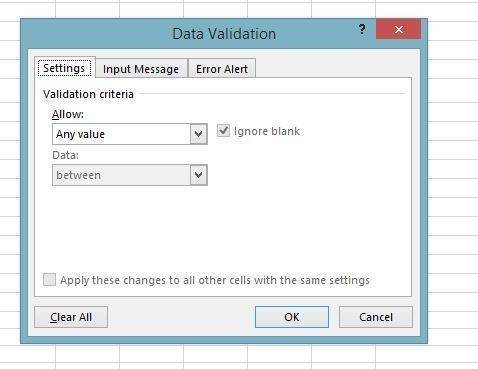
Tab cài đặt (Setting Tab)
Người dùng sử dụng tab cài đặt để nhập điều kiện xác thực dữ liệu. Bao gồm:
– Any Value: Không có điều kiện
– Whole number: Số nguyên
– Decimal: Số thực (có dấu phẩy)
– List: Danh sách
– Date: Ngày, tháng, năm
– Time: Thời gian
– Text Length: Độ dãi chuỗi
– Custom: Tùy chọn
– Tab nhập nội dung (Input Message Tab)
Người dùng có thể cài đặt thông báo kiểu dữ liệu trong một ô nhất định bằng cách:
Bước 1: Mở tính năng “Show Input Message when the cell is selected”
Bước 2: Nhập Title.
Bước 3: Nhập Input Message.
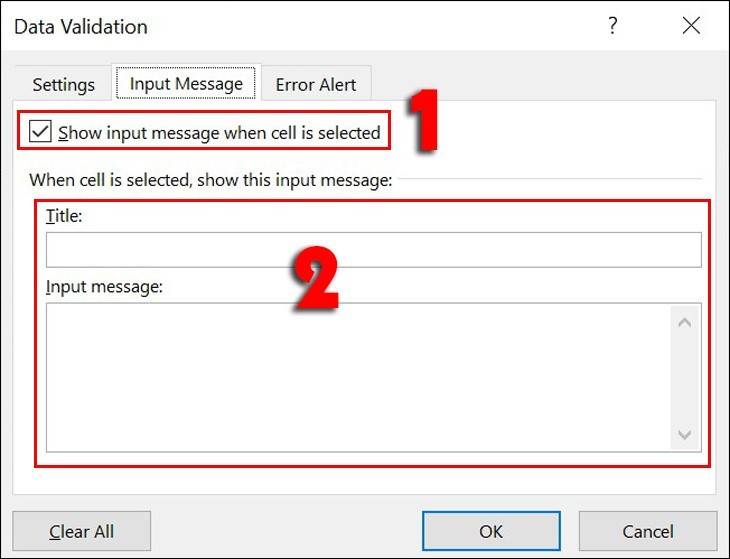
Tab cảnh báo lỗi (Error Alert Tab)
Bạn có thể thiết lập cảnh báo khi nhập sai kiểu dữ liệu bằng cách:
Bước 1: Mở tính năng “Show error alert after invalid data is entered”
Bước 2: Chọn Style
Bước 3: Nhập Title
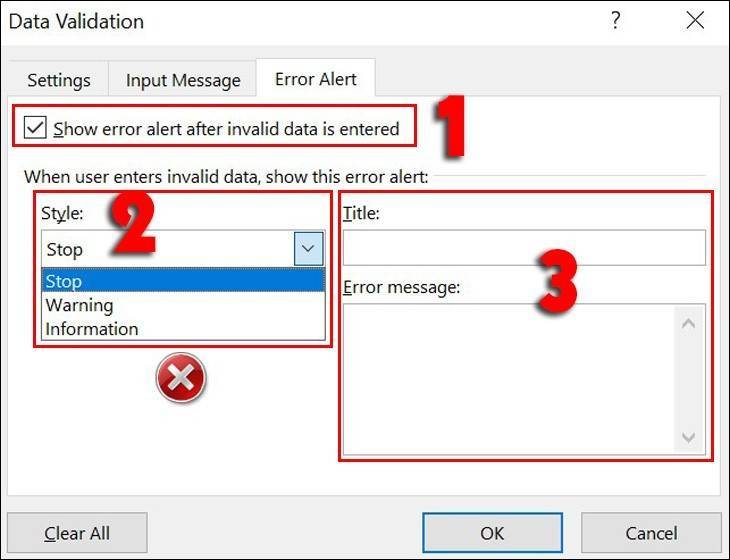
Cách xác thực dữ liệu trong Excel
Bước 1: Chọn ô bạn muốn xác thực dữ liệu. Chọn Data trên thanh công cụ > Data tools > Data Validation
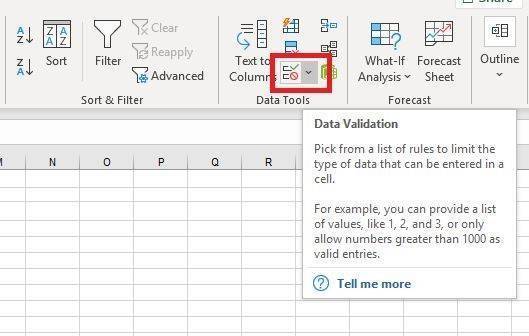
Hộp thoại Data Validation hiển thị với 3 tùy chọn:
– Settings
– Input Mesasge
– Error Alerts
Bước 2: Chọn các tiêu chí để xác thực dữ liệu
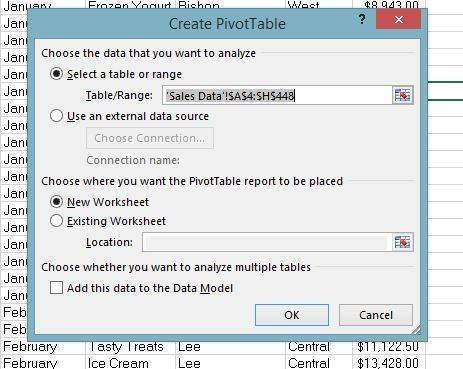
Bước 3: Nhập Input Message – nội dung đầu vào (bước này là tùy chọn)
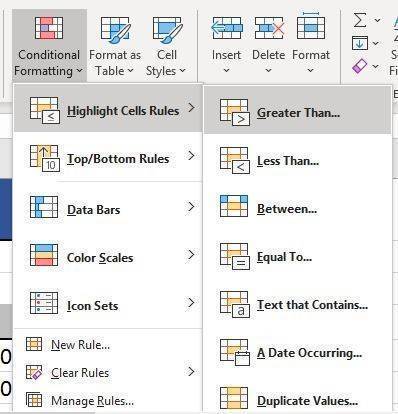
Bước 4: Nhập nội dung báo lỗi (bước này là tùy chọn). Trong trường hợp này, người dùng nhập 350.00 trong mục “Format cells that are GREATER THAN”. Thông báo sẽ hiển thị lỗi nếu bạn nhập dãy dữ liệu (10, 50).
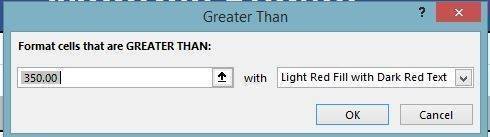
Bước 5: Chọn OK.
Ngoài ra, bạn có thể thêm danh sách xác thực dữ liệu bằng cách:
Bước 1: Mở hộp Data Validation
Bước 2: Mở Setting > chọn List (danh sách)
Bước 3: Trong mục Source, hãy nhập danh sách xác thực dữ liệu và phân cách nhau bằng dấu phẩy (như hình dưới).
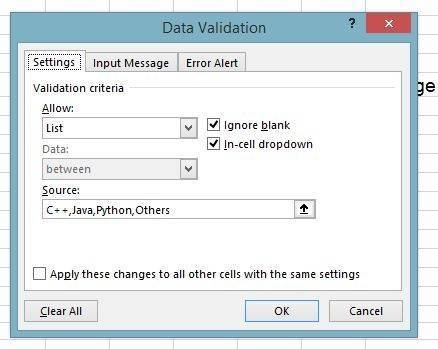
Và đây là kết quả:
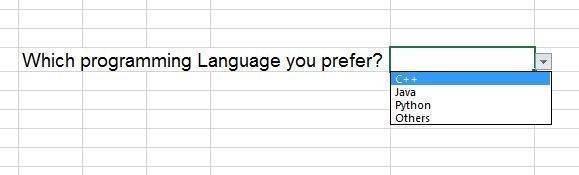
Xem thêm
Combo khóa học Excel for Professionals





