MS Word dường như trở thành công cụ quen thuộc của rất nhiều người. Tuy nhiên, không phải ai cũng có thể biết cách tận dụng tối đa công cụ thông minh này. Trong bài viết này, UniTrain sẽ giới thiệu 10 tính năng nâng cao trong Microsoft Word có thể giúp công việc của bạn trở nên dễ dàng và năng suất hơn.
1. Ẩn ruy-băng và chuyển chế độ toàn màn hình
Vì MS Word được tích hợp đầy đủ các tính năng, nên đôi khi sẽ khá lộn xộn nếu bạn muốn xem toàn văn bản.
Cách ẩn ruy-băng:
Bạn chỉ cần dùng phím tắt Ctrl + F1 để ẩn ruy-băng.

Bạn cũng có thể thay đổi Ribbon để ẩn tự động. Để thực hiện việc này, hãy nhấp vào biểu tượng Ribbon Display Options và chọn Auto-hide Ribbon.
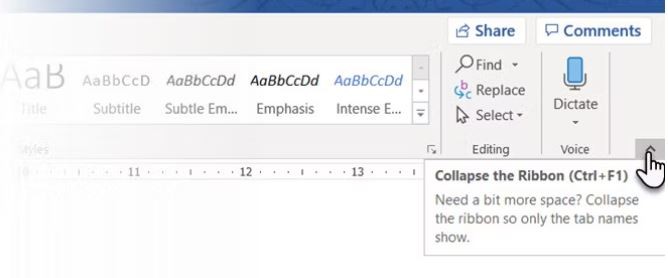
Chế độ đọc
Read Mode (chế độ đọc) là một tính năng dành cho Microsoft Word 2010 trở đi. Để truy cập nhanh với tính năng này, hãy nhấn phím tắt Alt + W + F.
Hoặc bạn có thể thao tác bằng cách chọn View > Read Mode (trên menu ruy-băng).
2. Sắp xếp lại chế độ Outline View
Outline View giúp người dùng sắp xếp các tài liệu phức tạp bằng cách sắp xếp lại thứ tự các khối văn bản và tiêu đề. Do đó, nếu biết cách tận dụng tính năng Outline View hiệu quả thì có thể giúp bạn tăng 50% năng suất trong việc soạn thảo văn bản lớn.
Bạn chỉ cần chọn View trên thanh công cụ và nhấp Outline.

3. Công cụ Quick Brainstorming
Ai cũng biết rằng MS Word được biết như là công cụ viết tự do. Bạn có thể nhấp vào bất kỳ vị trí nào và bắt đầu nhập văn bản. Tính năng Click and Type đã tồn tại từ Word 2002. Tính năng này chỉ hoạt động dưới dạng Print Layout hoặc Web Layout.
Công cụ này rất hữu ích để chèn văn bản và đồ họa, đặc biệt với những người có thói quen dùng Quick Brainstorming để lập sơ đồ tư duy.
4. Chuyển bảng thành biểu đồ trong 3 bước
Không phải ai cũng biết tính năng này của MS Word đâu nhé. Công cụ thông minh này có thể giúp bạn dễ dàng chuyển đổi thông tin dạng bảng thành biểu đồ. Trong trường hợp không có quá nhiều dữ liệu dạng bảng, bạn có thể tạo biểu đồ trong Word giúp tiết kiệm thời gian thay vì Excel.
Có 3 bước thực hiện:
Bước 1: Chọn Insert trên thanh công cụ.
Bước 2: Chọn Object trong mục Text và mở hộp thoại Object.
Bước 3: Từ danh sách Object Types, chọn Microsoft Graph Chart > chọn OK.

Ngoài ra, bạn cũng có thể thay đổi định dạng biểu đồ bằng cách:
Bước 1: Nhấp đúp vào biểu đồ.
Bước 2: Nhấp chuột phải vào khoảng trắng bên trong hộp giới hạn của đồ họa.
Bước 3: Chọn Chart Type.
5. Viết phương trình trong Word
Trong các phiên bản Word mới nhất, người dùng có thể dễ dàng viết phương trình nhờ vào tính năng Equation Editor. Bạn chỉ cần chọn Insert trên thanh công cụ > Equation > Insert New Equation.
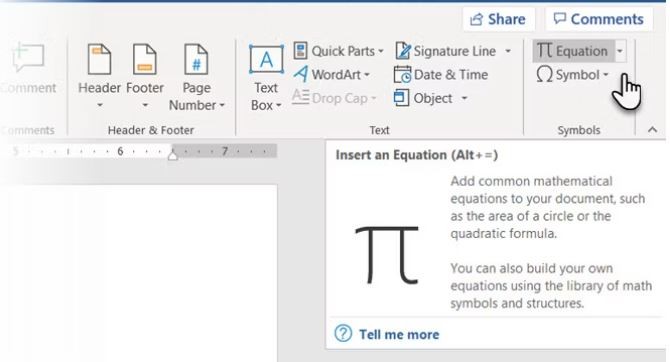
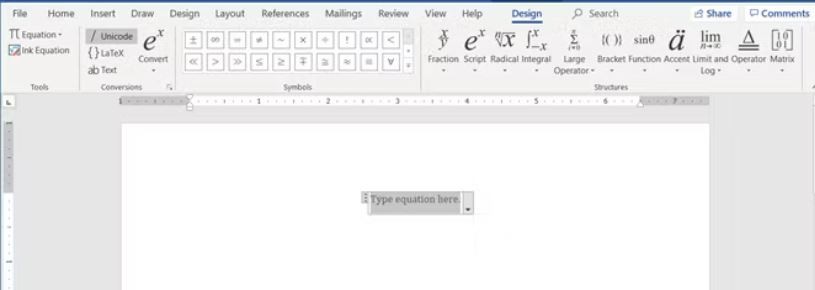
6. Giữ 24 mục trong Clipboard
Office Clipboard có thể chứa 24 mục và tương tác giữa tất cả các tệp Office. Trong thanh công cụ Home, hãy nhấp vào mũi tên thả xuống để hiển thị bảng điều khiển ở bên trái (như hình dưới).
Hoặc bạn có thể nhấn phím tắt Ctrl + C hai lần để mở Clipboard Panel.
Khả năng lưu trữ này cho phép người dùng cắt và sao chép nhiều dữ liệu và di chuyển đến bất kỳ đâu trong tài liệu hoặc giữa các chương trình Office đang mở.
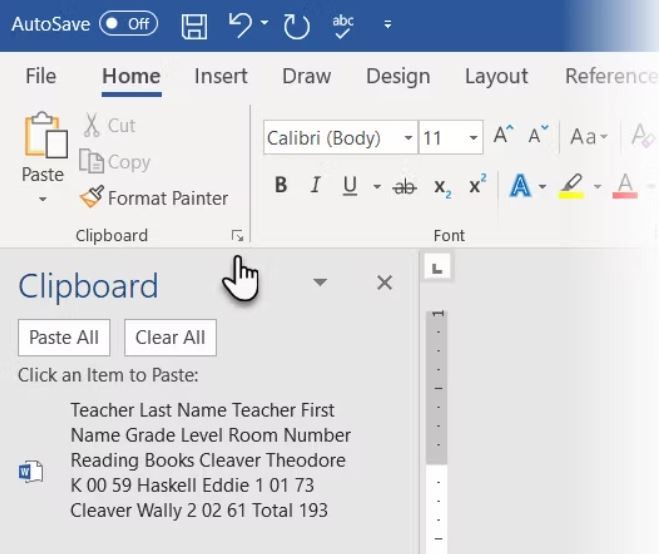
Sử dụng Options của Clipboard để kiểm soát các chức năng của chúng. Ví dụ: bạn có thể tắt thanh Show Status Near Taskbar When Copying hiển thị số mục mà bạn đã sao chép ở góc dưới cùng bên phải của cửa sổ Word. Chức năng này sẽ được bật theo mặc định.
7. Tính năng dịch ngôn ngữ
Microsoft Office sử dụng Microsoft Translator để dịch văn bản. Dịch một từ hoặc một câu. Hoặc là dịch toàn bộ tài liệu và hiển thị trong một tài liệu Word mới.
Để dùng tính năng này, bạn cần chọn tính năng Translate trong Review trên thanh công cụ.
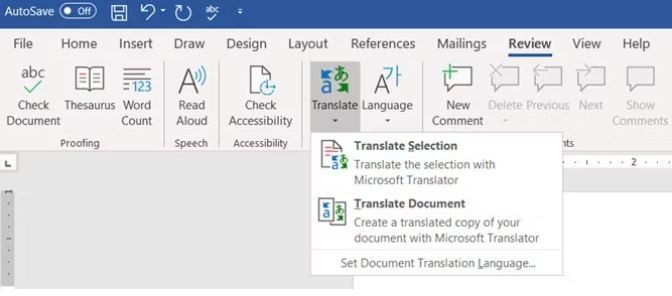
8. Làm phông chữ đẹp với Kerning
Kerning được dùng để điều chỉnh khoảng cách giữa hai chữ cái riêng lẻ để có cái nhìn trực quan hơn. Khi thiết kế một tài liệu, mỗi kiểu chữ sẽ yêu cầu Kerning cụ thể cho riêng chúng. Điều này sẽ quan trọng khi thiết kế với các phông chữ lớn trên Word, như trên bìa sách điện tử.
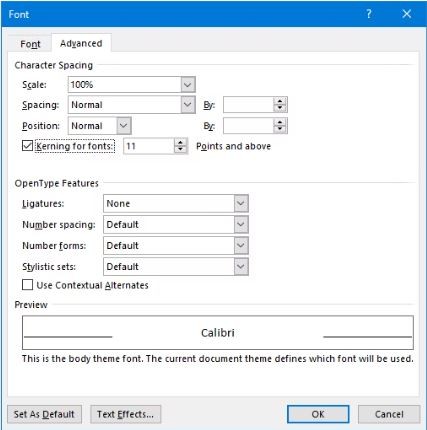
Thông thường, phần mềm MS Word sẽ mặc định tắt Kerning. Do đó, để dùng tính năng này, bạn cần chọn Font trên thanh công cụ Home, hoặc có thể dùng phím tắt Ctrl + D. Sau đó, đến Advanced, chọn hộp kiểm Kerning cho phông chữ và nhập kích thước tùy thích.
9. Kiểm tra tài liệu
Document Inspector trong Word được dùng để kiểm tra tài liệu và tìm bất kỳ thông tin nào mà người dùng muốn giữ riêng tư.
Để truy cập Document Inspector, hãy chọn File > Info > Inspect Document > Check for Issues > Inspect Document.
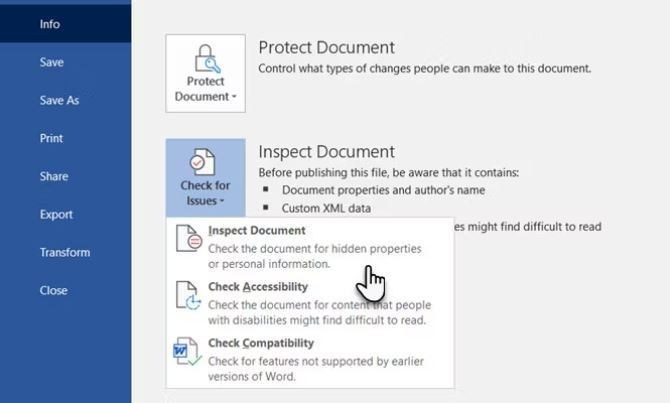
10. Lợi ích của tính năng Hidden Text
Hidden Text (văn bản ẩn) là văn bản được định dạng dưới dạng in đậm hoặc in nghiêng. Thay vì xóa văn bản, Word áp dụng một nhãn định dạng mang ý nghĩa “không hiển thị văn bản này”.
Tính năng này hữu ích trong một số trường hợp như:
– Tạo quiz và ẩn các câu trả lời.
– Kiểm soát bố cục cho một số lệnh in bằng cách chèn văn bản ẩn.
– Ẩn thông tin riêng tư mà bạn không muốn người khác nhìn thấy.
Xem thêm
Khóa học MS Word for Professionals





