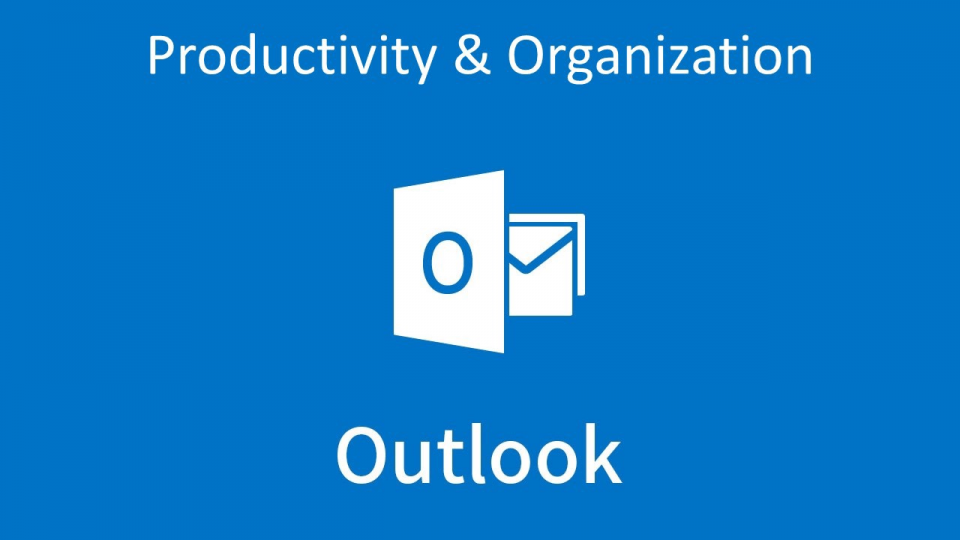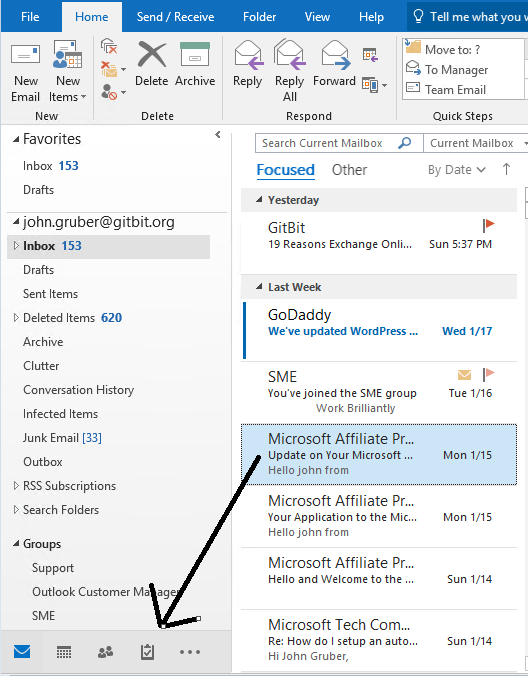Outlook là gì?
Microsoft Outlook là trình quản lý thông tin cá nhân của Microsoft, có thể truy cập như một phần của Microsoft Office. Mặc dù thường được sử dụng như một ứng dụng email, nó cũng bao gồm calender, trình quản lý tác vụ, trình quản lý liên hệ, ghi chú và nhật ký. Outlook đã xuất hiện từ thời MS-DOS và được sử dụng ở hầu hết các tập đoàn trên cả nước. Dưới đây là các tips để làm việc hiệu quả với Outlook.
1. Chuyển văn bản thành lời nói
Microsoft có một viên ngọc ẩn gọi là Dictation. Chức năng này được thiết kế bởi nhóm Garage của Microsoft với một mục đích: Đọc với độ chính xác cao.
Di chuyển đến trang chủ: https://www.microsoft.com/en-us/garage/profiles/dictate/ và tải xuống để bắt đầu.
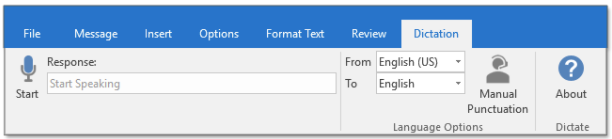
2. Gắn cờ theo dõi
Để nhắc bản thân theo dõi thư, bạn có thể thêm cờ theo dõi. Cờ cung cấp cho bạn dấu hiệu trực quan để bạn có thể quay lại thư đó sau này. Trong danh sách thư, các mục được gắn cờ hiển thị ký hiệu  . Thao tác ghim thông báo sẽ di chuyển thông báo đó lên đầu hộp thư đến của bạn để dễ dàng tìm thấy về sau này. Thông báo được ghim được biểu thị bằng ký hiệu
. Thao tác ghim thông báo sẽ di chuyển thông báo đó lên đầu hộp thư đến của bạn để dễ dàng tìm thấy về sau này. Thông báo được ghim được biểu thị bằng ký hiệu  .
.
Bạn có thể gắn cờ một email bạn gửi cho người khác bằng ‘Recipient follow up flag‘ – Cờ theo dõi cho người nhận. Khi được sử dụng, email sẽ được thêm vào danh sách nhiệm vụ của người nhận. Chức năng này không được khuyến khích vì nó không thực sự phổ biến và không lịch sự.
Đánh dấu một email để nhắc nhở bạn theo dõi

- Trước khi bạn gửi email, hãy tìm nút Follow Up trong mục Message.
- Chọn một cờ mặc định để theo dõi hoặc đặt ngày/giờ tùy chỉnh và lời nhắc.
Hiển thị cờ và nhiệm vụ từ hộp thư đến
Nếu bạn chưa sẵn sàng, bạn có thể kích hoạt To-Do để xem tất cả các lá cờ và nhiệm vụ của bạn trực tiếp từ hộp thư đến của bạn.
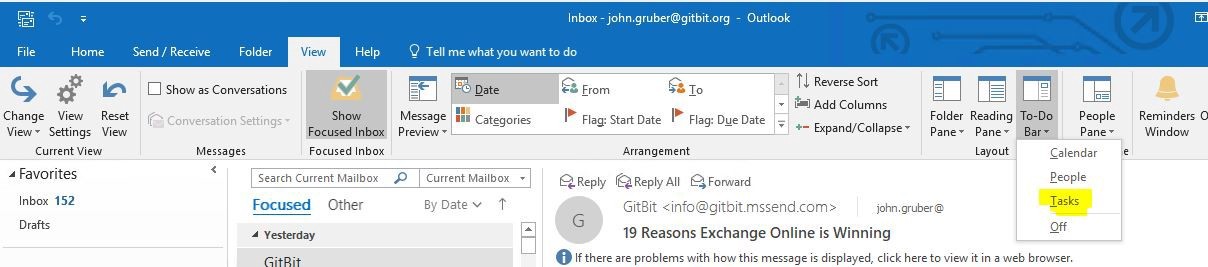
- Từ mục View, bấm vào To-Do Bar, sau đó chọn Tasks.
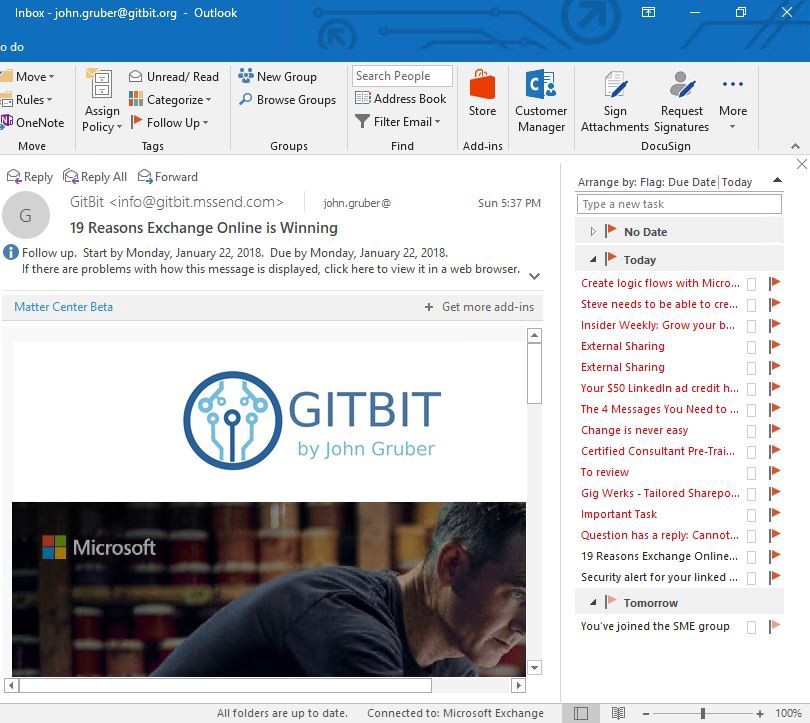
3. Tạo nhiệm vụ (Tasks) từ email để ghi chú nhanh
Đánh dấu một mục để theo dõi là rất tốt nhưng nó không chừa chỗ để ghi chú và bổ sung thông tin. Thay vì gắn cờ một email để theo dõi, hãy chuyển đổi email thành một nhiệm vụ. Tạo Tasks (nhiệm vụ) là một cách dễ dàng để thêm ghi chú và thông tin bổ sung vào email.
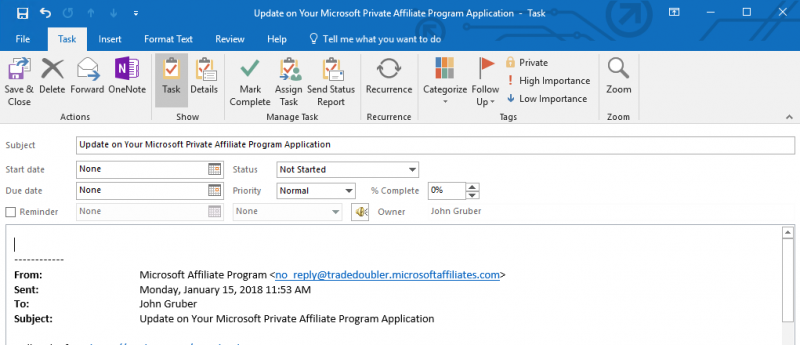
Cách tạo nhiệm vụ từ email
- Kéo và thả email vào biểu tượng task.

4. Sắp xếp nhiều chuỗi Email với Tích hợp OneNote
OneNote là nơi lưu chuyển tự do để sắp xếp thông tin của bạn ở một nơi dễ dàng. Sự tích hợp của OneNote vào Outlook thật tuyệt vời. Bạn có thể ghi chú vào các cuộc họp, lưu email trong sổ ghi chép OneNote và thậm chí tạo cờ từ OneNote để hiển thị trong To-Do Bar.
Cách lưu email trong OneNote
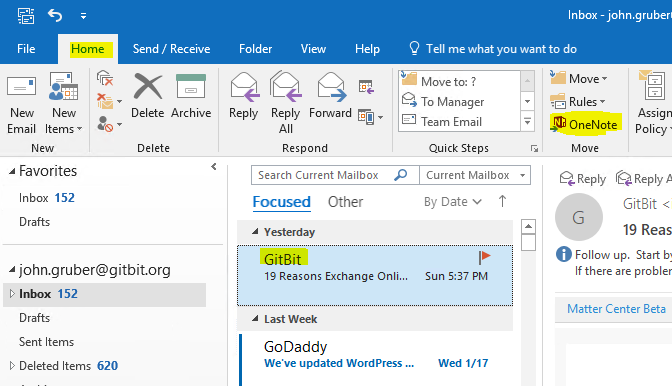
- Từ Inbox của bạn, chọn các email mà bạn muốn lưu.
- Nhấp vào biểu tượng OneNote trong Home.
- Chọn nơi bạn muốn lưu email.
Khi email được lưu trong OneNote, bạn có thể thêm ghi chú, thông tin bổ sung hoặc tạo danh sách kiểm tra.
5. Tích hợp Hội thảo/Cuộc họp trực tuyến
Nếu bạn chưa sử dụng công cụ hội nghị trực tuyến như Teams, Webex, hay GoToMeeting, bạn nên bắt đầu ngay. Các công cụ này tích hợp trực tiếp vào Outlook và cung cấp các cuộc gọi hội nghị video và âm thanh, chia sẻ màn hình, trình bày hiển thị và nhiều hơn nữa.
Cách tạo Team Meetings
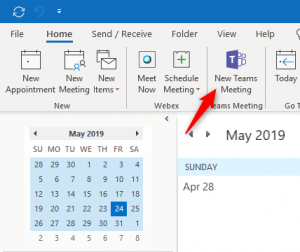
- Nhấp vào New Teams Meeting nằm tab Home.
Cách tạo WebEx Meeting
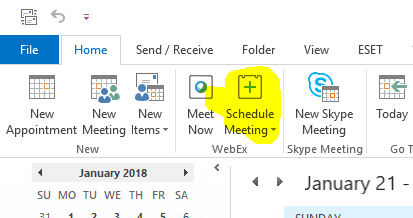
- Nếu tổ chức của bạn có WebEx, hãy tải xuống và cài đặt gói tích hợp Outlook.
- Từ lịch của bạn, tìm nút Schedule Meeting trong tab Home.
6. Tự động hóa Hộp thư đến của bạn với Mailbox Rules
Mailbox Rules là một hành động mà Outlook cho Windows chạy tự động trên các tin nhắn đến hoặc đi. Ví dụ: bạn có thể tạo quy tắc để di chuyển tất cả các tin nhắn từ người quản lý của mình sang một thư mục hoặc xóa tất cả các tin nhắn với tiêu đề “Buy now!”.
Bằng cách sử dụng Mailbox Rules, bạn có thể giảm các hành động thủ công và lặp đi lặp lại cần thiết để quản lý email của mình. Khi bạn bật Mailbox Rules, chúng chạy liên tục và tự động.
Các quy tắc thường rơi vào một trong hai loại – tổ chức hoặc thông báo. Bạn có thể sử dụng Trình hướng dẫn quy tắc (Rules Wizard) để giúp bạn thiết kế quy tắc để quản lý thư của mình.
Trình hướng dẫn quy tắc bao gồm các mẫu cho các quy tắc được sử dụng thường xuyên nhất.
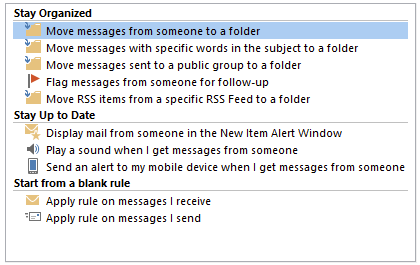
Cách tạo quy tắc
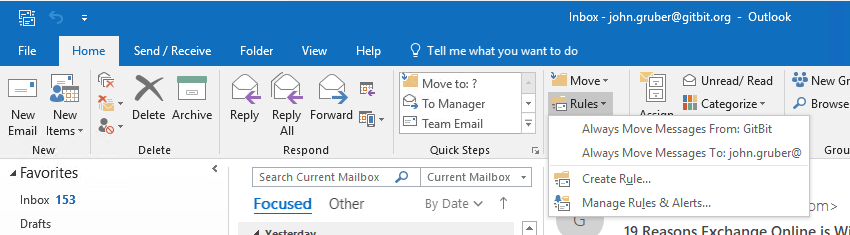
- Chọn Rules > Manage Rules & Alerts hoặc chọn tab File rồi chọn Manage Rules & Alerts.
- Trong hộp thoại Rules and Alerts, trên tab Quy tắc E-mail, chọn New Rule.
- Trong Rules Wizard, bên dưới Bước 1: Chọn template, chọn một trong các mẫu mặc định trong Organized, Stay Up to Date hoặc Start from a blank rule.
7. Phím tắt
Outlook có các phím tắt! Để biết danh sách đầy đủ, hãy xem trang hỗ trợ của Microsoft .
Phím tắt thường được sử dụng
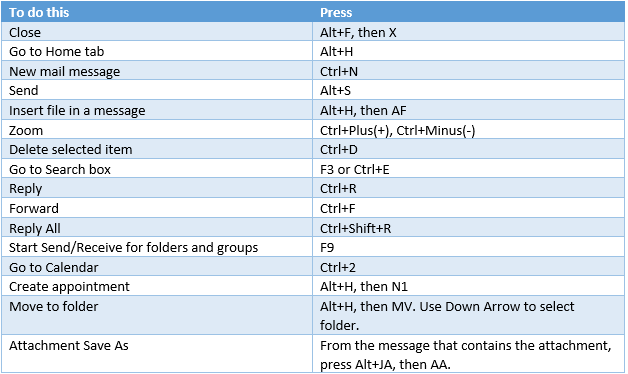
Di chuyển nhanh giữa các lượt xem
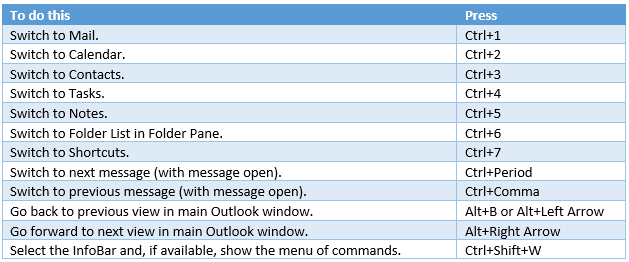
8. Email Templates
Cách tạo email template
- Tạo một email mới và điền vào mục subject và body để chuẩn bị mẫu.
- Trong cửa sổ thông báo, nhấp vào nút File ở góc trên cùng bên trái.
- Nhấp vào Save As.
- Trong hộp thoại Save As, trong danh sách Save as, bấm Outlook Template.
- Trong hộp File name, nhập tên cho mẫu của bạn, rồi bấm Save.
9. Lưu trữ những từ thường dùng
AutoText là nội dung có thể sử dụng lại mà bạn có thể lưu trữ và truy cập nhiều lần. Bạn có thể lưu AutoText vào thư viện AutoText bằng cách chọn văn bản bạn muốn sử dụng lại, bấm AutoText, sau đó bấm Save Selection to AutoText Gallery. Bằng cách điền thông tin khối xây dựng mới, bạn lưu trữ nội dung bạn lưu để sử dụng nhiều lần.
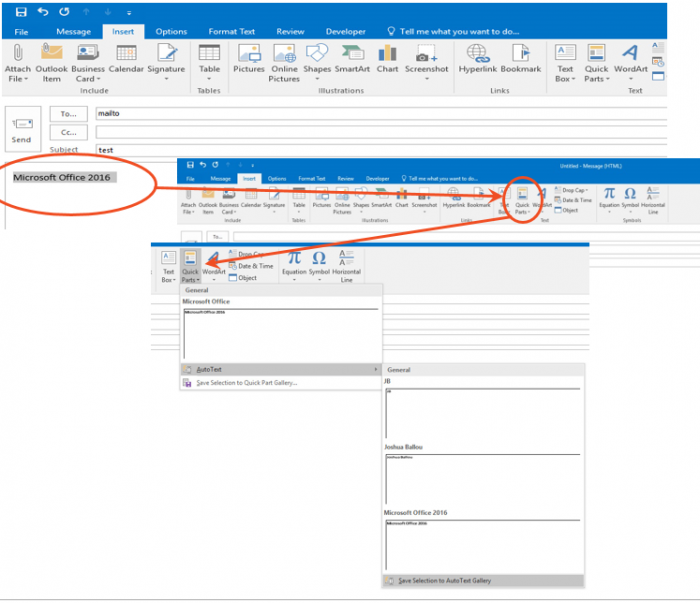
Cách lưu và sử dụng nội dung từ AutoText
- Chọn nội dung trong thông điệp email của bạn mà bạn muốn lưu trữ dưới dạng tái sử dụng.
- Trên tab Insert băng trong nhóm Text, nhấp vào Quick Parts, và sau đó nhấp vào AutoText để truy cập bộ sưu tập AutoText.
- Sau đó, bạn có thể lưu văn bản mong muốn của mình vào thư viện bằng cách bấm vào AutoText, sau đó bấm Save Selection vào Thư viện tự động.
- Bằng cách điền thông tin khối xây dựng mới, nội dung được lưu trữ để sử dụng nhiều lần
10. Dọn dẹp hộp thư đến của bạn bằng chức năng Clean-up
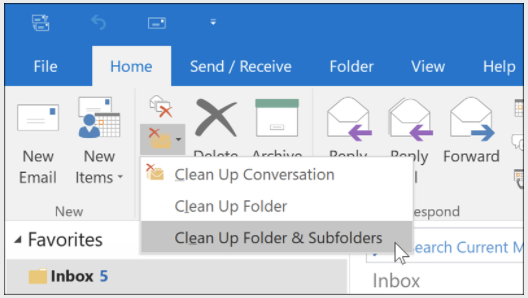
Từ Hộp thư đến của bạn (hoặc bất kỳ thư mục email nào khác), chọn Home > Clean Up. Bạn có thể Dọn dẹp Hội thoại (Clean Up Conversation), Dọn dẹp Thư mục (Clean Up Folder) hoặc Dọn dẹp Thư mục & Thư mục con (Clean Up Folder & Sub-folders). Công cụ này tách ra những lá thư dư thừa, vì vậy nó loại bỏ những lá thư trước đó (không bao gồm những thư trả lời mới nhất). Bạn sẽ không mất đi bất kỳ thông tin nào, bởi vì tất cả các tin nhắn trước của bạn đã được bao gồm trong lá thư mới nhất.
Xem thêm
13 phím tắt thần thánh bạn không thể không biết
Học tập và làm việc khoa học hơn với 10 công cụ quản lý mail miễn phí
Những tips tìm việc hiệu quả trên LinkedIn