Việc chọn màu sắc trong PowerPoint rất quan trọng để tạo ra các bài thuyết trình ấn tượng và chuyên nghiệp. Màu sắc không chỉ giúp tăng tính thẩm mỹ mà còn hỗ trợ trong việc truyền tải thông điệp một cách hiệu quả.
Trích màu từ các hình ảnh và slide trong PowerPoint
Thay đổi màu của hình dạng hoặc văn bản
- Chọn hình dạng hoặc văn bản bạn muốn gán màu mới. (Để chọn nhiều đối tượng, nhấn Ctrl, rồi bấm vào các hình dạng.)
- Trên tab Định dạnghoặc Định dạng Hình dạng, chọn Tô Hình dạng ( nếu bạn đang tô màu hình dạng) hoặc Tô Văn bản (nếu bạn đang tô màu văn bản). Sau đó, chọn tùy chọn Bút lấy mẫu màu:
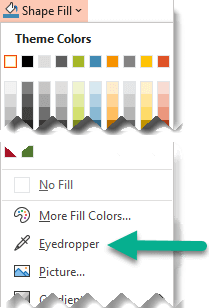
Con trỏ chuột biến thành công cụ bút lấy mẫu màu:![]()
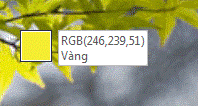

Để có cách nhận chính xác màu chính xác bạn muốn khi nhiều màu liên cụm với nhau, hãy chọn màu bằng cách nhấn Enter hoặc phím cách thay vào đó.
5. Để tắt công cụ Bút lấy mẫu màu mà không chọn màu, nhấn Esc.
Khớp màu và áp dụng màu đó cho nền trang chiếu
- Bấm chuột phải vào trang chiếu có nền bạn muốn tô màu lại.
- Chọn Định dạng Nền.
Ngăn Định dạng Nền mở ra ở bên phải.
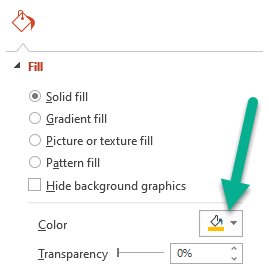
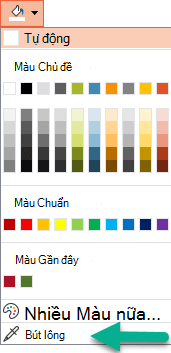
Nếu bạn đã đổi ý và không muốn áp dụng màu, ở cuối ngăn Định dạng Nền , hãy chọn Đặt lại Nền.
Cách lấy mã màu từ các trang web phối màu
Bước 1: Truy cập vào trang web Color Hunt để chọn bảng màu ưa thích và tải về máy. Colour Hunt cung cấp nhiều bản màu và cách phối màu để file thuyết trình hài hòa nhất.
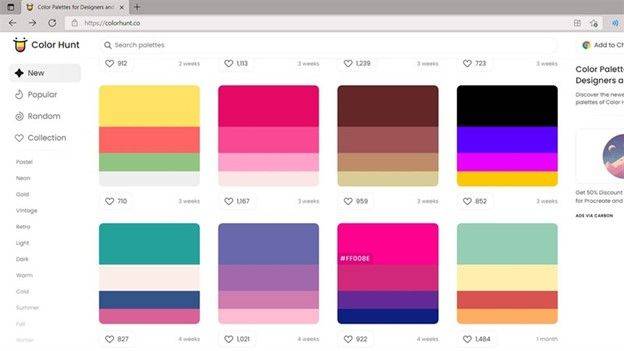
Bước 2: Sau khi tải về, chèn ảnh vào PowerPoint bằng cách chọn tab Insert > Pictures, nhưng chỉ chèn một góc bên ngoài.
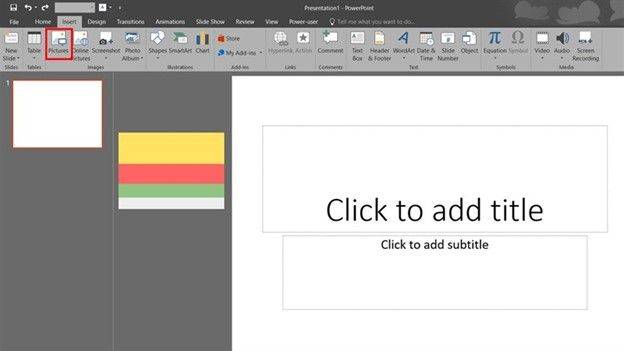
Bước 3: Nhấn chuột vào khung nội dung trong PowerPoint, chọn tab Format. Sử dụng màu cho Shape Fill, Outline, Effect, Text Fill, chọn Shape Fill > Eyedropper, di chuyển cây bút đến bảng màu cần lấy mẫu và nhấp chuột để áp dụng.
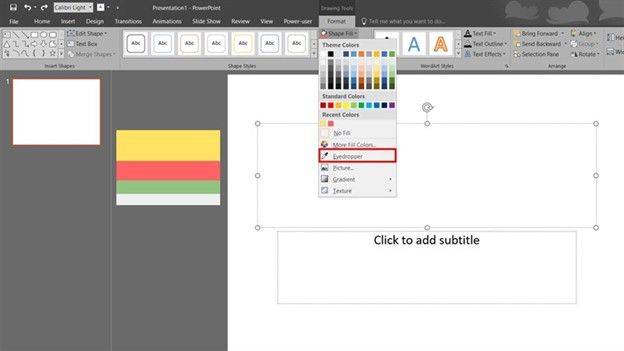
Và dưới đây là kết quả:
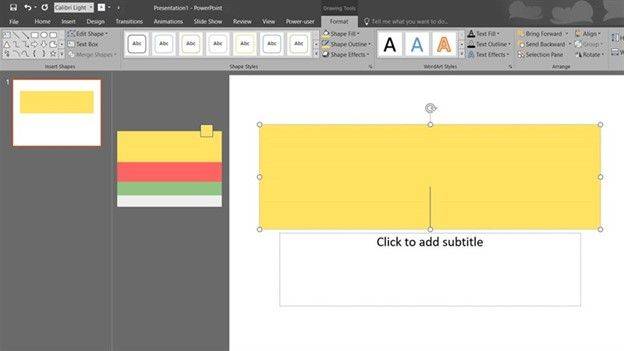
Nếu bạn không muốn sử dụng Eyedropper nữa, nhấn phím Esc trên bàn phím để thoát chế độ.
Kết luận
Việc sử dụng Eyedropper và các trang web phối màu giúp bạn dễ dàng trích xuất và áp dụng màu sắc trong PowerPoint, từ đó nâng cao chất lượng bài thuyết trình. Hãy thử nghiệm ngay để tạo nên những slide ấn tượng và chuyên nghiệp!
Xem thêm
Khóa học MS PowerPoint for Professionals
100 phím tắt PowerPoint đơn giản hóa công việc





