Windows 11 đã ra mắt chính thức. Không có gì phải lo lắng nếu bạn đang có ý định mua laptop mới vì nó sẽ hỗ trợ tất cả laptop mới và được nâng cấp miễn phí.
Win 11 sẽ hoạt động với hầu hết các PC. Điều đó có nghĩa là hầu hết mọi người sẽ có thể nâng cấp PC của họ thay vì mua một máy tính hoàn toàn mới, nhưng bạn nên đảm bảo rằng hệ điều hành mới sẽ hoạt động trên máy tính của bạn. Nếu không, có thể bạn sẽ cần phải thay thế PC của mìnhvào năm 2025 khi Microsoft loại bỏ Windows 10 trong vài năm tới.
Nâng cấp windows 11 thì cần cấu hình máy như thế nào?
Để cài đặt windows 11 trong máy tính của bạn, cần phải đáp ứng một số yêu cầu nhất định. Nếu laptop hoặc máy tính bàn của bạn không đủ cải tiến thì bạn có thể gặp sự cố khi sử dụng Win11.
Dưới đây là các yêu cầu đối với Win 11 mà PC / Laptop của bạn phải có:
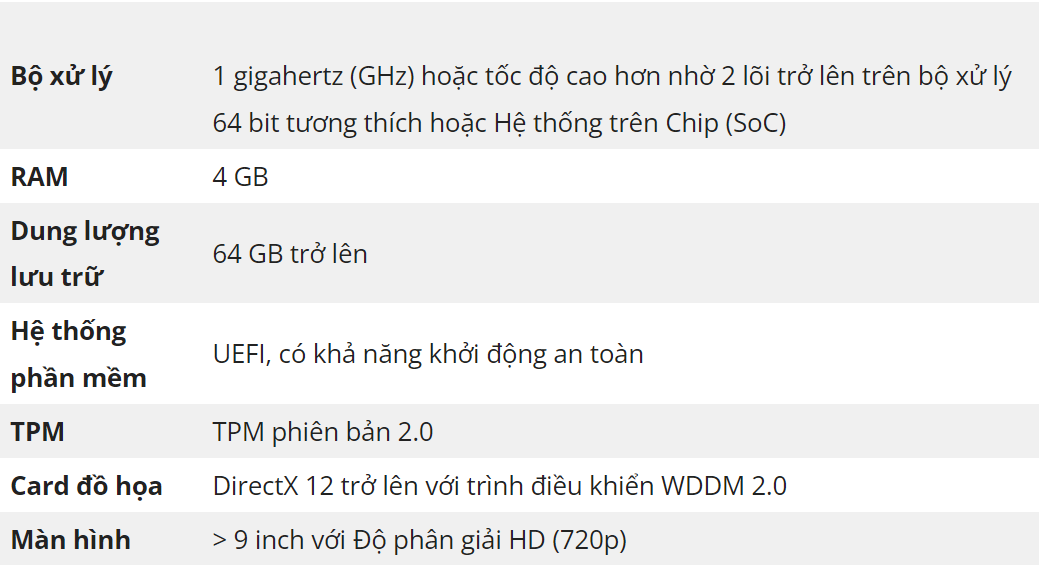
Kiểm tra tình trạng PC với ứng dụng PC Health Check
Với phiên bản PC Health Check mới nhất, người dùng có thể xem liệu họ có PC có thể chạy Windows 11. Phiên bản mới nhất của ứng dụng này cũng bao gồm danh sách các lý do cụ thể khiến PC không thể chạy Windows 11 – kèm theo các khuyến nghị để nâng cấp.
- Từ trình duyệt web, tải xuống PC health check của Microsoft.
- Sau khi tải xuống, hãy nhấp vào file WindowsPCHealthCheckSetup.msi
- Xem lại chính sách và sau đó nhấp vào I accept . Sau khi được chấp nhận, hãy nhấp vào Install.
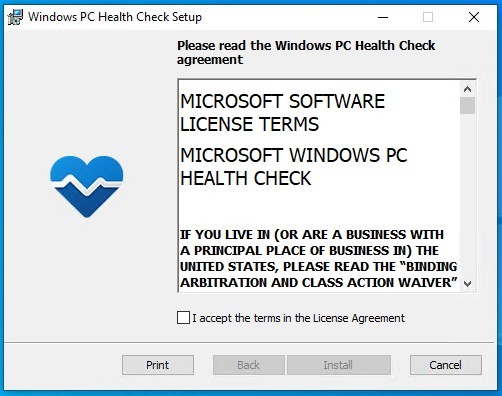
- Sau khi thiết lập PC health Check hoàn tất, hãy nhấp vào Finish để khởi chạy ứng dụng.
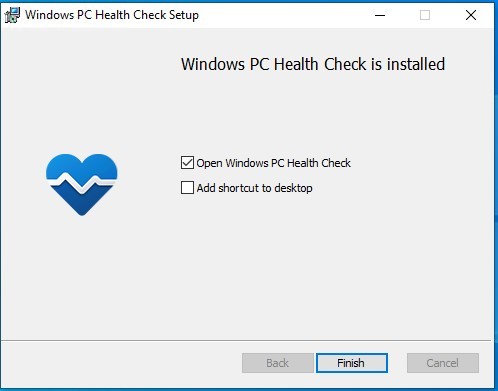
- Nhấp vào Check now để bắt đầu phân tích PC của bạn để tìm khả năng tương thích với Windows 11.
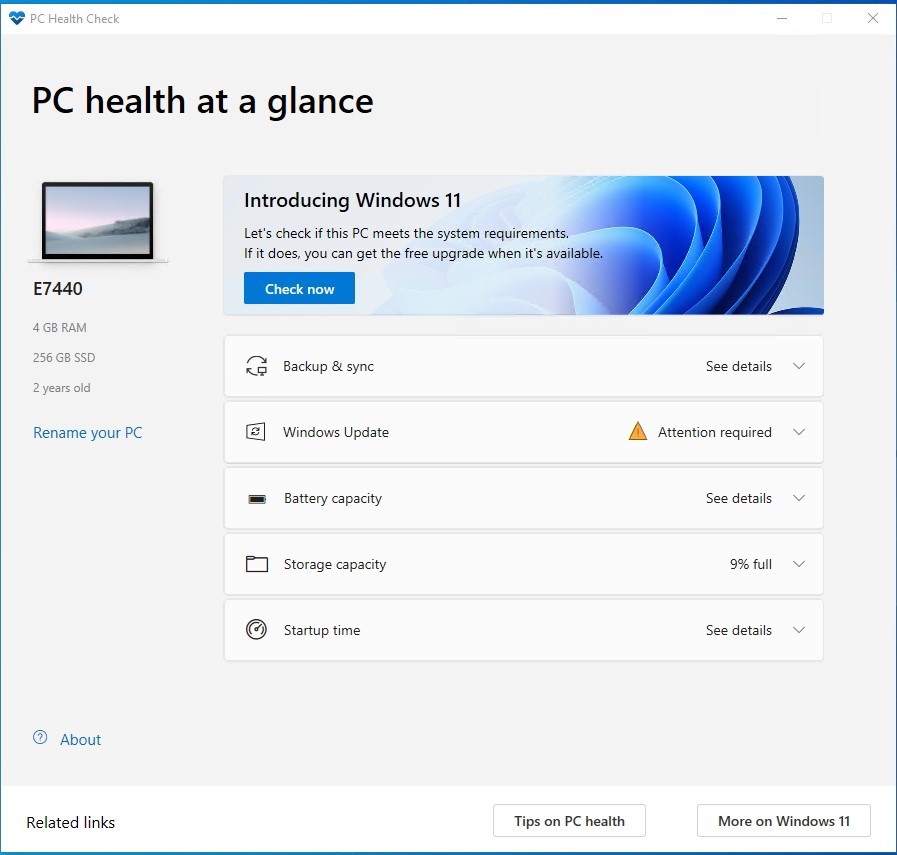
- Sau khi kiểm tra xong, bạn sẽ nhận được thông báo thành công hay thất bại. Nếu bạn nhận được thông báo thành công, hãy chuyển sang Bước 7. Nếu bạn nhận được thông báo không thành công, hãy chuyển sang Bước 8.
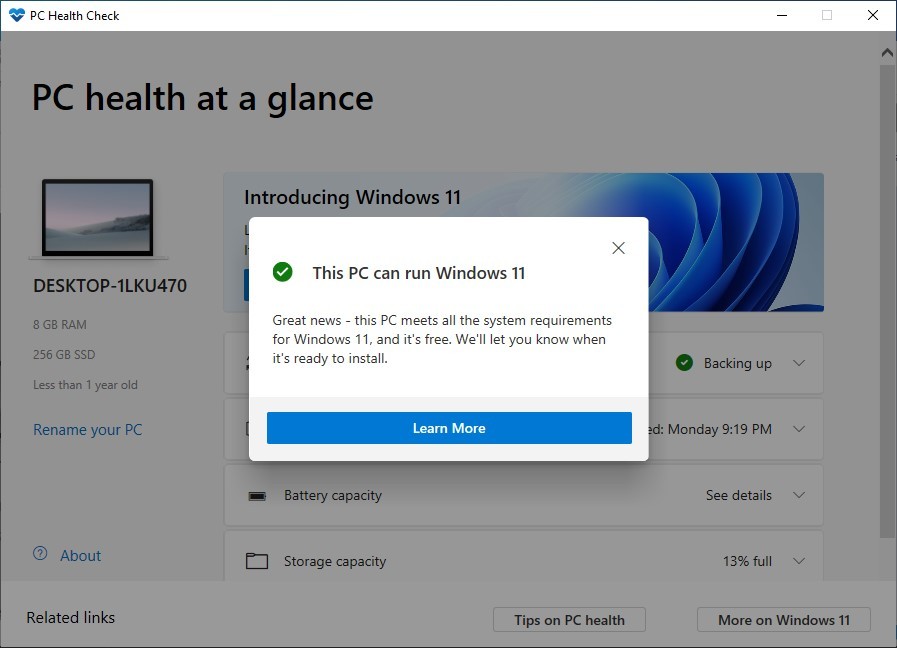
- PC của bạn tương thích với Windows 11 và sẽ nhận được bản cập nhật khi có sẵn.
- PC của bạn không tương thích với Windows 11 và sẽ không thể cập nhật. Ứng dụng PC Health Check sẽ cung cấp lý do khiến PC của bạn không tương thích.
Hướng dẫn cách nâng cấp windows 11 chính thức từ win 10
Nâng cấp Windows 11 chính thức từ Windows update
Bạn không cần phải truy cập bất kỳ trang web bên ngoài nào để tải Windows 11. Bạn chỉ cần truy cập phần cập nhật hệ điều hành của các windows hiện có của mình và tìm kiếm bản cập nhật mới.
Trước khi chính thức cài windows 11, bạn có thể tải bản windows 11 beta để thử nghiệm
Bạn có thể tải Windows 11 từ trang web chính thức và cài đặt. Hoặc làm theo hướng dẫn dưới đây.
1. Chuyển đến menu Start và nhấp vào Biểu tượng Cài đặt (Setting).
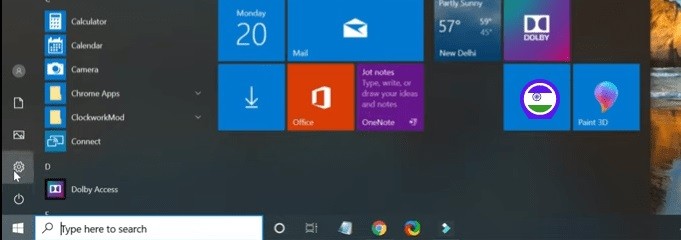
2. Trong trang cài đặt hãy nhấp vào tùy chọn “Update & Security”.
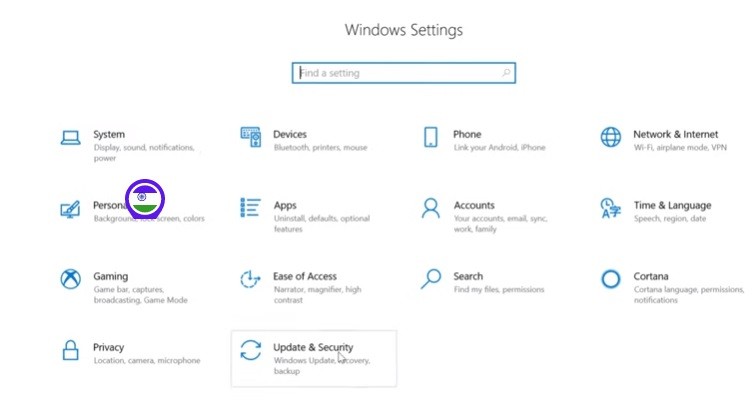
3. Trong trường hợp Microsoft chưa hiển thị thông báo cập nhật win 11 cho máy của bạn, hãy nhấp vào nút “Check for updates“.
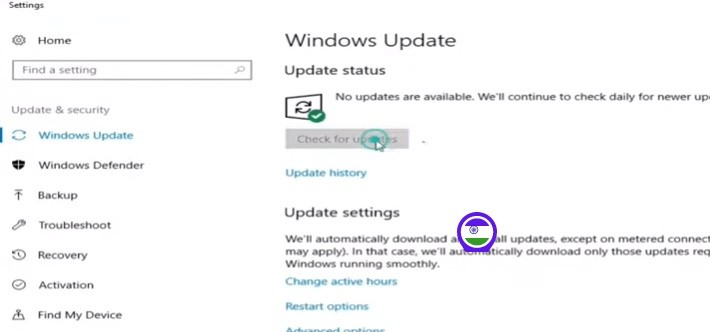
4. Windows sẽ bắt đầu kiểm tra các bản cập nhật mới.
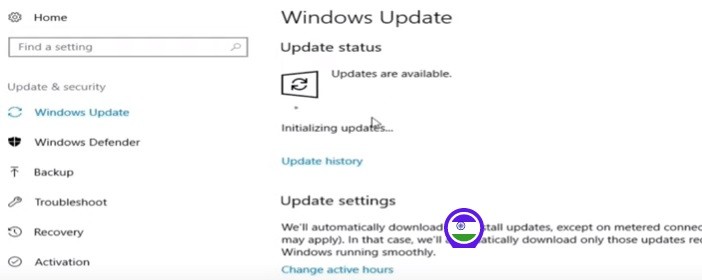
5. Sau khi kiểm tra xong sẽ hiển thị nhiều bản cập nhật và bạn có thể chọn bản cập nhật nào bạn muốn cài đặt.
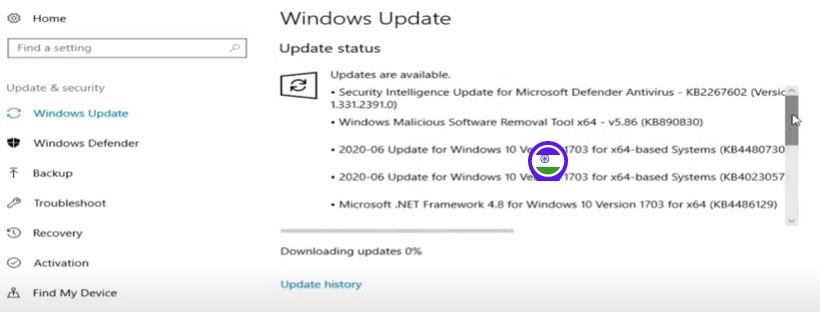
6. Xem qua các bản cập nhật hiển thị. Nếu bạn thấy bản nâng cấp Win 11 trong danh sách đó, hãy chọn tệp đó và nhấp vào tải xuống và cài đặt “Download and install“.
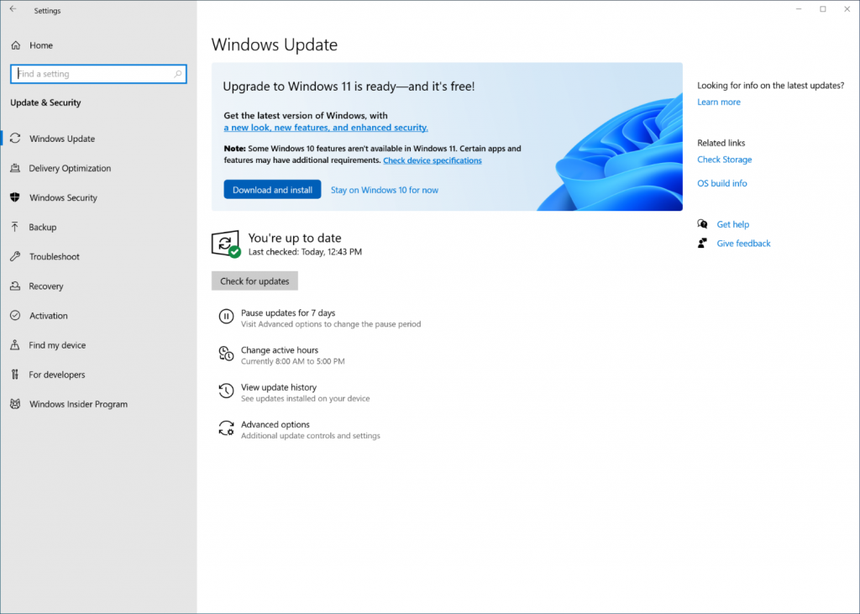
7. Nếu PC hoặc laptop của bạn chưa đủ điều kiện để update win 11 thì sẽ nhận được thông báo như thế này:
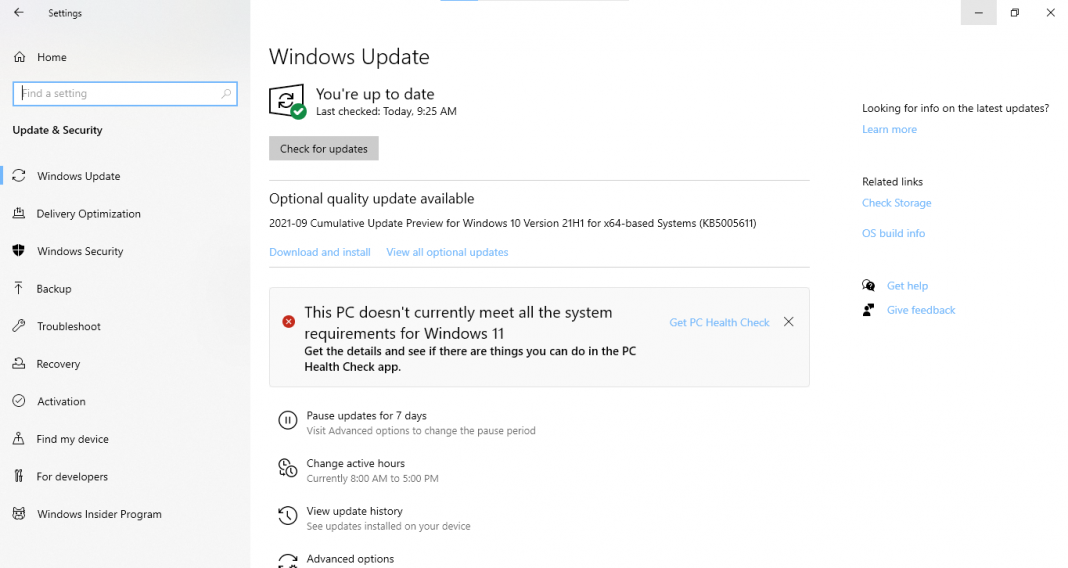
Ngoài ra, hãy nhớ lưu tất cả các tệp quý giá nhất của bạn vào ổ cứng gắn ngoài hoặc lưu vào các cloud, đề phòng trường hợp xảy ra sự cố với bản cập nhật lên Windows 11 của bạn vào chiều nay hoặc buổi tối.
Update lên Win 11 với Windows 11 Installation Assistant
Nếu bạn không muốn đợi, đây là cách cài Win 11 nhanh nhất mà không cần chờ laptop tự update:
- Truy cập Windows 11 software download
- Sử dụng Trợ lý cài đặt Windows 11; chỉ cần nhấp vào “Download now” và làm theo hướng dẫn.
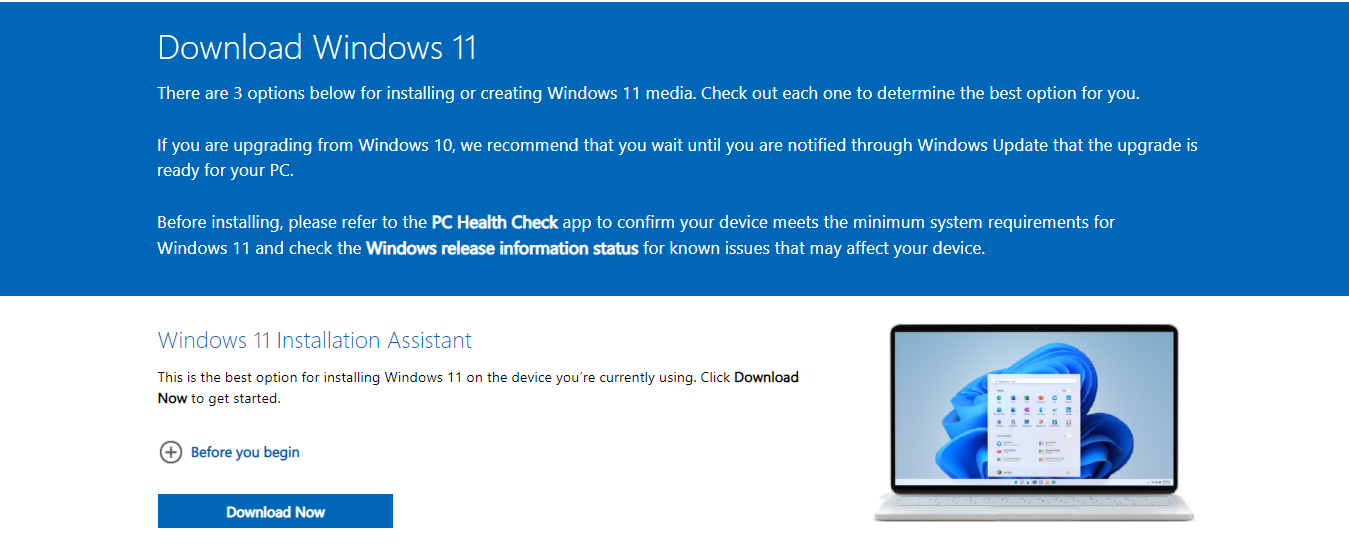
- Bạn cũng có thể tạo USB hoặc DVD có khả năng khởi động bằng cách chọn “Create Windows 11 Installation Media”.
Microsoft khuyên bạn nên đợi cho đến khi thiết bị của mình “được cung cấp bản nâng cấp lên Windows 11” trước khi bạn sử dụng Trợ lý cài đặt này vì có thể phiên bản Trợ lý này vẫn có 1 số lỗi nào đó.
Cách nâng cấp lên windows 11 với file ISOĐiều gì sẽ xảy ra nếu bạn vẫn đang đợi Windows Update nâng cấp cho bạn, một quá trình có thể mất hàng tháng?
Điều gì sẽ xảy ra nếu bạn chỉ muốn tung Windows 11 lên một PC cũ hoặc PC thử nghiệm mà không cần phải cài đặt bản sao Windows 10 đã được kích hoạt trước?
Hoặc nếu bạn muốn có một khởi đầu mới mà không cần chuyển tất cả các chương trình và cài đặt cũ của bạn?
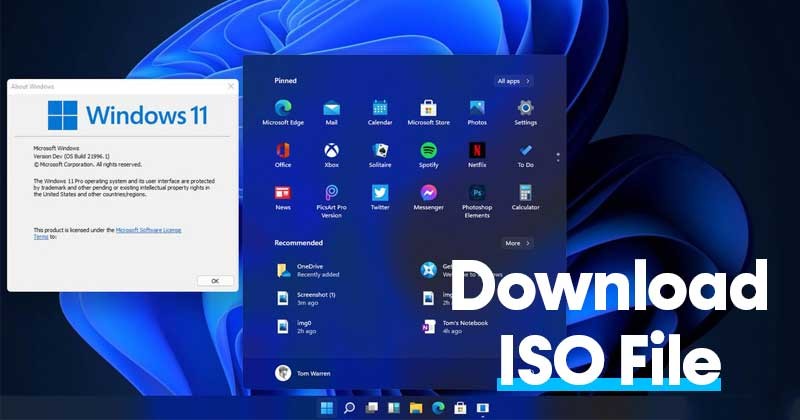
Những gì bạn cần là một tệp ISO Windows 11 mà bạn có thể khởi động từ đó và sử dụng để cài đặt sạch hoặc nâng cấp tại chỗ.
- Trước tiên, bạn có thể tải Windows 11 ISO trực tiếp từ Microsoft.
- Thứ hai, bạn có thể sử dụng các công cụ từ một trang web https://uupdump.net/ để tải xuống các tệp từ máy chủ của Microsoft và cài đặt ISO tùy chỉnh được cập nhật đầy đủ với bản dựng nội bộ thậm chí còn mới hơn bản dựng phát hành.
- Xem cách cài windows 11 ISO tại đây: Hướng dẫn cách tải Windows 11 ISO và cài đặt trên máy ảo
Một số câu hỏi liên quan đến update Window 11
Phần này sẽ giải đáp một số câu hỏi liên quan đến việc tải Win 11, cũng như những yêu cầu cần thiết để nâng cấp lên phiên bản này.
Windows 11 có bị lỗi không?
Chắc chắn hệ điều hành nào mới ra mắt cũng sẽ mắc một số lỗi. Microsoft sẽ cập nhật các bản vá sau này.
TPM 2.0 là gì ? Cách vận hành như thế nào ?
TPM là một chip vật lý hoặc một khóa mật mã được nhúng trong bộ xử lý máy tính. Về cơ bản, nó giữ cho ổ đĩa được mã hóa trước khi khởi động để bảo mật thông tin. PC sẽ tự động kiểm tra khóa trước khi khởi động. Nếu có gì đó không ổn, nó sẽ giữ nội dung của bạn bị khóa.
Cách nhận biết máy có TPM 2.0 hay không?
Có rất nhiều cách để kiểm tra xem PC/ laptop có hỗ trợ TPM 2.0 hay không. Và cách đơn giản nhất là tìm kiếm nó trong Device Manager.
Nhấn nút Windows trên bàn phím hoặc nhấp vào nút Start xong tìm kiếm Device Manager. Click vào bạn sẽ thấy danh sách các thành phần của PC.
Tìm một mục có nội dung ‘Security Devices’. Bấm vào và bạn sẽ thấy Trusted Platform Module 2.0.
Nếu bạn chỉ thấy TPM 1.2 hoặc không có gì, thì bạn sẽ không thể chạy Windows 11.
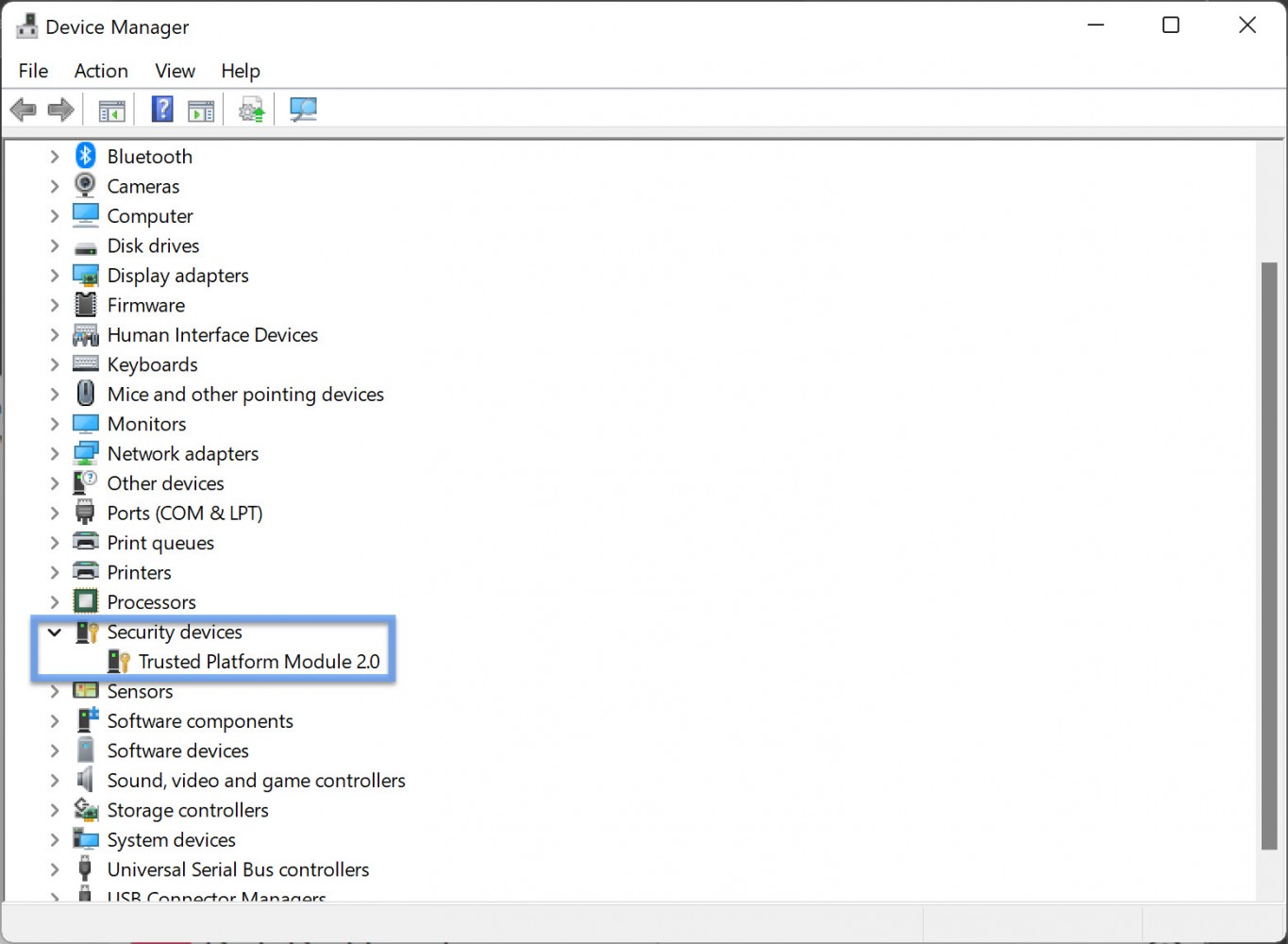
Làm cách nào để kiểm tra xem bộ xử lý của bạn có tương thích không?
Nếu bạn có TPM 2.0 nhưng vẫn không chắc liệu bộ xử lý của mình có tương thích hay không, Microsoft đã đưa ra một số danh sách phần cứng tương thích cụ thể.
Dưới đây là danh sách các CPU AMD, Intel và Qualcomm.
Hi vọng với các bước hướng dẫn trên sẽ giúp bạn thành công trong việc update lên Win 11.
Nguồn: Phongvu.vn
Xem thêm
Có gì mới trong Excel 2021 dành cho Windows
Microsoft đạt được mục tiêu 1 tỷ thiết bị chạy Windows 10 trên toàn thế giới





