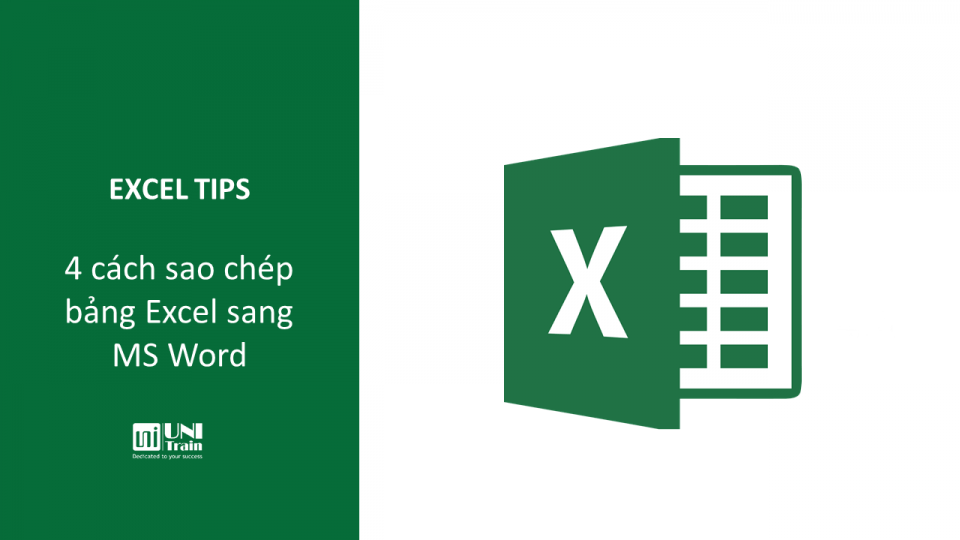Khi làm việc với dữ liệu trong Excel, bạn thường có nhu cầu sao chép một số bảng từ Excel vào tài liệu MS Word. Mặc dù không có tùy chọn tích hợp sẵn trong Excel để chuyển đổi toàn bộ tệp Excel sang Word, nhưng bạn có thể dễ dàng sao chép và dán dữ liệu từ tài liệu Excel sang Word. Trong hướng dẫn này, UniTrain sẽ chỉ cho bạn nhiều cách để sao chép dữ liệu từ bảng tính Excel sang tài liệu Word.
Hướng dẫn này bao gồm:
- Sao chép, dán bảng Excel dưới dạng văn bản thuần túy trong MS Word
- Nhúng Bảng Excel vào Word (dưới dạng Đối tượng được Liên kết)
- Nhúng Bảng Excel vào Word
- Sao chép bảng Excel dưới dạng hình ảnh tĩnh
- Chèn bảng đã sao chép dưới dạng ảnh tĩnh trong Word
- Chèn bảng đã sao chép dưới dạng hình ảnh được liên kết trong Word
Sao chép, dán bảng Excel dưới dạng văn bản thuần túy trong MS Word
Nếu tất cả những gì bạn muốn là sao chép và dán bảng từ Excel sang Word, bạn có thể làm điều đó bằng cách dán sao chép đơn giản.
Nó cho phép bạn lấy bảng tĩnh trong Word, nơi bạn có thể định dạng nó (và thay đổi nó nếu bạn muốn).
Nhược điểm của phương pháp này là trong trường hợp có bất kỳ công thức nào trong dữ liệu, điều đó sẽ không hoạt động. Và vì đây là bảng tĩnh, bất kỳ thay đổi nào bạn thực hiện trong Excel sẽ không được phản ánh trong bảng bạn đã sao chép sang Word.
Nhưng trong hầu hết các trường hợp, đây chính là điều bạn muốn.
Hãy xem cách thực hiện việc này.
Giả sử bạn có một tập dữ liệu như hình dưới đây và bạn muốn sao chép dữ liệu này từ Excel và chèn nó vào Word.
Dưới đây là các bước để thực hiện việc này:
- Chọn dữ liệu trong Excel mà bạn muốn sao chép sang Word
- Nhấp chuột phải và sau đó nhấp vào Sao chép (hoặc sử dụng phím tắt Control + C trong Windows hoặc Command + C trong Mac)
- Mở tài liệu Word nơi bạn muốn chèn dữ liệu này
- Đặt con trỏ ở nơi bạn muốn dữ liệu này trong tài liệu Word
- Chuyển đến tab Trang chủ trong Word và nhấp vào Dán (hoặc sử dụng phím tắt Control + V)
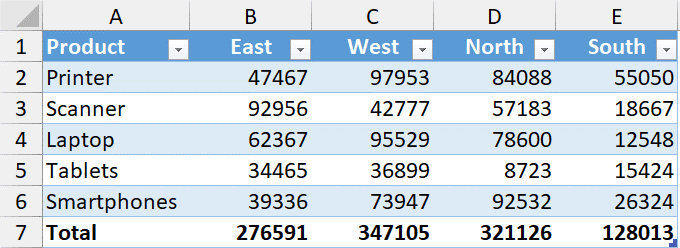
UniTrain lược dịch
Xem thêm
Cách hiện lịch sử thay đổi trong Excel
Khóa học Ứng dụng Excel trong xử lý dữ liệu