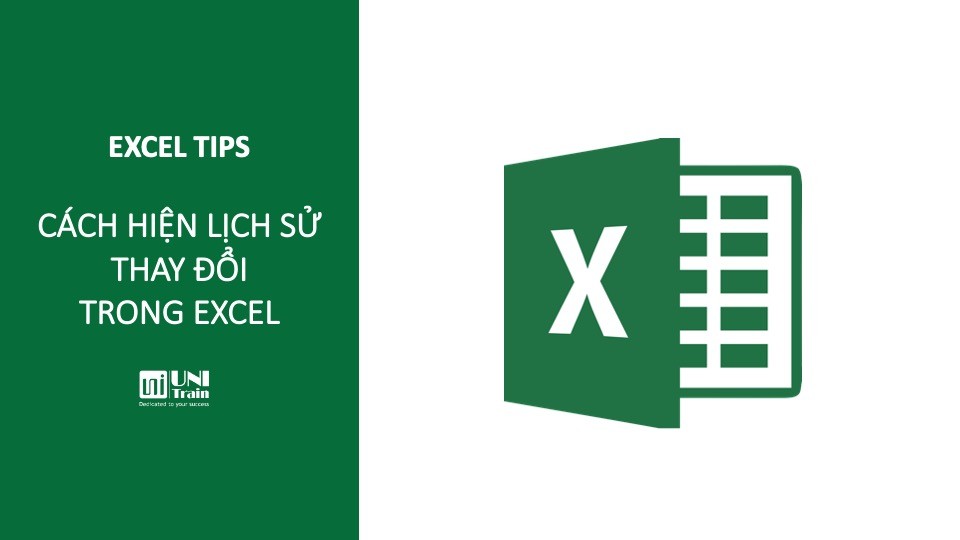Excel nay đã có tính năng hiển thị các thay đổi. Excel theo dõi tất cả các thay đổi mà bạn và mọi người đang thực hiện đối với Workbook được chia sẻ. Bạn có thể truy cập bản ghi những thay đổi đó và xem ai đã làm gì và khi nào. Tính năng này đặc biệt hữu ích nếu bạn có nhiều người đồng tác giả trên cùng một tệp. Tuy nhiên, hiện tại bạn chỉ có thể xem bản ghi thay đổi này trên Excel online.
Vậy làm thế nào để xem lịch sử thay đổi trong Excel?
Đầu tiên cần chuyển đến tab Review, sau đó chọn Show Changes.
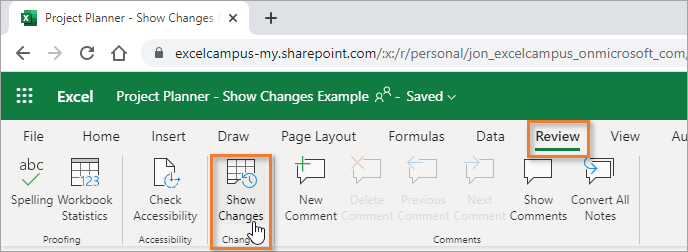
Lúc này Excel hiển thị một thanh tác vụ ở bên phải, hiển thị danh sách tất cả thay đổi đã được thực hiện. Đi kèm với mỗi mục nhập là tên của người đã thực hiện thay đổi, thời gian thực hiện thay đổi và mô tả về nội dung thay đổi.
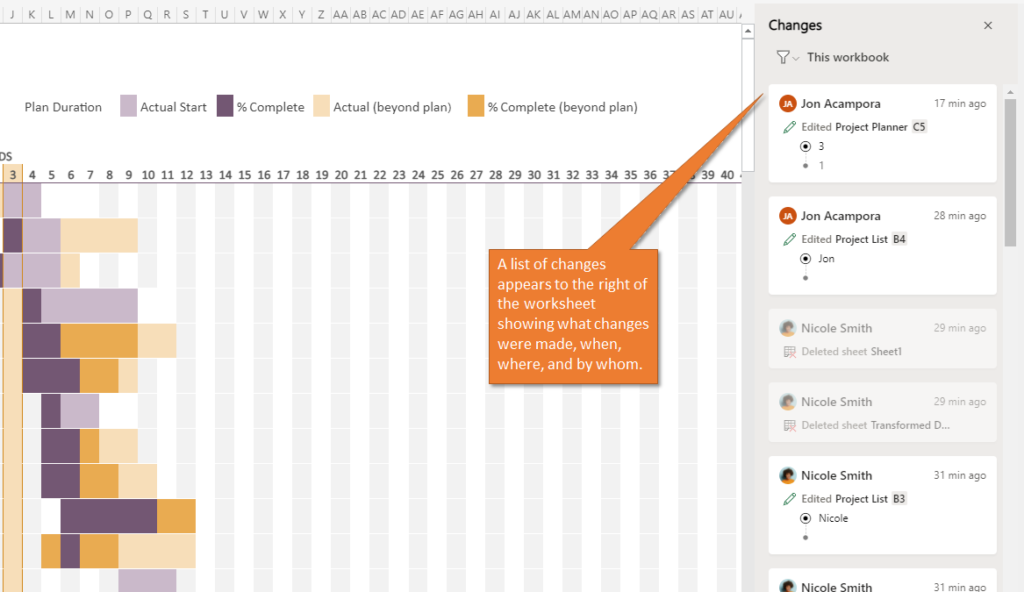
Khi dữ liệu mới được cập nhật, dữ liệu cũ vẫn sẽ được ghi lại bên dưới phòng khi bạn cần để thay đổi trở lại.
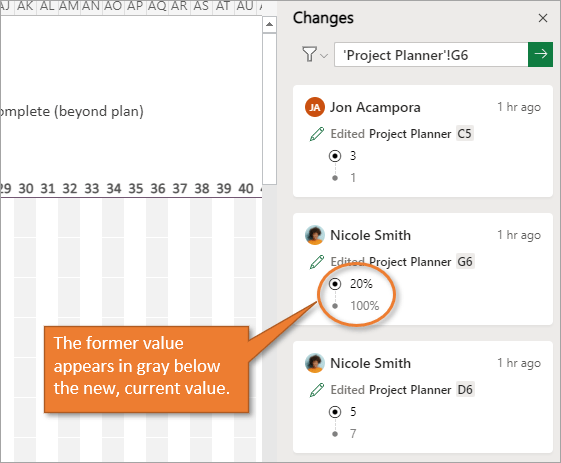
Nhấn vào bất kỳ lịch sử thay đổi nào thì Excel sẽ di chuyển đến ô có thay đổi đó.
Phiên bản tương thích
Để theo dõi thay đổi thì tệp phải được lưu trữ trên OneDrive hoặc SharePoint và bạn phải có đăng ký Microsoft 365 trước đó.
Lịch sử thay đổi hiện chỉ có sẵn trên Excel cho web. Bạn có thể thực hiện các thay đổi đối với tệp Excel trên máy tính, sau đó xem các thay đổi trong phiên bản web. Tuy nhiên chỉ các thay đổi đối với giá trị ô và công thức mới được theo dõi. Các thay đổi đối với hình, biểu đồ, Pivot tables, định dạng, ẩn và bộ lọc vẫn chưa được theo dõi.
Lọc lịch sử thay đổi
Lịch sử thay đổi có thể dài ra theo thời gian và rất khó khăn để tìm kiếm. Bạn có thể lọc theo trang tính hoặc thậm chí theo phạm vi. Để lọc lịch sử, bạn chỉ cần nhấp vào nút có biểu tượng hình phễu. Sau đó, chọn phạm vi hoặc trang tính mà bạn muốn lọc. Khi nhập mã vào, bạn sẽ chỉ thấy những thay đổi đã được thực hiện đối với phạm vi hoặc trang tính được chỉ định.
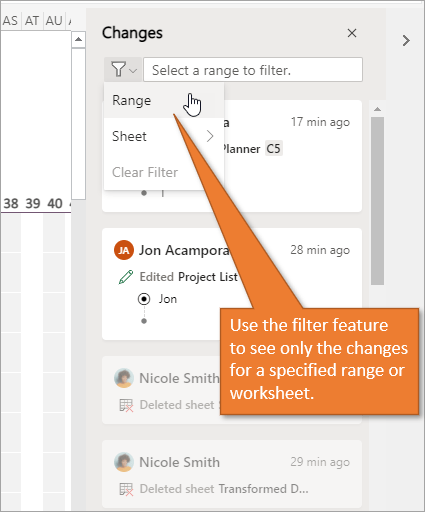
Có thể thấy đây là một tính năng thật sự hữu ích khi làm việc nhóm. Hãy thử nghiệm tính năng này cho lần sử dụng Excel tiếp theo nhé.
UniTrain lược dịch
Xem thêm
10 điều thú vị Excel có thể làm