Nhập dữ liệu là một phần quan trọng của việc sử dụng Excel. Dưới đây UniTrain sẽ chỉ ra 5 cách dễ dàng để tạo biểu mẫu nhập dữ liệu trong Excel
1. Sử dụng Excel Tables

Tạo một bảng rất dễ dàng.
- Chọn phạm vi dữ liệu bao gồm các tiêu đề cột.
- Chuyển đến tab Insert
- Nhấn nút Table trong phần Tables.
Chúng ta cũng có thể sử dụng phím tắt Ctrl + T để tạo bảng.
Khi có dữ liệu bên trong bảng Excel và có thể sử dụng dữ liệu này để nhập dữ liệu mới.
Để thêm dữ liệu mới vào bảng, nhập một mục mới vào các ô ngay bên dưới bảng. Sử dụng phím Tab thay vì Enter trong khi nhập dữ liệu
Khi con trỏ ô hiện ở ô cuối cùng của bảng (ô phía dưới bên phải), nhấn phím Tab sẽ tạo một hàng trống mới trong bảng sẵn sàng cho mục nhập tiếp theo.
Đây là một biểu mẫu nhập dữ liệu hoàn hảo và đơn giản.
2. Biểu mẫu nhập dữ liệu
Excel thực sự có một biểu mẫu nhập dữ liệu ẩn và chúng ta có thể truy cập nó bằng cách thêm lệnh vào Quick Access Toolbar.

Thêm lệnh biểu mẫu vào Quick Access Toolbar.
- Nhấp chuột phải vào bất kỳ đâu trên Quick Access Toolbar.
- Chọn Customize Quick Access Toolbar từ các tùy chọn của menu.
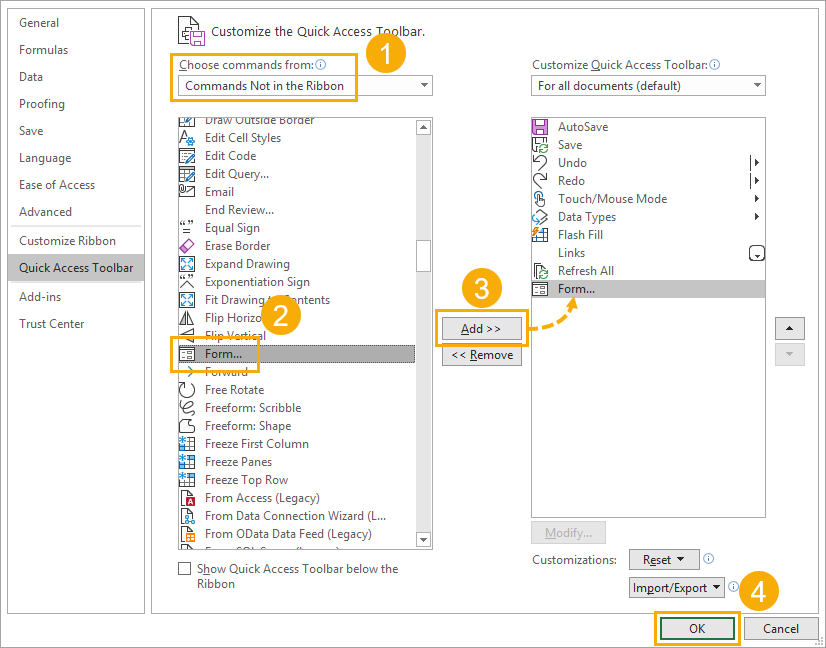
Thao tác này sẽ mở menu tùy chọn Excel trên tab Quick Access Toolbar.
- Chọn Commands Not in the Ribbon
- Chọn Form từ danh sách các lệnh có sẵn. Nhấn F để chuyển đến các lệnh bắt đầu bằng F.
- Nhấn nút Add để thêm lệnh vào quick access toolbar.
- Nhấn nút OK .
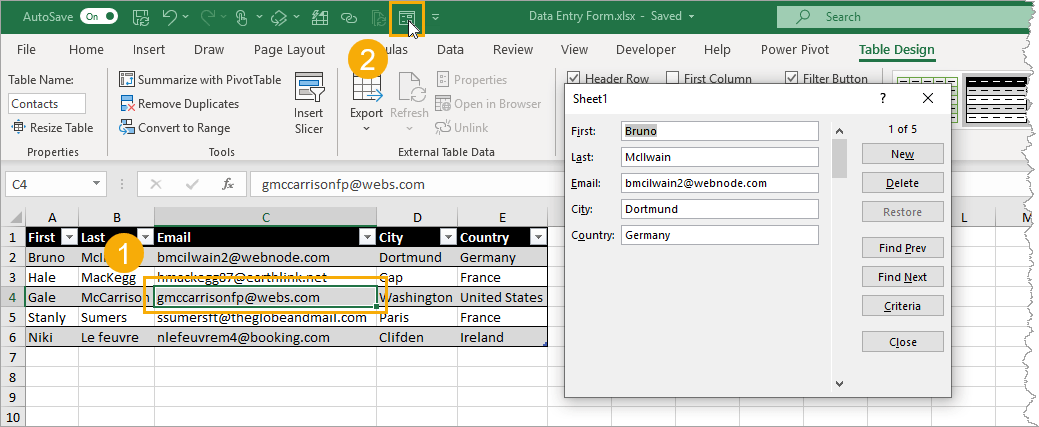
Sau đó, chúng ta có thể mở biểu mẫu nhập dữ liệu cho bất kỳ tập hợp dữ liệu nào.
- Chọn một ô bên trong dữ liệu mà chúng ta muốn tạo biểu mẫu nhập dữ liệu.
- Nhấp vào biểu tượng Form trong quick access toolbar
Thao tác này sẽ mở ra một biểu mẫu nhập dữ liệu tùy chỉnh dựa trên các trường trong dữ liệu
3. Biểu mẫu của Microsoft
Nếu chúng ta cần một biểu mẫu nhập dữ liệu đơn giản, tại sao không sử dụng Microsoft Forms?
Tùy chọn biểu mẫu này, sổ làm việc Excel được lưu vào SharePoint hoặc OneDrive. Biểu mẫu sẽ nằm trong trình duyệt chứ không phải trong Excel, nhưng có thể liên kết biểu mẫu với sổ làm việc Excel để tất cả dữ liệu được đưa vào bảng. Đây là một tùy chọn tuyệt vời nếu nhiều người hoặc những người bên ngoài tổ chức cần nhập dữ liệu vào sổ làm việc Excel.

Tạo Biểu mẫu cho Excel trong SharePoint hoặc OneDrive. Quá trình này giống nhau cho cả SharePoint hoặc OneDrive.
- Đi tới thư viện tài liệu SharePoint hoặc thư mục OneDrive nơi sẽ lưu sổ làm việc Excel.
- Bấm vào New và sau đó chọn Forms for Excel.
Trước tiên, cần tạo Biểu mẫu và tạo bảng trong sổ làm việc Excel, nơi dữ liệu sẽ được điền.
Sau đó, chia sẻ biểu mẫu với bất kỳ ai muốn nhập dữ liệu vào Excel.
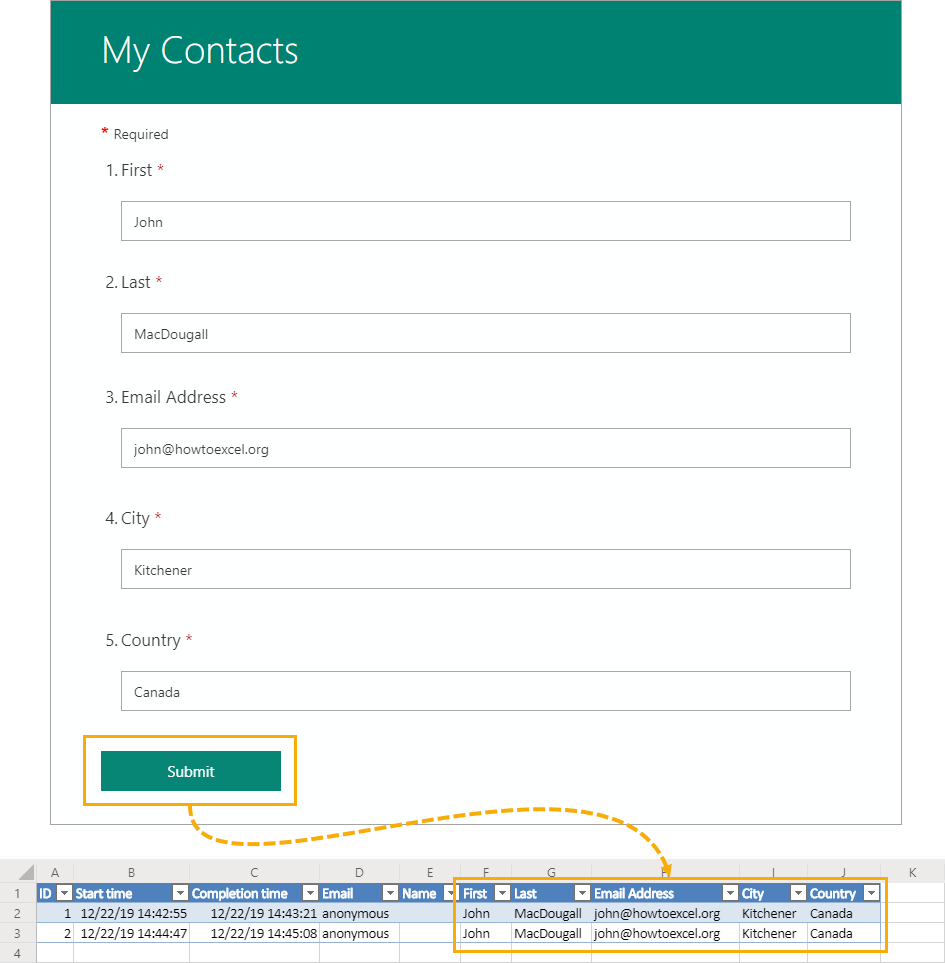
Khi người dùng nhập dữ liệu vào biểu mẫu và nhấn nút gửi, dữ liệu đó sẽ tự động hiển thị trong sổ làm việc Excel
4. Ứng dụng Power
Power Apps là một nền tảng xây dựng ứng dụng dựa trên công thức kéo và thả linh hoạt của Microsoft.
Trên thực tế, nếu đã thiết lập bảng dữ liệu, Power Apps sẽ tạo ứng dụng dựa trên dữ liệu.

Đăng nhập vào dịch vụ powerapps.microsoft.com ➜ chuyển đến tab Create trong ngăn điều hướng ➜ chọn Excel Online .
Sau đó, đăng nhập vào tài khoản SharePoint hoặc OneDrive, nơi tệp Excel được lưu để chọn bảng và sổ làm việc Excel có dữ liệu.

Điều này sẽ tạo một ứng dụng nhập dữ liệu màn hình ba chức năng đầy đủ.
- Tìm kiếm và xem tất cả các bản ghi trong bảng Excel
- Xem một bản ghi cá nhân trong dữ liệu.
- Xem chỉnh sửa bản ghi hiện có hoặc thêm bản ghi mới.
Tất cả điều này được kết nối với bảng Excel, vì vậy mọi thay đổi hoặc bổ sung từ ứng dụng sẽ hiển thị trong Excel.
5. Power Automate
Power Automate là một công cụ dựa trên đám mây để tự động hóa tác vụ giữa các ứng dụng. Nhưng có thể sử dụng trình kích hoạt nút để thực hiện tự động hóa ghi dữ liệu nhập của người dùng và thêm dữ liệu vào bảng Excel.
Để tạo biểu mẫu nhập dữ liệu Power Automate:
- Truy cập flow.microsoft.com và đăng nhập.
- Chuyển đến tab Create
- Tạo Instant flow.
- Đặt tên cho luồng.
- Chọn tùy chọn Manually trigger a flow theo cách thủ công làm trình kích hoạt.
- Nhấn nút Create
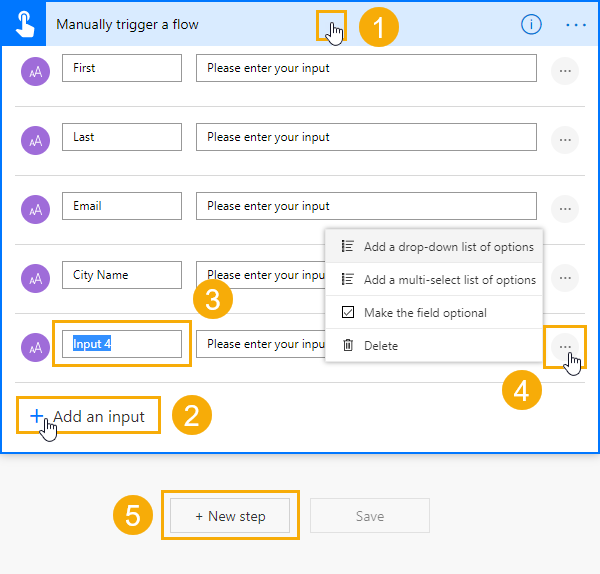
Điều này sẽ mở ra trình tạo Power Automate và chúng ta có thể xây dựng tính năng tự động hóa của mình.
- Nhấp vào Manually trigger a flow để mở rộng các tùy chọn của trình kích hoạt. Đây là nơi chúng ta sẽ tìm thấy khả năng thêm các trường đầu vào.
- Nhấp vào nút Add an input. Điều này sẽ cung cấp các tùy chọn để thêm một số loại trường nhập khác nhau bao gồm Text, Yes/No, Files, Email, Number và Dates
- Đổi tên trường (field)
- Bấm vào ba dấu chấm ở bên phải của mỗi trường để thay đổi các tùy chọn đầu vào.

Tìm kiếm trình kết nối Excel và thêm hành động Add a row into a table

Bây giờ chúng ta có thể thiết lập Excel Add a row into a table
- Điều hướng đến tệp và bảng Excel nơi thêm dữ liệu.
- Sau khi chọn bảng, các trường trong bảng đó sẽ xuất hiện được liệt kê và có thể thêm nội dung động phù hợp từ bước Manually trigger a flow
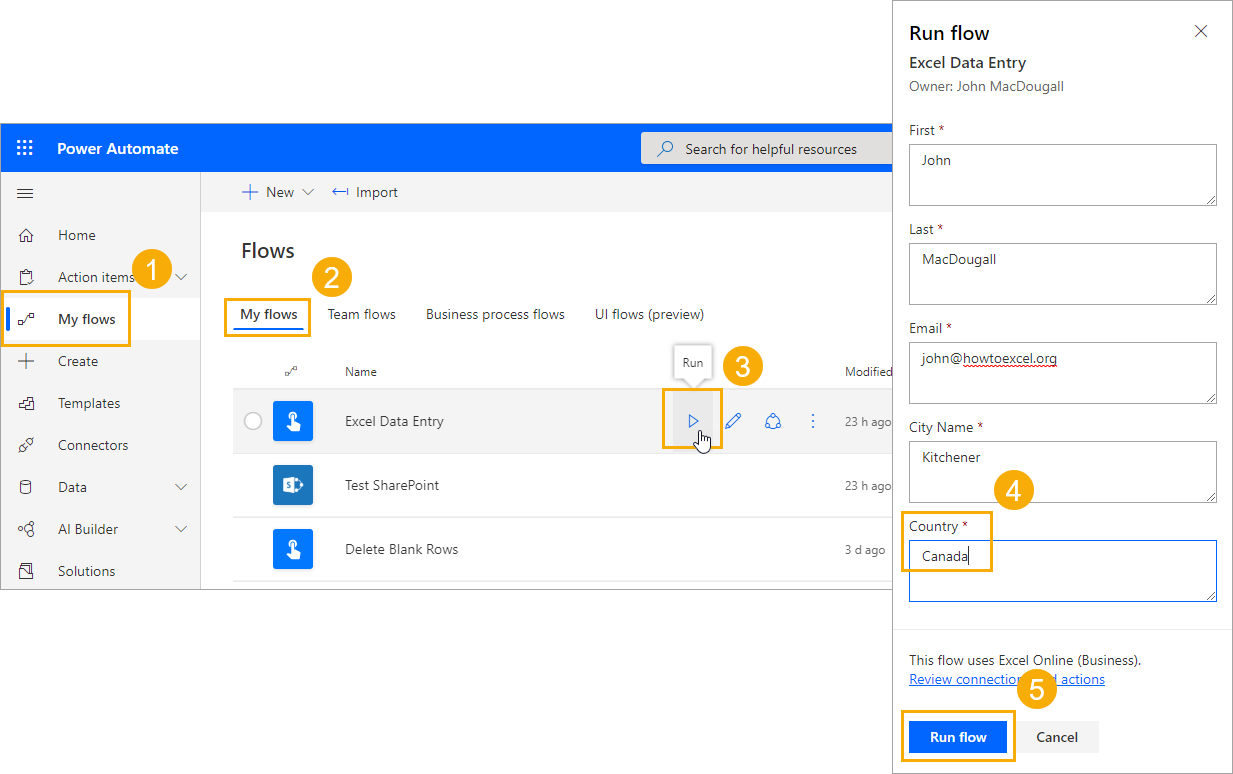
Bây giờ chúng ta có thể chạy Luồng từ dịch vụ Power Automate.
- Đi tới My flows trong ngăn điều hướng bên trái.
- Chuyển đến tab My flows
- Tìm luồng trong danh sách các luồng có sẵn và nhấp vào nút Run
- Một ngăn bên sẽ bật lên với các đầu vào và bắt đầu nhập dữ liệu
- Nhấp vào Run flow.

Nguồn: How to Excel
Xem thêm





